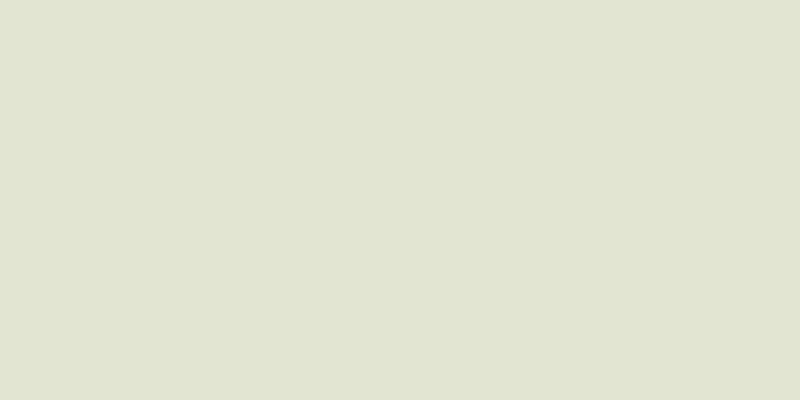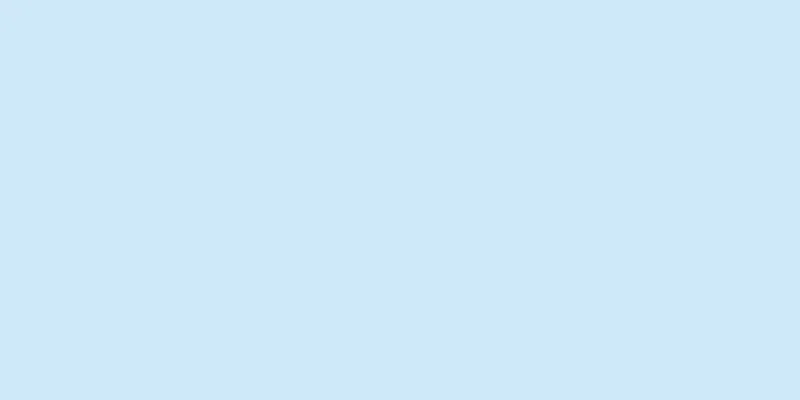この記事では、コンピューターまたはアカウントがハッキングされた兆候を認識する方法と、それを防ぐために積極的な対策を講じる方法を説明します。今日のハッキングには、コンピューターやアカウント情報を盗むことや、コンピューターに悪意のあるソフトウェアをインストールすることが含まれます。
ステップ 1 方法 1/5:パソコンまたはスマートフォン {"smallUrl":"https:\/\/www.wikihow.com\/images_en\/thumb\/1\/14\/Know-if-You%27ve-Been-Hacked-Step-1-Version-3.jpg\/v4-460px-Know-if-You%27ve-Been-Hacked-Step-1-Version-3.jpg","bigUrl":"https:\/\/www.wikihow.com\/i mages\/thumb\/1\/14\/Know-if-You%27ve-Been-Hacked-Step-1-Version-3.jpg\/v4-728px-Know-if-You%27ve-Been-Hacked-Step-1-Version-3.jpg","smallWidth":460,"smallHeight":288,"bigWidth":728,"bigHeight":455,"licensing":"<div class=\"mw-parser-output\"><\/div>"} 1コンピューター上で異常なアクティビティが発生していないかどうかに注意してください。 コンピュータの問題は、過熱やハードドライブの損傷など、さまざまな原因で発生します。ただし、次のような問題が発生した場合、コンピュータがハッキングされている可能性があります。 [1] コンピュータのパスワードが無効です。 意図しないコンピュータ設定の大幅な変更。 ファイルの内容が変更されました。 カメラ、マイク、GPS など、一部の外部デバイスは、使用していないときにオンになっていたようです。 {"smallUrl":"https:\/\/www.wikihow.com\/images_en\/thumb\/2\/26\/Know-if-You%27ve-Been-Hacked-Step-2-Version-4.jpg\/v4-460px-Know-if-You%27ve-Been-Hacked-Step-2-Version-4.jpg","bigUrl":"https:\/\/www.wikihow.com\/i mages\/thumb\/2\/26\/Know-if-You%27ve-Been-Hacked-Step-2-Version-4.jpg\/v4-728px-Know-if-You%27ve-Been-Hacked-Step-2-Version-4.jpg","smallWidth":460,"smallHeight":288,"bigWidth":728,"bigHeight":455,"licensing":" class=\"mw-parser-output\"><\/div>"} 2マルウェアによる侵害の一般的な兆候に注意してください。 コンピュータがハッキングされると、次のような状況が発生する可能性があります。ブラウザには追加していないツールバーがあります。 ブラウザを使用していない場合でも、コンピューターにランダムかつ頻繁にポップアップが表示されることがよくあります。 システムまたはブラウザの設定がデフォルト値にリセットされたか、またはユーザーが行わなかった変更が行われました。 [2] {"smallUrl":"https:\/\/www.wikihow.com\/images_en\/thumb\/3\/37\/Know-if-You%27ve-Been-Hacked-Step-3-Version-4.jpg\/v4-460px-Know-if-You%27ve-Been-Hacked-Step-3-Version-4.jpg","bigUrl":"https:\/\/www.wikihow.com\/i mages\/thumb\/3\/37\/Know-if-You%27ve-Been-Hacked-Step-3-Version-4.jpg\/v4-728px-Know-if-You%27ve-Been-Hacked-Step-3-Version-4.jpg","smallWidth":460,"smallHeight":288,"bigWidth":728,"bigHeight":455,"licensing":"<div class=\"mw-parser-output\"><\/div>"} 3ワイヤレス ネットワークに侵入者がいるかどうかを確認します。 Windows と Mac の両方のコンピュータには、ワイヤレス ネットワークに侵入者がいるかどうかを判断するための組み込みの方法があります。 Windows コンピュータ スタート メニューを開くネットワークコンピュータとデバイスの表示 ネットワークコンピュータとデバイスを見るには クリックしてください[3] 異常な項目がないか確認してください(ここでの「ルーター」はワイヤレスルーターを指します) マック Finder を開くかデスクトップをクリックしますクリックして進む ネットワーク をクリック異常な項目がないか確認する {"smallUrl":"https:\/\/www.wikihow.com\/images_en\/thumb\/6\/67\/Know-if-You%27ve-Been-Hacked-Step-4-Version-4.jpg\/v4-460px-Know-if-You%27ve-Been-Hacked-Step-4-Version-4.jpg","bigUrl":"https:\/\/www.wikihow.com\/i mages\/thumb\/6\/67\/Know-if-You%27ve-Been-Hacked-Step-4-Version-4.jpg\/v4-728px-Know-if-You%27ve-Been-Hacked-Step-4-Version-4.jpg","smallWidth":460,"smallHeight":288,"bigWidth":728,"bigHeight":455,"licensing":" class=\"mw-parser-output\"><\/div>"} 4ハッカーの侵入を防ぎます。 コンピュータまたはスマートフォンがハッキングされたことが確認された場合、ハッキングを阻止し、悪意のある行為による影響を最小限に抑えるための手順があります。直ちにネットワークから切断してください。 インターネット接続を閉じるには、ルーターやモデムのプラグを抜いてください。 コンピュータをセーフモードで再起動します (モバイル デバイスではこの手順をスキップします)。 Windowsをセーフモードで起動する Macをセーフモードで起動する 最近インストールしたプログラムを削除します。 コンピュータを再起動します。 {"smallUrl":"https:\/\/www.wikihow.com\/images_en\/thumb\/3\/3e\/Know-if-You%27ve-Been-Hacked-Step-5-Version-3.jpg\/v4-460px-Know-if-You%27ve-Been-Hacked-Step-5-Version-3.jpg","bigUrl":"https:\/\/www.wikihow.com\/i mages\/thumb\/3\/3e\/Know-if-You%27ve-Been-Hacked-Step-5-Version-3.jpg\/v4-728px-Know-if-You%27ve-Been-Hacked-Step-5-Version-3.jpg","smallWidth":460,"smallHeight":288,"bigWidth":728,"bigHeight":455,"licensing":" class=\"mw-parser-output\"><\/div>"} 5将来的にハッカーによる侵入を防ぎます。 ハッカーがデータに再度アクセスするのを防ぐには、次の手順を実行してください。ウイルス対策ソフトウェアを実行し、必要に応じてオペレーティング システムを再インストールします。 ブラウザのキャッシュと Cookie をクリアします。 すべてのアカウントのパスワードを変更します。 2方法 2/5: Webサイト {"smallUrl":"https:\/\/www.wikihow.com\/images_en\/thumb\/4\/4b\/Know-if-You%27ve-Been-Hacked-Step-6-Version-3.jpg\/v4-460px-Know-if-You%27ve-Been-Hacked-Step-6-Version-3.jpg","bigUrl":"https:\/\/www.wikihow.com\/i mages\/thumb\/4\/4b\/Know-if-You%27ve-Been-Hacked-Step-6-Version-3.jpg\/v4-728px-Know-if-You%27ve-Been-Hacked-Step-6-Version-3.jpg","smallWidth":460,"smallHeight":288,"bigWidth":728,"bigHeight":455,"licensing":"<div class=\"mw-parser-output\"><\/div>"} 1アカウントにログインしてみます。 ハッキングされたと思われるアカウントのログイン ページに移動し、メール アドレス、ユーザー名または電話番号、パスワードを使用してログインしてみてください。パスワードを変更しておらず、パスワードが機能しなくなった場合は、パスワードのリセット メールを探してください。通常、アカウントのセキュリティを確保するために、このようなメールを通じてパスワードをリセットすることができます。 アカウントにログインできず、メールにアクセスできない場合は、アカウントを所有する会社またはサービスにハッキングされたことを報告するしかありません。 {"smallUrl":"https:\/\/www.wikihow.com\/images_en\/thumb\/c\/c7\/Know-if-You%27ve-Been-Hacked-Step-7-Version-3.jpg\/v4-460px-Know-if-You%27ve-Been-Hacked-Step-7-Version-3.jpg","bigUrl":"https:\/\/www.wikihow.com\/i mages\/thumb\/c\/c7\/Know-if-You%27ve-Been-Hacked-Step-7-Version-3.jpg\/v4-728px-Know-if-You%27ve-Been-Hacked-Step-7-Version-3.jpg","smallWidth":460,"smallHeight":288,"bigWidth":728,"bigHeight":455,"licensing":" class=\"mw-parser-output\"><\/div>"} 2アカウントに異常なアクティビティがないか注意してください。 異常なアクティビティには、自分が書いていないメッセージや投稿、アカウント設定の大幅な変更などが含まれます。ソーシャル メディアでは、自分のアカウントが知らないアカウントをフォローしていたり、自分のプロフィールが変更されていたりすることがあります。 {"smallUrl":"https:\/\/www.wikihow.com\/images_en\/thumb\/d\/df\/Know-if-You%27ve-Been-Hacked-Step-8-Version-3.jpg\/v4-460px-Know-if-You%27ve-Been-Hacked-Step-8-Version-3.jpg","bigUrl":"https:\/\/www.wikihow.com\/i mages\/thumb\/d\/df\/Know-if-You%27ve-Been-Hacked-Step-8-Version-3.jpg\/v4-728px-Know-if-You%27ve-Been-Hacked-Step-8-Version-3.jpg","smallWidth":460,"smallHeight":288,"bigWidth":728,"bigHeight":455,"licensing":" class=\"mw-parser-output\"><\/div>"} 3最近受け取った情報に注意してください。 Facebook のようなプラットフォームでは、友人がリンクを「送信」するのがハッキングの一般的な方法です。リンクをクリックすると、プラットフォーム上の他の友人や連絡先に転送されます。メッセージを送信していないのに誰かから返信を受け取った場合は、ハッキングされた可能性があります。 [4] 信頼できない人からのリンクをクリックしないでください。信頼できる相手の場合は、クリックする前にリンクを確認してください。 [5] {"smallUrl":"https:\/\/www.wikihow.com\/images_en\/thumb\/2\/26\/Know-if-You%27ve-Been-Hacked-Step-9-Version-3.jpg\/v4-460px-Know-if-You%27ve-Been-Hacked-Step-9-Version-3.jpg","bigUrl":"https:\/\/www.wikihow.com\/i mages\/thumb\/2\/26\/Know-if-You%27ve-Been-Hacked-Step-9-Version-3.jpg\/v4-728px-Know-if-You%27ve-Been-Hacked-Step-9-Version-3.jpg","smallWidth":460,"smallHeight":288,"bigWidth":728,"bigHeight":455,"licensing":"<div class=\"mw-parser-output\"><\/div>"} 4 「Have I Been Pwned」Web サイトを確認します。 このサイトには、近年情報が盗まれたウェブサイトがリストされています。 https://haveibeenpwned.com/PwnedWebsites にアクセスし、そこにリストされているサイトをスクロールして、いずれかのサイトにアカウントがあるかどうかを確認し、ハッキングの詳細を表示します。アカウントを作成する前にハッキングが発生した場合、影響を受けない可能性があります。 アカウント作成後にハッキングが発生した場合は、アカウント登録に使用したメールアドレスなど、アカウントおよび関連サービスのパスワードを直ちに変更してください。 Sony や Comcast など、多くの有名な Web サイトが Have I Been Pwned リストに掲載されているため、ハッキングされたアカウントが少なくとも 1 つある可能性は十分にあります。 {"smallUrl":"https:\/\/www.wikihow.com\/images_en\/thumb\/5\/58\/Know-if-You%27ve-Been-Hacked-Step-10-Version-3.jpg\/v4-460px-Know-if-You%27ve-Been-Hacked-Step-10-Version-3.jpg","bigUrl":"https:\/\/www.wikihow.com\/i mages\/thumb\/5\/58\/Know-if-You%27ve-Been-Hacked-Step-10-Version-3.jpg\/v4-728px-Know-if-You%27ve-Been-Hacked-Step-10-Version-3.jpg","smallWidth":460,"smallHeight":288,"bigWidth":728,"bigHeight":455,"licensing":"<div class=\"mw-parser-output\"><\/div>"} 5将来のトラブルを予防します。 将来の侵害を回避し、ハッカーによる被害を軽減するには、次の手順を実行することを検討してください。 2 要素認証を提供するすべてのプラットフォームで 2 要素認証を有効にして、アカウントにログインするときにプラットフォームから携帯電話に確認コードを送信できるようにします。 同じパスワードを再利用せず、アカウントごとに異なるパスワードを使用してください。 [6] 公共のコンピューター、スマートフォン、またはタブレットを使用しているときにアカウントからログアウトし忘れた場合は、すぐにパスワードを変更してください。 3 方法 3/5: Appleアカウントにサインインしている場所を確認する {"smallUrl":"https:\/\/www.wikihow.com\/images_en\/thumb\/f\/f1\/Know-if-You%27ve-Been-Hacked-Step-11-Version-3.jpg\/v4-460px-Know-if-You%27ve-Been-Hacked-Step-11-Version-3.jpg","bigUrl":"https:\/\/www.wikihow.com\/i mages\/thumb\/f\/f1\/Know-if-You%27ve-Been-Hacked-Step-11-Version-3.jpg\/v4-728px-Know-if-You%27ve-Been-Hacked-Step-11-Version-3.jpg","smallWidth":460,"smallHeight":288,"bigWidth":728,"bigHeight":455,"licensing":" class=\"mw-parser-output\"><\/div>"} 1 Apple ID Web サイトを開きます。 コンピュータの Web ブラウザを開き、 https://appleid.apple.com/ にアクセスします。このウェブサイトでは、Apple ID にログインしているデバイスを確認できます。認識できないオプションが表示された場合は、ログアウトしてパスワードを変更できます。 {"smallUrl":"https:\/\/www.wikihow.com\/images_en\/thumb\/9\/97\/Know-if-You%27ve-Been-Hacked-Step-12.jpg\/v4-460px-Know-if-You%27ve-Been-Hacked-Step-12.jpg","bigUrl":"https:\/\/www.wikihow.com\/images\/thumb\/9\/97\/Know-if-You%27ve-Been-Hacked-Step-12.jpg\/v4-728px-Know-if-You%27ve-Been-Hacked-Step-12.jpg","smallWidth":460,"smallHeight":288,"bigWidth":728,"bigHeight":455,"licensing":" class=\"mw-parser-output\"><\/div>"} 2Apple IDアカウントにログインします。 ページの中央にあるテキストボックスに、Apple ID に使用するメールアドレスとパスワードを入力し、 ↵ Enter を{"smallUrl":"https:\/\/www.wikihow.com\/images\/thumb\/f\/f2\/Know-if-You%27ve-Been-Hacked-Step-13.jpg\/v4-460px-Know-if-You%27ve-Been-Hacked-Step-13.jpg","bigUrl":"https:\/\/www.wikihow.com\/images\/thumb\/f\/f2\/Know-if-You%27ve-Been-Hacked-Step-13.jpg\/v4-828px-Know-if-You%27ve-Been-Hacked-Step-13.jpg","smallWidth":460,"smallHeight":288,"bigWidth":728,"bigHeight":455,"licensing":" class=\"mw-parser-output\"><\/div>"} 3ログインを確認します。 アカウント設定によっては、セキュリティの質問に答えたり、iPhone から 2 要素認証コードを取得したりする必要がある場合があります。{"smallUrl":"https:\/\/www.wikihow.com\/images_en\/thumb\/1\/17\/Know-if-You%27ve-Been-Hacked-Step-14.jpg\/v4-460px-Know-if-You%27ve-Been-Hacked-Step-14.jpg","bigUrl":"https:\/\/www.wikihow.com\/images\/thumb\/1\/17\/Know-if-You%27ve-Been-Hacked-Step-14.jpg\/v4-828px-Know-if-You%27ve-Been-Hacked-Step-14.jpg","smallWidth":460,"smallHeight":288,"bigWidth":728,"bigHeight":455,"licensing":" class=\"mw-parser-output\"><\/div>"} 4 ページの下部にある「デバイス」セクションまでスクロールします。 {"smallUrl":"https:\/\/www.wikihow.com\/images_en\/thumb\/7\/76\/Know-if-You%27ve-Been-Hacked-Step-15.jpg\/v4-460px-Know-if-You%27ve-Been-Hacked-Step-15.jpg","bigUrl":"https:\/\/www.wikihow.com\/images\/thumb\/7\/76\/Know-if-You%27ve-Been-Hacked-Step-15.jpg\/v4-728px-Know-if-You%27ve-Been-Hacked-Step-15.jpg","smallWidth":460,"smallHeight":288,"bigWidth":728,"bigHeight":455,"licensing":" class=\"mw-parser-output\"><\/div>"} 5ログイン場所のリストを表示します。 「デバイス」セクションには、コンピューター、スマートフォンなど、Apple ID にサインインしている場所が一覧表示されます。{"smallUrl":"https:\/\/www.wikihow.com\/images_en\/thumb\/9\/9b\/Know-if-You%27ve-Been-Hacked-Step-16.jpg\/v4-460px-Know-if-You%27ve-Been-Hacked-Step-16.jpg","bigUrl":"https:\/\/www.wikihow.com\/images\/thumb\/9\/9b\/Know-if-You%27ve-Been-Hacked-Step-16.jpg\/v4-728px-Know-if-You%27ve-Been-Hacked-Step-16.jpg","smallWidth":460,"smallHeight":288,"bigWidth":728,"bigHeight":455,"licensing":" class=\"mw-parser-output\"><\/div>"} 6プラットフォームを終了します。 見慣れないログイン場所が表示された場合は、場所の名前をクリックし、表示されるドロップダウン メニューから[削除] をクリックすると、そのプラットフォームからログアウトできます。{"smallUrl":"https:\/\/www.wikihow.com\/images_en\/thumb\/6\/69\/Know-if-You%27ve-Been-Hacked-Step-17.jpg\/v4-460px-Know-if-You%27ve-Been-Hacked-Step-17.jpg","bigUrl":"https:\/\/www.wikihow.com\/images\/thumb\/6\/69\/Know-if-You%27ve-Been-Hacked-Step-17.jpg\/v4-828px-Know-if-You%27ve-Been-Hacked-Step-17.jpg","smallWidth":460,"smallHeight":288,"bigWidth":728,"bigHeight":455,"licensing":" class=\"mw-parser-output\"><\/div>"} 7パスワードを変更します 。 なじみのないプラットフォームからログアウトした後は、再びハッキングされないように、すぐに Apple ID のパスワードを変更する必要があります。 Apple ID アカウントに固有のパスワードを作成します。 4方法 4/5: Google アカウントにログインしている場所を確認する {"smallUrl":"https:\/\/www.wikihow.com\/images_en\/thumb\/f\/f1\/Know-if-You%27ve-Been-Hacked-Step-18.jpg\/v4-460px-Know-if-You%27ve-Been-Hacked-Step-18.jpg","bigUrl":"https:\/\/www.wikihow.com\/images\/thumb\/f\/f1\/Know-if-You%27ve-Been-Hacked-Step-18.jpg\/v4-728px-Know-if-You%27ve-Been-Hacked-Step-18.jpg","smallWidth":460,"smallHeight":288,"bigWidth":728,"bigHeight":455,"licensing":" class=\"mw-parser-output\"><\/div>"} 1Googleアカウントページを開きます。 コンピュータのウェブブラウザを開き、 https://myaccount.google.com/ にアクセスします。この方法を使用すると、Google アカウントが現在どこにログインしているかを確認できます。見慣れないオプションが表示された場合は、アカウントからログアウトしてパスワードを変更できます。 {"smallUrl":"https:\/\/www.wikihow.com\/images_en\/thumb\/1\/1b\/Know-if-You%27ve-Been-Hacked-Step-19.jpg\/v4-460px-Know-if-You%27ve-Been-Hacked-Step-19.jpg","bigUrl":"https:\/\/www.wikihow.com\/images\/thumb\/1\/1b\/Know-if-You%27ve-Been-Hacked-Step-19.jpg\/v4-728px-Know-if-You%27ve-Been-Hacked-Step-19.jpg","smallWidth":460,"smallHeight":288,"bigWidth":728,"bigHeight":455,"licensing":" class=\"mw-parser-output\"><\/div>"} 2 デバイスアクティビティとセキュリティイベント Google アカウントにログインしていない場合は、続行する前にログインするように求められます。 {"smallUrl":"https:\/\/www.wikihow.com\/images\/thumb\/b\/b5\/Know-if-You%27ve-Been-Hacked-Step-20.jpg\/v4-460px-Know-if-You%27ve-Been-Hacked-Step-20.jpg","bigUrl":"https:\/\/www.wikihow.com\/images\/thumb\/b\/b5\/Know-if-You%27ve-Been-Hacked-Step-20.jpg\/v4-728px-Know-if-You%27ve-Been-Hacked-Step-20.jpg","smallWidth":460,"smallHeight":288,"bigWidth":728,"bigHeight":455,"licensing":" class=\"mw-parser-output\"><\/div>"} 3ページの右側にある「デバイスの表示」 「最近使用したデバイス」の見出しの下にあります。{"smallUrl":"https:\/\/www.wikihow.com\/images_en\/thumb\/e\/e9\/Know-if-You%27ve-Been-Hacked-Step-21.jpg\/v4-460px-Know-if-You%27ve-Been-Hacked-Step-21.jpg","bigUrl":"https:\/\/www.wikihow.com\/images\/thumb\/e\/e9\/Know-if-You%27ve-Been-Hacked-Step-21.jpg\/v4-828px-Know-if-You%27ve-Been-Hacked-Step-21.jpg","smallWidth":460,"smallHeight":288,"bigWidth":728,"bigHeight":455,"licensing":" class=\"mw-parser-output\"><\/div>"} 4ログイン場所を確認します。 このページには、Google アカウントにログインしている場所がすべて一覧表示されます。{"smallUrl":"https:\/\/www.wikihow.com\/images\/thumb\/d\/d5\/Know-if-You%27ve-Been-Hacked-Step-22.jpg\/v4-460px-Know-if-You%27ve-Been-Hacked-Step-22.jpg","bigUrl":"https:\/\/www.wikihow.com\/images\/thumb\/d\/d5\/Know-if-You%27ve-Been-Hacked-Step-22.jpg\/v4-728px-Know-if-You%27ve-Been-Hacked-Step-22.jpg","smallWidth":460,"smallHeight":288,"bigWidth":728,"bigHeight":455,"licensing":" class=\"mw-parser-output\"><\/div>"} 5プラットフォームを終了します。 見覚えのないコンピューターなど、見慣れないプラットフォームが表示された場合は、問題のプラットフォームの名前をクリックし、赤い [削除] ボタンをクリックし、プロンプトが表示されたらもう一度[削除] をクリックします。{"smallUrl":"https:\/\/www.wikihow.com\/images_en\/thumb\/3\/3c\/Know-if-You%27ve-Been-Hacked-Step-23.jpg\/v4-460px-Know-if-You%27ve-Been-Hacked-Step-23.jpg","bigUrl":"https:\/\/www.wikihow.com\/images\/thumb\/3\/3c\/Know-if-You%27ve-Been-Hacked-Step-23.jpg\/v4-728px-Know-if-You%27ve-Been-Hacked-Step-23.jpg","smallWidth":460,"smallHeight":288,"bigWidth":728,"bigHeight":455,"licensing":" class=\"mw-parser-output\"><\/div>"} 6パスワードを変更します 。 なじみのないプラットフォームからログアウトした後は、再びハッキングされないように、すぐに Google アカウントのパスワードを変更する必要があります。 Google アカウントに固有のパスワードを作成します。 方法 5/5: Facebookアカウントがログインしている場所を確認する {"smallUrl":"https:\/\/www.wikihow.com\/images_en\/thumb\/c\/c2\/Know-if-You%27ve-Been-Hacked-Step-24.jpg\/v4-460px-Know-if-You%27ve-Been-Hacked-Step-24.jpg","bigUrl":"https:\/\/www.wikihow.com\/images\/thumb\/c\/c2\/Know-if-You%27ve-Been-Hacked-Step-24.jpg\/v4-728px-Know-if-You%27ve-Been-Hacked-Step-24.jpg","smallWidth":460,"smallHeight":288,"bigWidth":728,"bigHeight":455,"licensing":" class=\"mw-parser-output\"><\/div>"} 1Facebookを開きます。 コンピュータの Web ブラウザを開き、 https://www.facebook.com/ にアクセスします。ログインしている場合は、ニュースフィードページが直接開きます。ログインしていない場合は、続行する前にメールアドレスとパスワードを入力してください。 この方法を使用すると、Facebook アカウントが現在どこにログインしているかを確認できます。認識できないオプションが表示された場合は、アカウントからログアウトしてパスワードを変更できます。 {"smallUrl":"https:\/\/www.wikihow.com\/images_en\/thumb\/0\/01\/Know-if-You%27ve-Been-Hacked-Step-25.jpg\/v4-460px-Know-if-You%27ve-Been-Hacked-Step-25.jpg","bigUrl":"https:\/\/www.wikihow.com\/images\/thumb\/0\/01\/Know-if-You%27ve-Been-Hacked-Step-25.jpg\/v4-728px-Know-if-You%27ve-Been-Hacked-Step-25.jpg","smallWidth":460,"smallHeight":288,"bigWidth":728,"bigHeight":455,"licensing":" class=\"mw-parser-output\"><\/div>"} 2「メニュー」をクリック{"smallUrl":"https:\/\/www.wikihow.com\/images_en\/8\/82\/Android7dropdown.png","bigUrl":"https:\/\/www.wikihow.com\/images\/thumb\/8\/82\/Android7dropdown.png\/30px-Android7dropdown.png","smallWidth":460,"smallHeight":460,"bigWidth":30,"bigHeight":30,"licensing":"<div class=\"mw-parser-output\"><\/div>"} . ページの右上にある三角形のアイコンです。画面にドロップダウンメニューが表示されます。一部のブラウザでは、メニュー アイコンが歯車になっている場合があります。 {"smallUrl":"https:\/\/www.wikihow.com\/images\/thumb\/d\/d3\/Know-if-You%27ve-Been-Hacked-Step-26.jpg\/v4-460px-Know-if-You%27ve-Been-Hacked-Step-26.jpg","bigUrl":"https:\/\/www.wikihow.com\/images\/thumb\/d\/d3\/Know-if-You%27ve-Been-Hacked-Step-26.jpg\/v4-728px-Know-if-You%27ve-Been-Hacked-Step-26.jpg","smallWidth":460,"smallHeight":288,"bigWidth":728,"bigHeight":455,"licensing":" class=\"mw-parser-output\"><\/div>"} 3ドロップダウンメニューで「設定」を {"smallUrl":"https:\/\/www.wikihow.com\/images_en\/thumb\/d\/d6\/Know-if-You%27ve-Been-Hacked-Step-27.jpg\/v4-460px-Know-if-You%27ve-Been-Hacked-Step-27.jpg","bigUrl":"https:\/\/www.wikihow.com\/images\/thumb\/d\/d6\/Know-if-You%27ve-Been-Hacked-Step-27.jpg\/v4-728px-Know-if-You%27ve-Been-Hacked-Step-27.jpg","smallWidth":460,"smallHeight":288,"bigWidth":728,"bigHeight":455,"licensing":" class=\"mw-parser-output\"><\/div>"} 4ページの左上隅にある「 セキュリティとログイン」 {"smallUrl":"https:\/\/www.wikihow.com\/images_en\/thumb\/9\/94\/Know-if-You%27ve-Been-Hacked-Step-28.jpg\/v4-460px-Know-if-You%27ve-Been-Hacked-Step-28.jpg","bigUrl":"https:\/\/www.wikihow.com\/images\/thumb\/9\/94\/Know-if-You%27ve-Been-Hacked-Step-28.jpg\/v4-728px-Know-if-You%27ve-Been-Hacked-Step-28.jpg","smallWidth":460,"smallHeight":288,"bigWidth":728,"bigHeight":455,"licensing":" class=\"mw-parser-output\"><\/div>"} 5「ログイン場所」の下部にある「展開」を これにより、Facebook アカウントにログインしているすべての場所が表示されます。{"smallUrl":"https:\/\/www.wikihow.com\/images\/thumb\/a\/a4\/Know-if-You%27ve-Been-Hacked-Step-29.jpg\/v4-460px-Know-if-You%27ve-Been-Hacked-Step-29.jpg","bigUrl":"https:\/\/www.wikihow.com\/images\/thumb\/a\/a4\/Know-if-You%27ve-Been-Hacked-Step-29.jpg\/v4-728px-Know-if-You%27ve-Been-Hacked-Step-29.jpg","smallWidth":460,"smallHeight":288,"bigWidth":728,"bigHeight":455,"licensing":" class=\"mw-parser-output\"><\/div>"} 6ログイン場所を確認します。 ここに記載されている各プラットフォームと場所は、Facebook アカウントへの単一のログインを表します。{"smallUrl":"https:\/\/www.wikihow.com\/images_en\/thumb\/7\/7f\/Know-if-You%27ve-Been-Hacked-Step-30.jpg\/v4-460px-Know-if-You%27ve-Been-Hacked-Step-30.jpg","bigUrl":"https:\/\/www.wikihow.com\/images\/thumb\/7\/7f\/Know-if-You%27ve-Been-Hacked-Step-30.jpg\/v4-728px-Know-if-You%27ve-Been-Hacked-Step-30.jpg","smallWidth":460,"smallHeight":288,"bigWidth":728,"bigHeight":455,"licensing":" class=\"mw-parser-output\"><\/div>"} 7プラットフォームを終了します。 認識できないログイン場所が表示された場合は、その右側にある⋮ をクリックし、 「サインアウト」 をクリックします。 「あなたではありませんか?」 をクリックすることもできます。画面上の指示に従って、Facebook に事件を報告してください。 {"smallUrl":"https:\/\/www.wikihow.com\/images_en\/thumb\/3\/39\/Know-if-You%27ve-Been-Hacked-Step-31.jpg\/v4-460px-Know-if-You%27ve-Been-Hacked-Step-31.jpg","bigUrl":"https:\/\/www.wikihow.com\/images\/thumb\/3\/39\/Know-if-You%27ve-Been-Hacked-Step-31.jpg\/v4-828px-Know-if-You%27ve-Been-Hacked-Step-31.jpg","smallWidth":460,"smallHeight":288,"bigWidth":728,"bigHeight":455,"licensing":" class=\"mw-parser-output\"><\/div>"} 8パスワードを変更します 。 なじみのないプラットフォームからログアウトした後は、再びハッキングされないように、すぐに Google アカウントのパスワードを変更する必要があります。 Facebook アカウントに固有のパスワードを作成します。