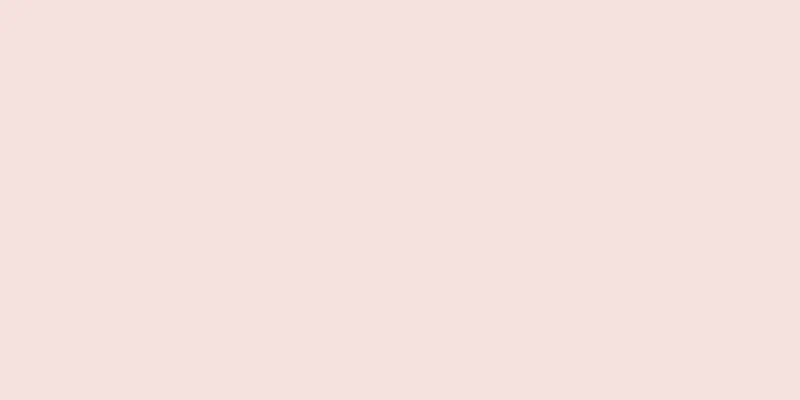このwikiHowでは、Pythonアプリケーションとそれに関連するファイルやフォルダをコンピューターから削除する方法を説明します。これは Windows と Mac の両方のコンピューターで実行できます。
ステップ 1方法 1/2:ウィンドウズ {"smallUrl":"https:\/\/www.wikihow.com\/images_en\/thumb\/0\/0f\/Uninstall-Python-Step-1-Version-3.jpg\/v4-460px-Uninstall-Python-Step-1-Version-3.jpg","bigUrl":"https:\/\/www.wikihow.com\/images\/thumb\/0\/0f\/Uninstall-Python-Step-1-Version-3.jpg\/v4-728px-Uninstall-Python-Step-1-Version-3.jpg","smallWidth":460,"smallHeight":344,"bigWidth":728,"bigHeight":545,"licensing":"<div class=\"mw-parser-output\"><\/div>"} 1スタート メニューを開きます{"smallUrl":"https:\/\/www.wikihow.com\/images_en\/0\/07\/Windowsstart.png","bigUrl":"https:\/\/www.wikihow.com\/images\/thumb\/0\/07\/Windowsstart.png\/30px-Windowsstart.png","smallWidth":460,"smallHeight":460,"bigWidth":30,"bigHeight":30,"licensing":"<div class=\"mw-parser-output\"><\/div>"} . 画面の左下隅にある Windows ロゴをクリックします。ポップアップメニューが表示されます。{"smallUrl":"https:\/\/www.wikihow.com\/images_en\/thumb\/6\/68\/Uninstall-Python-Step-2-Version-3.jpg\/v4-460px-Uninstall-Python-Step-2-Version-3.jpg","bigUrl":"https:\/\/www.wikihow.com\/images\/thumb\/6\/68\/Uninstall-Python-Step-2-Version-3.jpg\/v4-728px-Uninstall-Python-Step-2-Version-3.jpg","smallWidth":460,"smallHeight":344,"bigWidth":728,"bigHeight":545,"licensing":"<div class=\"mw-parser-output\"><\/div>"} 2 「設定」を開く{"smallUrl":"https:\/\/www.wikihow.com\/images_en\/d\/d0\/Windowssettings.png","bigUrl":"https:\/\/www.wikihow.com\/images\/thumb\/d\/d0\/Windowssettings.png\/31px-Windowssettings.png","smallWidth":460,"smallHeight":445,"bigWidth":31,"bigHeight":30,"licensing":"<div class=\"mw-parser-output\"><\/div>"} . スタート メニューの左下隅にある設定の歯車アイコンをクリックします。設定ウィンドウが開きます。3 アプリケーションをクリックします 。 {"smallUrl":"https:\/\/www.wikihow.com\/images_en\/thumb\/f\/f5\/Uninstall-Python-Step-4-Version-3.jpg\/v4-460px-Uninstall-Python-Step-4-Version-3.jpg","bigUrl":"https:\/\/www.wikihow.com\/images\/thumb\/f\/f5\/Uninstall-Python-Step-4-Version-3.jpg\/v4-728px-Uninstall-Python-Step-4-Version-3.jpg","smallWidth":460,"smallHeight":346,"bigWidth":728,"bigHeight":548,"licensing":"<div class=\"mw-parser-output\"><\/div>"} 4アンインストールする Python のバージョンを見つけます。 「P」セクションまでスクロールし、「Python 3.6」など、名前に「Python」が含まれるアプリケーションを探します。最初にウィンドウの左上隅にある「アプリと機能」 タブをクリックする必要がある場合があります。 5 Pythonバージョン名をクリックします 。 これにより展開され、[アンインストール] ボタンが表示されます。{"smallUrl":"https:\/\/www.wikihow.com\/images_en\/thumb\/5\/58\/Uninstall-Python-Step-6-Version-3.jpg\/v4-460px-Uninstall-Python-Step-6-Version-3.jpg","bigUrl":"https:\/\/www.wikihow.com\/images\/thumb\/5\/58\/Uninstall-Python-Step-6-Version-3.jpg\/v4-728px-Uninstall-Python-Step-6-Version-3.jpg","smallWidth":460,"smallHeight":347,"bigWidth":728,"bigHeight":549,"licensing":"<div class=\"mw-parser-output\"><\/div>"} 6 [ アンインストール] を {"smallUrl":"https:\/\/www.wikihow.com\/images_en\/thumb\/9\/9f\/Uninstall-Python-Step-7.jpg\/v4-460px-Uninstall-Python-Step-7.jpg","bigUrl":"https:\/\/www.wikihow.com\/images\/thumb\/9\/9f\/Uninstall-Python-Step-7.jpg\/v4-728px-Uninstall-Python-Step-7.jpg","smallWidth":460,"smallHeight":344,"bigWidth":728,"bigHeight":544,"licensing":"<div class=\"mw-parser-output\"><\/div>"} 7プロンプトが表示されたら、 [アンインストール] を Python バージョン名の上に表示されます。{"smallUrl":"https:\/\/www.wikihow.com\/images_en\/thumb\/c\/cb\/Uninstall-Python-Step-8.jpg\/v4-460px-Uninstall-Python-Step-8.jpg","bigUrl":"https:\/\/www.wikihow.com\/images\/thumb\/c\/cb\/Uninstall-Python-Step-8.jpg\/v4-728px-Uninstall-Python-Step-8.jpg","smallWidth":460,"smallHeight":346,"bigWidth":728,"bigHeight":548,"licensing":"<div class=\"mw-parser-output\"><\/div>"} 8プロンプトが表示されたら、 [はい] {"smallUrl":"https:\/\/www.wikihow.com\/images_en\/thumb\/3\/35\/Uninstall-Python-Step-9.jpg\/v4-460px-Uninstall-Python-Step-9.jpg","bigUrl":"https:\/\/www.wikihow.com\/images\/thumb\/3\/35\/Uninstall-Python-Step-9.jpg\/v4-728px-Uninstall-Python-Step-9.jpg","smallWidth":460,"smallHeight":347,"bigWidth":728,"bigHeight":549,"licensing":"<div class=\"mw-parser-output\"><\/div>"} 9 Python のアンインストールを許可します。 進行状況バーを含むポップアップ ウィンドウが表示されます。進行状況バーが終了して消えたら、Python は正常にアンインストールされているはずです。アンインストール プロセス中に、いくつかのプロンプトをクリックする必要がある場合があります。 {"smallUrl":"https:\/\/www.wikihow.com\/images_en\/thumb\/7\/78\/Uninstall-Python-Step-10.jpg\/v4-460px-Uninstall-Python-Step-10.jpg","bigUrl":"https:\/\/www.wikihow.com\/images\/thumb\/7\/78\/Uninstall-Python-Step-10.jpg\/v4-728px-Uninstall-Python-Step-10.jpg","smallWidth":460,"smallHeight":344,"bigWidth":728,"bigHeight":545,"licensing":"<div class=\"mw-parser-output\"><\/div>"} 10必要に応じて、Python の他のバージョンをアンインストールします。 Python は複数のバージョンを同時にインストールできるため、インストールされているアプリケーションの「P」セクションで、インストールされている他の Python を検索します。別のバージョンの Python がインストールされている場合は、必要に応じて上記の手順を繰り返してアンインストールしてください。 Python ランチャーを削除することもできます。 {"smallUrl":"https:\/\/www.wikihow.com\/images_en\/thumb\/6\/6e\/Uninstall-Python-Step-11.jpg\/v4-460px-Uninstall-Python-Step-11.jpg","bigUrl":"https:\/\/www.wikihow.com\/images\/thumb\/6\/6e\/Uninstall-Python-Step-11.jpg\/v4-728px-Uninstall-Python-Step-11.jpg","smallWidth":460,"smallHeight":345,"bigWidth":728,"bigHeight":546,"licensing":"<div class=\"mw-parser-output\"><\/div>"} 11. Python 2 フォルダーを削除します。 Python 3 をアンインストールすると、コンピューターから Python 3 フォルダーが削除されますが、Python 2 フォルダーは、それを格納していたプログラムをアンインストールしてもコンピューターに残ります。このフォルダを削除するには:このPCを開きます。 「デバイスとドライブ」セクションでハードドライブをダブルクリックします。 フォルダー リストで「Python27」または同様のフォルダーを見つけます。 Python フォルダを選択し、右クリックしてドロップダウン メニューを表示します。 ドロップダウンメニューにある「削除」 をクリックします。 2方法 2/2:マック {"smallUrl":"https:\/\/www.wikihow.com\/images_en\/thumb\/b\/be\/Uninstall-Python-Step-12.jpg\/v4-460px-Uninstall-Python-Step-12.jpg","bigUrl":"https:\/\/www.wikihow.com\/images\/thumb\/b\/be\/Uninstall-Python-Step-12.jpg\/v4-728px-Uninstall-Python-Step-12.jpg","smallWidth":460,"smallHeight":346,"bigWidth":728,"bigHeight":547,"licensing":"<div class=\"mw-parser-output\"><\/div>"} 1開く{"smallUrl":"https:\/\/www.wikihow.com\/images_en\/1\/1d\/Macfinder2.png","bigUrl":"https:\/\/www.wikihow.com\/images\/thumb\/1\/1d\/Macfinder2.png\/32px-Macfinder2.png","smallWidth":460,"smallHeight":431,"bigWidth":32,"bigHeight":30,"licensing":"<div class=\"mw-parser-output\"><\/div>"} "Finder"。 Mac の Dock で、青い顔のような Finder アプリのアイコンをクリックします。デスクトップ上の空白領域をクリックすることもできます。 {"smallUrl":"https:\/\/www.wikihow.com\/images_en\/thumb\/a\/a3\/Uninstall-Python-Step-13.jpg\/v4-460px-Uninstall-Python-Step-13.jpg","bigUrl":"https:\/\/www.wikihow.com\/images\/thumb\/a\/a3\/Uninstall-Python-Step-13.jpg\/v4-728px-Uninstall-Python-Step-13.jpg","smallWidth":460,"smallHeight":342,"bigWidth":728,"bigHeight":541,"licensing":"<div class=\"mw-parser-output\"><\/div>"} 2クリックして移動します {"smallUrl":"https:\/\/www.wikihow.com\/images_en\/thumb\/5\/59\/Uninstall-Python-Step-14.jpg\/v4-460px-Uninstall-Python-Step-14.jpg","bigUrl":"https:\/\/www.wikihow.com\/images\/thumb\/5\/59\/Uninstall-Python-Step-14.jpg\/v4-728px-Uninstall-Python-Step-14.jpg","smallWidth":460,"smallHeight":344,"bigWidth":728,"bigHeight":545,"licensing":"<div class=\"mw-parser-output\"><\/div>"} 3 フォルダーへ移動を {"smallUrl":"https:\/\/www.wikihow.com\/images_en\/thumb\/f\/f3\/Uninstall-Python-Step-15.jpg\/v4-460px-Uninstall-Python-Step-15.jpg","bigUrl":"https:\/\/www.wikihow.com\/images\/thumb\/f\/f3\/Uninstall-Python-Step-15.jpg\/v4-728px-Uninstall-Python-Step-15.jpg","smallWidth":460,"smallHeight":347,"bigWidth":728,"bigHeight":549,"licensing":"<div class=\"mw-parser-output\"><\/div>"} 4 Python インストール フォルダーのアドレスを入力します。 インストールしたPythonのバージョンに応じて、「フォルダへ移動」テキストボックスに次のいずれかのアドレスを入力する必要があります。 [1] Python 3.6 以降の場合は、ここに/Library/Frameworks/Python.framework/Versions と入力します。 Python 2.7 の場合は、ここに/Library/Python/Versions または/Library/Python と入力します。 {"smallUrl":"https:\/\/www.wikihow.com\/images_en\/thumb\/3\/3f\/Uninstall-Python-Step-16.jpg\/v4-460px-Uninstall-Python-Step-16.jpg","bigUrl":"https:\/\/www.wikihow.com\/images\/thumb\/3\/3f\/Uninstall-Python-Step-16.jpg\/v4-728px-Uninstall-Python-Step-16.jpg","smallWidth":460,"smallHeight":347,"bigWidth":728,"bigHeight":549,"licensing":"<div class=\"mw-parser-output\"><\/div>"} 5クリックして進みます {"smallUrl":"https:\/\/www.wikihow.com\/images_en\/thumb\/d\/d2\/Uninstall-Python-Step-17.jpg\/v4-460px-Uninstall-Python-Step-17.jpg","bigUrl":"https:\/\/www.wikihow.com\/images\/thumb\/d\/d2\/Uninstall-Python-Step-17.jpg\/v4-728px-Uninstall-Python-Step-17.jpg","smallWidth":460,"smallHeight":346,"bigWidth":728,"bigHeight":547,"licensing":"<div class=\"mw-parser-output\"><\/div>"} 6バージョン番号のフォルダーを選択します。 Python のバージョン番号にちなんで名付けられたフォルダーをクリックします。たとえば、Python 3.6 を削除する場合は、 3.6 フォルダーをクリックして選択する必要があります。 18.jpg","bigUrl":"https:\/\/www.wikihow.com\/images\/thumb\/3\/37\/Uninstall-Python-Step-18.jpg\/v4-460px-Uninstall-Python-Step-18.jpg","smallWidth":460,"smallHeight":344,"bigWidth":728,"bigHeight":544,"licensing":"<div class=\"mw-parser-output\"><\/div>"} 7 [ファイル] {"smallUrl":"https:\/\/www.wikihow.com\/images_en\/thumb\/a\/aa\/Uninstall-Python-Step-19.jpg\/v4-460px-Uninstall-Python-Step-19.jpg","bigUrl":"https:\/\/www.wikihow.com\/images\/thumb\/a\/aa\/Uninstall-Python-Step-19.jpg\/v4-728px-Uninstall-Python-Step-19.jpg","smallWidth":460,"smallHeight":341,"bigWidth":728,"bigHeight":540,"licensing":"<div class=\"mw-parser-output\"><\/div>"} 8 「 ゴミ箱に移動」を このオプションは、 [ファイル] ドロップダウン メニューにあります。{"smallUrl":"https:\/\/www.wikihow.com\/images_en\/thumb\/4\/41\/Uninstall-Python-Step-20.jpg\/v4-460px-Uninstall-Python-Step-20.jpg","bigUrl":"https:\/\/www.wikihow.com\/images\/thumb\/4\/41\/Uninstall-Python-Step-20.jpg\/v4-728px-Uninstall-Python-Step-20.jpg","smallWidth":460,"smallHeight":343,"bigWidth":728,"bigHeight":543,"licensing":"<div class=\"mw-parser-output\"><\/div>"} 9プロンプトが表示されたらパスワードを入力します。 Mac にログインするときに使用するパスワードを入力します。パスワードの入力を求められない場合は、この手順と次の手順をスキップしてください。 {"smallUrl":"https:\/\/www.wikihow.com\/images_en\/thumb\/d\/d9\/Uninstall-Python-Step-21.jpg\/v4-460px-Uninstall-Python-Step-21.jpg","bigUrl":"https:\/\/www.wikihow.com\/images\/thumb\/d\/d9\/Uninstall-Python-Step-21.jpg\/v4-728px-Uninstall-Python-Step-21.jpg","smallWidth":460,"smallHeight":343,"bigWidth":728,"bigHeight":543,"licensing":"<div class=\"mw-parser-output\"><\/div>"} 10 [OK] {"smallUrl":"https:\/\/www.wikihow.com\/images_en\/thumb\/8\/82\/Uninstall-Python-Step-22.jpg\/v4-460px-Uninstall-Python-Step-22.jpg","bigUrl":"https:\/\/www.wikihow.com\/images\/thumb\/8\/82\/Uninstall-Python-Step-22.jpg\/v4-728px-Uninstall-Python-Step-22.jpg","smallWidth":460,"smallHeight":348,"bigWidth":728,"bigHeight":550,"licensing":"<div class=\"mw-parser-output\"><\/div>"} 11必要に応じて、Python プログラムを削除します。 Python のすべてのバージョンが Mac のアプリケーション フォルダーにプログラムをインストールするわけではありませんが、確認する必要があります。次の手順で Python アプリケーションを見つけて削除できます。 「Go」 をクリックします。画面の上部にあります。 ドロップダウン メニューで[アプリ] をクリックします。 「Python 3.6」など、名前に「Python」が含まれるアプリケーションを探します。 アプリケーションが見つかった場合は、それを選択します。 ファイル をクリックし、 「ゴミ箱に移動」を クリックします。パスワードを入力して「OK」 をクリックします。 ヒント Python 3 をアンインストールすると、PATH 変数リストからも削除されます。 警告する Python は複数のバージョンを同時にインストールできるため、コンピューターから Python を完全にアンインストールするにはしばらく時間がかかる場合があります。