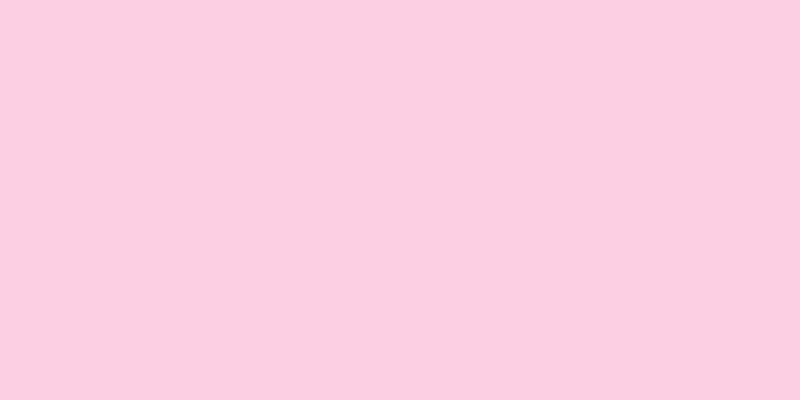コンピュータの基本入出力システム (BIOS) は、マザーボードに組み込まれたソフトウェアです。これは、PC の起動時に最初に読み込まれるソフトウェアであり、コンピュータの電源を入れるとすぐに光学ドライブ、マウス、キーボードなどのデバイスを使用できるようになります。 このガイドは、適切な予防措置と詳細な手順で BIOS を更新するのに役立ちます。すべてのコンピューターが同じ BIOS 製造元であるわけではなく、手順も同じというわけでもありませんが、すべて同様の手順と注意事項を共有しています。
ステップ PDFをダウンロード{"smallUrl":"https:\/\/www.wikihow.com\/images_en\/thumb\/7\/72\/Update-Your-Computer%27s-BIOS-Step-1-Version-2.jpg\/v4-460px-Update-Your-Computer%27s-BIOS-Step-1-Version-2.jpg","bigUrl":"https:\/\/www.wikihow.com\/images\/thumb\/7\/72\/Update-Your-Computer%27s-BIOS-Step-1-Version-2.jpg\/v4-728px-Update-Your-Computer%27s-BIOS-Step-1-Version-2.jpg","smallWidth":460,"smallHeight":233,"bigWidth":728,"bigHeight":369,"licensing":" class=\"mw-parser-output\"><\/div>"} 1現在の BIOS バージョンを見つけます。 この情報は、製造元の Web サイトにアクセスしたときに使用されます。 Windows のシステム情報アプリケーションを開きます。 Windows Vista および Windows 7 の場合は、検索バー (Windows XP の場合は [実行] ボックス) に「msinfo32」と入力して実行し、[システムの概要] をクリックします。 BIOS バージョンは、コンピューターのプロセッサ速度の下に表示されます。バージョン番号と、該当する場合は日付をメモします。 {"smallUrl":"https:\/\/www.wikihow.com\/images_en\/thumb\/d\/d8\/Update-Your-Computer%27s-BIOS-Step-2-Version-2.jpg\/v4-460px-Update-Your-Computer%27s-BIOS-Step-2-Version-2.jpg","bigUrl":"https:\/\/www.wikihow.com\/images\/thumb\/d\/d8\/Update-Your-Computer%27s-BIOS-Step-2-Version-2.jpg\/v4-728px-Update-Your-Computer%27s-BIOS-Step-2-Version-2.jpg","smallWidth":460,"smallHeight":224,"bigWidth":728,"bigHeight":354,"licensing":" class=\"mw-parser-output\"><\/div>"} 2システムソースを決定します。 これは、正しい BIOS アップグレードをどこで見つけてダウンロードするかを決定するための重要な最初のステップです。コンピュータをバンドル、プリインストールされたシステム、または組み立てられたシステムとして購入しましたか? Dell コンピュータのような組み立て済みシステムの場合は、その Web サイトを確認してください。組み込みコンピュータの場合は、マザーボード製造元の Web サイトにアクセスしてください。 「ドライバーとダウンロード」のようなものを探します。 必ずお使いのモデルに適した BIOS アップデートをダウンロードしてください。アップデートに適切なラベルが付いていないと、BIOS が別のモデル用としてマークされる可能性があります。 また、必ず Readme やその他のドキュメントをダウンロードして読んでください。それらを単なる紙くずとして扱わないでください。アップデートする前に重要な注意事項を守らなければならない場合があり、それを無視すると 1 日が台無しになる可能性があります。 {"smallUrl":"https:\/\/www.wikihow.com\/images_en\/thumb\/8\/80\/Update-Your-Computer%27s-BIOS-Step-3-Version-2.jpg\/v4-460px-Update-Your-Computer%27s-BIOS-Step-3-Version-2.jpg","bigUrl":"https:\/\/www.wikihow.com\/images\/thumb\/8\/80\/Update-Your-Computer%27s-BIOS-Step-3-Version-2.jpg\/v4-728px-Update-Your-Computer%27s-BIOS-Step-3-Version-2.jpg","smallWidth":460,"smallHeight":248,"bigWidth":728,"bigHeight":407,"licensing":" class=\"mw-parser-output\"><\/div>"} 3まず既存の BIOS をバックアップしてください。 Windows またはその他のオペレーティング システムから BIOS 更新ソフトウェアを実行する前に、既存の BIOS イメージをバックアップしてください。 ほとんどの BIOS アップデート プログラムにはこの機能が組み込まれており (「保存」や「バックアップ」など)、最初にバックアップすることを提案します。 BIOS をバックアップするための推奨方法については、製造元の Web サイトを確認してください。{"smallUrl":"https:\/\/www.wikihow.com\/images_en\/thumb\/c\/ca\/Update-Your-Computer%27s-BIOS-Step-4-Version-2.jpg\/v4-460px-Update-Your-Computer%27s-BIOS-Step-4-Version-2.jpg","bigUrl":"https:\/\/www.wikihow.com\/images\/thumb\/c\/ca\/Update-Your-Computer%27s-BIOS-Step-4-Version-2.jpg\/v4-728px-Update-Your-Computer%27s-BIOS-Step-4-Version-2.jpg","smallWidth":460,"smallHeight":231,"bigWidth":728,"bigHeight":365,"licensing":" class=\"mw-parser-output\"><\/div>"} 4システムを準備します。 BIOS をフラッシュする際の最大のリスクは、フラッシュ プロセス中に停電が発生することです。電力会社をコントロールすることはできないかもしれませんが、停電の影響をコントロールすることはできます。ノートパソコンを更新する場合は、まずバッテリーが完全に充電されていることを確認してから、バッテリーが消耗しないようにコンピューターを壁のコンセントに接続します。停電の場合でも、バッテリーがリフレッシュを継続します。 デスクトップ コンピューターをアップグレードする場合は、無停電電源装置 (UPS) を使用するのが最適です。ノートパソコンのバッテリーと同様に、UPS は停電によって他の作業が中断されたときにも作業を継続します。 {"smallUrl":"https:\/\/www.wikihow.com\/images_en\/thumb\/a\/af\/Update-Your-Computer%27s-BIOS-Step-5-Version-2.jpg\/v4-460px-Update-Your-Computer%27s-BIOS-Step-5-Version-2.jpg","bigUrl":"https:\/\/www.wikihow.com\/images\/thumb\/a\/af\/Update-Your-Computer%27s-BIOS-Step-5-Version-2.jpg\/v4-728px-Update-Your-Computer%27s-BIOS-Step-5-Version-2.jpg","smallWidth":460,"smallHeight":350,"bigWidth":728,"bigHeight":554,"licensing":" class=\"mw-parser-output\"><\/div>"} 5更新を実行します。 ダウンロードした BIOS アップデート インストール パッケージまたは exe ファイルを実行します。ソフトウェアがフロッピー ディスクを要求する場合は、フォーマット済みの 1.44 MB 3.5 インチ フロッピー ディスクを使用してください。フロッピー ドライブに挿入し、システムを再起動してフロッピー ディスクから起動します。一部のフロッピー イメージには、BIOS アップデートを自動的に実行する「autoexec.bat」ファイルが含まれています。その他には、更新されたソフトウェア、更新された BIOS イメージ、およびおそらく取扱説明書の「readme」テキスト ファイルのみが含まれています。マニュアルがない場合は、少なくとも 2 つのファイル (つまり、「A06_123.bin」と「awflash.exe」) が存在するため、次の例に従ってください。「awflash A06_123.bin」などのコマンドを入力し、Enter キーを押します。これにより、更新ソフトウェアが実行され、A06_123.bin ファイルが指定されて BIOS が更新されます。 2つのバージョンを比較します。ほとんどの BIOS 更新ソフトウェアは、既存の BIOS イメージを読み取ってそのバージョンを判別し、ダウンロードした BIOS イメージと比較します。システムの既存の BIOS バージョンが古い場合は、更新を実行します。 BIOS ソフトウェアのユーザー インターフェイスは多種多様ですが、通常は一連のメニュー、ボタン、またはオプション (「書き込み」、「更新」、「確認」など) を操作して BIOS の更新を実行します。 {"smallUrl":"https:\/\/www.wikihow.com\/images_en\/thumb\/f\/f2\/Update-Your-Computer%27s-BIOS-Step-6-Version-2.jpg\/v4-460px-Update-Your-Computer%27s-BIOS-Step-6-Version-2.jpg","bigUrl":"https:\/\/www.wikihow.com\/images\/thumb\/f\/f2\/Update-Your-Computer%27s-BIOS-Step-6-Version-2.jpg\/v4-728px-Update-Your-Computer%27s-BIOS-Step-6-Version-2.jpg","smallWidth":460,"smallHeight":200,"bigWidth":728,"bigHeight":317,"licensing":" class=\"mw-parser-output\"><\/div>"} 6コンピューターを再起動します。 多くの更新プログラムでは、更新が完了するとコンピューターが自動的に再起動されます。一部のアップデーターでは、更新を開始する前にプロンプトで再起動の許可を求めます。いくつかのアップデート プログラムでは、システムを自分で再起動するように求められます。手動でシステムを再起動するには:電源ボタンを押すか、オペレーティング システムからシャットダウン コマンドを開始して、コンピューターを完全にシャットダウンします。 該当する場合は、コンピューターの背面にある主電源スイッチをオフの位置に切り替えます。 ちょっと待ってください。 該当する場合は、主電源スイッチをオンにします。 PCの電源を入れます。 {"smallUrl":"https:\/\/www.wikihow.com\/images_en\/thumb\/3\/38\/Update-Your-Computer%27s-BIOS-Step-7-Version-2.jpg\/v4-460px-Update-Your-Computer%27s-BIOS-Step-7-Version-2.jpg","bigUrl":"https:\/\/www.wikihow.com\/images\/thumb\/3\/38\/Update-Your-Computer%27s-BIOS-Step-7-Version-2.jpg\/v4-728px-Update-Your-Computer%27s-BIOS-Step-7-Version-2.jpg","smallWidth":460,"smallHeight":221,"bigWidth":728,"bigHeight":349,"licensing":" class=\"mw-parser-output\"><\/div>"} 7推奨事項が表示された場合は、既存の BIOS 設定をクリアします。 既存のバージョンと更新されたバージョン間の機能の変更によっては、これが必ずしも必要なわけではありません。これを行うには:コンピュータの電源を入れたら、すぐに BIOS ユーティリティに入ります。ほとんどのシステムでは、コンピュータを起動した後、最初の 2 ~ 10 秒間、キーボードの「Delete」キーを押し続けることでこれを実行できます。システムによっては、F2、F10、Ctrl、Enter などの異なるキーが使用される場合があります。 BIOS ユーティリティに入るためのキー シーケンスがわからない場合は、モニターにプロンプトが表示されているかどうかを確認してください。 BIOS 設定をクリアするには、「デフォルト設定の復元」または「フェールセーフ デフォルトのロード」オプションを探します。 BIOS ツールのメイン ページまたは最後のタブにある場合があります。矢印キーを使用して移動し、画面上の指示に従います。完了したら、設定を保存して BIOS ユーティリティを終了します。 {"smallUrl":"https:\/\/www.wikihow.com\/images_en\/thumb\/2\/2c\/Update-Your-Computer%27s-BIOS-Step-8-Version-2.jpg\/v4-460px-Update-Your-Computer%27s-BIOS-Step-8-Version-2.jpg","bigUrl":"https:\/\/www.wikihow.com\/images\/thumb\/2\/2c\/Update-Your-Computer%27s-BIOS-Step-8-Version-2.jpg\/v4-728px-Update-Your-Computer%27s-BIOS-Step-8-Version-2.jpg","smallWidth":460,"smallHeight":214,"bigWidth":728,"bigHeight":339,"licensing":" class=\"mw-parser-output\"><\/div>"} 8BIOSを設定します。 必要な設定がわかっている場合は、今すぐ変更できます。これまで BIOS 設定を変更したことがない場合は、今変更する必要はありません。ほとんどのコンピュータはデフォルトの BIOS 設定で問題なく動作します。 広告するヒント BIOS アップデートは、既存のバグを修正したり、新しいハードウェアや標準のサポートを追加したり、単に機能を追加したりするためにリリースされることがあります。評価している BIOS アップデートのリリース ノートまたはその他のドキュメントをお読みください。 BIOS ファームウェアが破損しており、同じ CPU ソケットと同じ BIOS チップを搭載した類似のマザーボードを使用している場合は、破損した BIOS を回復できる可能性がありますが、新しい BIOS チップが破損するリスクがあります。破損したBIOSファームウェアを修復する方法を参照してください システムが現在正常に動作している場合は、BIOS アップデートを実行し、アップデートが失敗して BIOS が破損し、一定期間 BIOS を使用できなくなる可能性があることに備えてください。システム ビルダーやマザーボードの製造元は、コンピューターが保証期間内であることを証明できる場合、BIOS アップデートの失敗によって問題が発生したシステムやマザーボードを修理することがよくあります。ただし、これは長いプロセスであり、多くの場合、次の手順が含まれます。テクニカル サポートに連絡して、問題が BIOS アップデートによって発生したかどうかを確認してください。 返品承認 (RMA) または同様の追跡番号を取得します。 製品をビルダーまたは製造元に送ります。 承認待ち(テスト)で修理または交換します。 商品が返送されるまでお待ちください。 BIOS は、オペレーティング システムにハードウェアに関する情報を提供し、特定の範囲のコンポーネントをサポートするように設計されています。 BIOS 自体は、典型的な EEPROM (電気的に消去可能なプログラム可能な読み取り専用メモリ) であり、プログラムされ、ユーザーの構成に関する少量の特定の情報を保存できる「ファームウェア」です。 BIOS コンポーネントはマザーボードにはんだ付けされていることが多いため、ユーザーが保守することはできません。その他のコンポーネントはスロットに挿入され、簡単に交換できます。 警告する 何をしているのかよく分かっていない限り、BIOS の更新は避けてください。製造元の指示や注意事項に従わないと、BIOS が破損する可能性があります。 フラッシュ中に電力が変動するとファームウェアが修復不能に破損する可能性があるため、プロセス自体に問題が発生しやすくなります。アップデートを安全に完了するには細心の注意が必要です。 BIOS アップグレード ソフトウェアは信頼できるソースから入手するようにしてください。製造元の Web サイト以外のソースから BIOS をダウンロードするのは危険です。たとえば、同じ BIOS ソフトウェア開発者によるマザーボードの更新バージョンは、別のメーカーのマザーボードでは動作しない可能性があります。間違った BIOS またはバージョンを使用すると、マザーボードが「壊れる」可能性があり、製造元による BIOS の交換または再プログラムが必要になり、修復が完了するまでコンピューターが起動できなくなる可能性があります。 BIOS をフラッシュするときは、電源が安定していることを確認してください。フラッシュ プロセス中に中程度の電力変動や停電が発生すると、BIOS が破損する可能性があります。したがって、BIOS のフラッシュ中はコンピューターの電源をオフにしたりリセットしたりしないでください。すでに起動しているオペレーティング システムから BIOS をフラッシュする場合は、まず不要なアプリケーションとバックグラウンド プロセスをすべて閉じます。
広告する