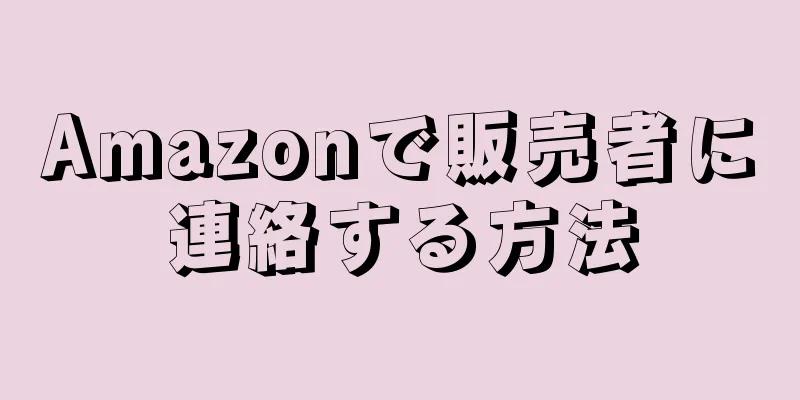ディスクまたはシステム パーティションを修復したり、システムの問題をトラブルシューティングしたり、コンピューターをフォーマットしたり、オペレーティング システム全体を再インストールしたりする必要がある場合は、外付けハード ドライブからコンピューターを起動すると便利です。外付けハードドライブから Windows または Mac コンピュータを起動できます。
ステップ 1方法 1/3:ウィンドウズ8 {"smallUrl":"https:\/\/www.wikihow.com\/images_en\/thumb\/9\/9c\/Boot-from-an-External-Hard-Drive-Step-1.jpg\/v4-460px-Boot-from-an-External-Hard-Drive-Step-1.jpg","bigUrl":"https:\/\/www.wikihow.com\/images\/thumb\/9\/9c\/Boot-from-an-External-Hard-Drive-Step-1.jpg\/v4-728px-Boot-from-an-External-Hard-Drive-Step-1.jpg","smallWidth":460,"smallHeight":334,"bigWidth":728,"bigHeight":529,"licensing":"<div class=\"mw-parser-output\"><\/div>"} 1画面の右側からスワイプして「設定」をタッチします。 マウスを使用する場合は、画面の右下隅をクリックし、マウスを上に移動して、[設定] をクリックします。 {"smallUrl":"https:\/\/www.wikihow.com\/images_en\/thumb\/8\/85\/Boot-from-an-External-Hard-Drive-Step-2.jpg\/v4-460px-Boot-from-an-External-Hard-Drive-Step-2.jpg","bigUrl":"https:\/\/www.wikihow.com\/images\/thumb\/8\/85\/Boot-from-an-External-Hard-Drive-Step-2.jpg\/v4-728px-Boot-from-an-External-Hard-Drive-Step-2.jpg","smallWidth":460,"smallHeight":334,"bigWidth":728,"bigHeight":529,"licensing":"<div class=\"mw-parser-output\"><\/div>"} 2 「電源」をタッチし、「再起動」を選択します。 [1] {"smallUrl":"https:\/\/www.wikihow.com\/images_en\/thumb\/6\/6c\/Boot-from-an-External-Hard-Drive-Step-3.jpg\/v4-460px-Boot-from-an-External-Hard-Drive-Step-3.jpg","bigUrl":"https:\/\/www.wikihow.com\/images\/thumb\/6\/6c\/Boot-from-an-External-Hard-Drive-Step-3.jpg\/v4-728px-Boot-from-an-External-Hard-Drive-Step-3.jpg","smallWidth":460,"smallHeight":334,"bigWidth":728,"bigHeight":529,"licensing":"<div class=\"mw-parser-output\"><\/div>"} 3コンピュータを再起動しながら「Shift」キーを押し続けます。 {"smallUrl":"https:\/\/www.wikihow.com\/images_en\/thumb\/4\/41\/Boot-from-an-External-Hard-Drive-Step-4.jpg\/v4-460px-Boot-from-an-External-Hard-Drive-Step-4.jpg","bigUrl":"https:\/\/www.wikihow.com\/images\/thumb\/4\/41\/Boot-from-an-External-Hard-Drive-Step-4.jpg\/v4-728px-Boot-from-an-External-Hard-Drive-Step-4.jpg","smallWidth":460,"smallHeight":334,"bigWidth":728,"bigHeight":529,"licensing":"<div class=\"mw-parser-output\"><\/div>"} 4 Windows 8 でオプションを選択するように求められたら、「トラブルシューティング」を選択します。 {"smallUrl":"https:\/\/www.wikihow.com\/images\/thumb\/b\/bd\/Boot-from-an-External-Hard-Drive-Step-5.jpg\/v4-460px-Boot-from-an-External-Hard-Drive-Step-5.jpg","bigUrl":"https:\/\/www.wikihow.com\/images\/thumb\/b\/bd\/Boot-from-an-External-Hard-Drive-Step-5.jpg\/v4-828px-Boot-from-an-External-Hard-Drive-Step-5.jpg","smallWidth":460,"smallHeight":334,"bigWidth":728,"bigHeight":529,"licensing":"<div class=\"mw-parser-output\"><\/div>"} 5「詳細オプション」をクリックします。 {"smallUrl":"https:\/\/www.wikihow.com\/images\/thumb\/a\/ae\/Boot-from-an-External-Hard-Drive-Step-6.jpg\/v4-460px-Boot-from-an-External-Hard-Drive-Step-6.jpg","bigUrl":"https:\/\/www.wikihow.com\/images\/thumb\/a\/ae\/Boot-from-an-External-Hard-Drive-Step-6.jpg\/v4-828px-Boot-from-an-External-Hard-Drive-Step-6.jpg","smallWidth":460,"smallHeight":334,"bigWidth":728,"bigHeight":529,"licensing":"<div class=\"mw-parser-output\"><\/div>"} 6UEFIファームウェア設定をクリックします。 {"smallUrl":"https:\/\/www.wikihow.com\/images\/thumb\/c\/c5\/Boot-from-an-External-Hard-Drive-Step-7.jpg\/v4-460px-Boot-from-an-External-Hard-Drive-Step-7.jpg","bigUrl":"https:\/\/www.wikihow.com\/images\/thumb\/c\/c5\/Boot-from-an-External-Hard-Drive-Step-7.jpg\/v4-728px-Boot-from-an-External-Hard-Drive-Step-7.jpg","smallWidth":460,"smallHeight":334,"bigWidth":728,"bigHeight":529,"licensing":"<div class=\"mw-parser-output\"><\/div>"} 7「再起動」をクリックします。 画面に「Advanced BIOS Setup」メニューが表示されます。{"smallUrl":"https:\/\/www.wikihow.com\/images_en\/thumb\/6\/6f\/Boot-from-an-External-Hard-Drive-Step-8.jpg\/v4-460px-Boot-from-an-External-Hard-Drive-Step-8.jpg","bigUrl":"https:\/\/www.wikihow.com\/images\/thumb\/6\/6f\/Boot-from-an-External-Hard-Drive-Step-8.jpg\/v4-728px-Boot-from-an-External-Hard-Drive-Step-8.jpg","smallWidth":460,"smallHeight":334,"bigWidth":728,"bigHeight":529,"licensing":"<div class=\"mw-parser-output\"><\/div>"} 8矢印キーを使用して「開始」を強調表示します。 {"smallUrl":"https:\/\/www.wikihow.com\/images_en\/thumb\/c\/cd\/Boot-from-an-External-Hard-Drive-Step-9.jpg\/v4-460px-Boot-from-an-External-Hard-Drive-Step-9.jpg","bigUrl":"https:\/\/www.wikihow.com\/images\/thumb\/c\/cd\/Boot-from-an-External-Hard-Drive-Step-9.jpg\/v4-728px-Boot-from-an-External-Hard-Drive-Step-9.jpg","smallWidth":460,"smallHeight":334,"bigWidth":728,"bigHeight":529,"licensing":"<div class=\"mw-parser-output\"><\/div>"} 9モード列で「UEFI」を「レガシー」に変更します。 {"smallUrl":"https:\/\/www.wikihow.com\/images_en\/thumb\/7\/75\/Boot-from-an-External-Hard-Drive-Step-10.jpg\/v4-460px-Boot-from-an-External-Hard-Drive-Step-10.jpg","bigUrl":"https:\/\/www.wikihow.com\/images\/thumb\/7\/75\/Boot-from-an-External-Hard-Drive-Step-10.jpg\/v4-728px-Boot-from-an-External-Hard-Drive-Step-10.jpg","smallWidth":460,"smallHeight":334,"bigWidth":728,"bigHeight":529,"licensing":" class=\"mw-parser-output\"><\/div>"} 10コンピューターを再起動するオプションを選択し、すぐに F2 キーを押して BIOS セットアップ メニューに再度入ります。 BIOS セットアップに入るためのショートカット キーは、コンピューターの製造元によって異なる場合があります。たとえば、F2 の代わりに F12 または F5 を使用する場合があります。 {"smallUrl":"https:\/\/www.wikihow.com\/images_en\/thumb\/9\/97\/Boot-from-an-External-Hard-Drive-Step-11.jpg\/v4-460px-Boot-from-an-External-Hard-Drive-Step-11.jpg","bigUrl":"https:\/\/www.wikihow.com\/images\/thumb\/9\/97\/Boot-from-an-External-Hard-Drive-Step-11.jpg\/v4-728px-Boot-from-an-External-Hard-Drive-Step-11.jpg","smallWidth":460,"smallHeight":334,"bigWidth":728,"bigHeight":529,"licensing":" class=\"mw-parser-output\"><\/div>"} 11矢印キーを使用して「ブート」を強調表示し、ブート順序設定を外付けハードドライブの名前に変更して、デフォルトのブート オプションにします。 {"smallUrl":"https:\/\/www.wikihow.com\/images_en\/thumb\/6\/68\/Boot-from-an-External-Hard-Drive-Step-12.jpg\/v4-460px-Boot-from-an-External-Hard-Drive-Step-12.jpg","bigUrl":"https:\/\/www.wikihow.com\/images\/thumb\/6\/68\/Boot-from-an-External-Hard-Drive-Step-12.jpg\/v4-728px-Boot-from-an-External-Hard-Drive-Step-12.jpg","smallWidth":460,"smallHeight":334,"bigWidth":728,"bigHeight":529,"licensing":" class=\"mw-parser-output\"><\/div>"} 12USB データ ケーブルを使用して外付けハード ドライブをコンピューターに接続します。 {"smallUrl":"https:\/\/www.wikihow.com\/images_en\/thumb\/d\/db\/Boot-from-an-External-Hard-Drive-Step-13.jpg\/v4-460px-Boot-from-an-External-Hard-Drive-Step-13.jpg","bigUrl":"https:\/\/www.wikihow.com\/images\/thumb\/d\/db\/Boot-from-an-External-Hard-Drive-Step-13.jpg\/v4-728px-Boot-from-an-External-Hard-Drive-Step-13.jpg","smallWidth":460,"smallHeight":334,"bigWidth":728,"bigHeight":529,"licensing":"<div class=\"mw-parser-output\"><\/div>"} 13コンピュータを再起動します。 次に、Windows 8 コンピュータが外付けハードドライブから起動します。 [2] 広告する2方法 2/3: Windows 7、Vista、XP {"smallUrl":"https:\/\/www.wikihow.com\/images_en\/thumb\/1\/1c\/Boot-from-an-External-Hard-Drive-Step-14.jpg\/v4-460px-Boot-from-an-External-Hard-Drive-Step-14.jpg","bigUrl":"https:\/\/www.wikihow.com\/images\/thumb\/1\/1c\/Boot-from-an-External-Hard-Drive-Step-14.jpg\/v4-728px-Boot-from-an-External-Hard-Drive-Step-14.jpg","smallWidth":460,"smallHeight":334,"bigWidth":728,"bigHeight":529,"licensing":" class=\"mw-parser-output\"><\/div>"} 1Windows コンピューターを開きます。 {"smallUrl":"https:\/\/www.wikihow.com\/images_en\/thumb\/8\/8a\/Boot-from-an-External-Hard-Drive-Step-15.jpg\/v4-460px-Boot-from-an-External-Hard-Drive-Step-15.jpg","bigUrl":"https:\/\/www.wikihow.com\/images\/thumb\/8\/8a\/Boot-from-an-External-Hard-Drive-Step-15.jpg\/v4-728px-Boot-from-an-External-Hard-Drive-Step-15.jpg","smallWidth":460,"smallHeight":334,"bigWidth":728,"bigHeight":529,"licensing":" class=\"mw-parser-output\"><\/div>"} 2USB データ ケーブルを使用して外付けハード ドライブをコンピューターに接続します。 {"smallUrl":"https:\/\/www.wikihow.com\/images_en\/thumb\/2\/23\/Boot-from-an-External-Hard-Drive-Step-16.jpg\/v4-460px-Boot-from-an-External-Hard-Drive-Step-16.jpg","bigUrl":"https:\/\/www.wikihow.com\/images\/thumb\/2\/23\/Boot-from-an-External-Hard-Drive-Step-16.jpg\/v4-728px-Boot-from-an-External-Hard-Drive-Step-16.jpg","smallWidth":460,"smallHeight":334,"bigWidth":728,"bigHeight":529,"licensing":" class=\"mw-parser-output\"><\/div>"} 3「スタート」をクリックし、「シャットダウン」の横にある矢印をクリックします。 {"smallUrl":"https:\/\/www.wikihow.com\/images_en\/thumb\/4\/46\/Boot-from-an-External-Hard-Drive-Step-17.jpg\/v4-460px-Boot-from-an-External-Hard-Drive-Step-17.jpg","bigUrl":"https:\/\/www.wikihow.com\/images\/thumb\/4\/46\/Boot-from-an-External-Hard-Drive-Step-17.jpg\/v4-728px-Boot-from-an-External-Hard-Drive-Step-17.jpg","smallWidth":460,"smallHeight":334,"bigWidth":728,"bigHeight":529,"licensing":" class=\"mw-parser-output\"><\/div>"} 4「再起動」を選択します。 その後、コンピューターが再起動します。{"smallUrl":"https:\/\/www.wikihow.com\/images_en\/thumb\/a\/a8\/Boot-from-an-External-Hard-Drive-Step-18.jpg\/v4-460px-Boot-from-an-External-Hard-Drive-Step-18.jpg","bigUrl":"https:\/\/www.wikihow.com\/images\/thumb\/a\/a8\/Boot-from-an-External-Hard-Drive-Step-18.jpg\/v4-728px-Boot-from-an-External-Hard-Drive-Step-18.jpg","smallWidth":460,"smallHeight":334,"bigWidth":728,"bigHeight":529,"licensing":" class=\"mw-parser-output\"><\/div>"} 5対応するボタンを押して、コンピュータの BIOS セットアップ メニューに入ります。 正確なキーはコンピュータの製造元によって異なります。たとえば、F12、F2、F5、または Esc ボタンを押す必要がある場合があります。{"smallUrl":"https:\/\/www.wikihow.com\/images_en\/thumb\/2\/2b\/Boot-from-an-External-Hard-Drive-Step-19.jpg\/v4-460px-Boot-from-an-External-Hard-Drive-Step-19.jpg","bigUrl":"https:\/\/www.wikihow.com\/images\/thumb\/2\/2b\/Boot-from-an-External-Hard-Drive-Step-19.jpg\/v4-728px-Boot-from-an-External-Hard-Drive-Step-19.jpg","smallWidth":460,"smallHeight":334,"bigWidth":728,"bigHeight":529,"licensing":" class=\"mw-parser-output\"><\/div>"} 6矢印キーを使用して、[詳細設定] を選択します。 {"smallUrl":"https:\/\/www.wikihow.com\/images_en\/thumb\/4\/4d\/Boot-from-an-External-Hard-Drive-Step-20.jpg\/v4-460px-Boot-from-an-External-Hard-Drive-Step-20.jpg","bigUrl":"https:\/\/www.wikihow.com\/images\/thumb\/4\/4d\/Boot-from-an-External-Hard-Drive-Step-20.jpg\/v4-728px-Boot-from-an-External-Hard-Drive-Step-20.jpg","smallWidth":460,"smallHeight":334,"bigWidth":728,"bigHeight":529,"licensing":" class=\"mw-parser-output\"><\/div>"} 7 「起動順序」というオプションを見つけます。 {"smallUrl":"https:\/\/www.wikihow.com\/images_en\/thumb\/1\/12\/Boot-from-an-External-Hard-Drive-Step-21.jpg\/v4-460px-Boot-from-an-External-Hard-Drive-Step-21.jpg","bigUrl":"https:\/\/www.wikihow.com\/images\/thumb\/1\/12\/Boot-from-an-External-Hard-Drive-Step-21.jpg\/v4-728px-Boot-from-an-External-Hard-Drive-Step-21.jpg","smallWidth":460,"smallHeight":334,"bigWidth":728,"bigHeight":529,"licensing":" class=\"mw-parser-output\"><\/div>"} 8優先ブートデバイスとして外付けハードディスクを選択します。 {"smallUrl":"https:\/\/www.wikihow.com\/images\/thumb\/a\/ac\/Boot-from-an-External-Hard-Drive-Step-22.jpg\/v4-460px-Boot-from-an-External-Hard-Drive-Step-22.jpg","bigUrl":"https:\/\/www.wikihow.com\/images\/thumb\/a\/ac\/Boot-from-an-External-Hard-Drive-Step-22.jpg\/v4-728px-Boot-from-an-External-Hard-Drive-Step-22.jpg","smallWidth":460,"smallHeight":334,"bigWidth":728,"bigHeight":529,"licensing":"<div class=\"mw-parser-output\"><\/div>"} 9設定を保存して BIOS セットアップを終了するオプションを選択します。 {"smallUrl":"https:\/\/www.wikihow.com\/images_en\/thumb\/8\/89\/Boot-from-an-External-Hard-Drive-Step-23.jpg\/v4-460px-Boot-from-an-External-Hard-Drive-Step-23.jpg","bigUrl":"https:\/\/www.wikihow.com\/images\/thumb\/8\/89\/Boot-from-an-External-Hard-Drive-Step-23.jpg\/v4-728px-Boot-from-an-External-Hard-Drive-Step-23.jpg","smallWidth":460,"smallHeight":334,"bigWidth":728,"bigHeight":529,"licensing":" class=\"mw-parser-output\"><\/div>"} 10 コンピュータを再起動します。 次に、Windows コンピュータは外付けハードドライブから起動します。 [3] 広告する3方法 3/3: Mac OS X コンピュータ {"smallUrl":"https:\/\/www.wikihow.com\/images_en\/thumb\/2\/20\/Boot-from-an-External-Hard-Drive-Step-24.jpg\/v4-460px-Boot-from-an-External-Hard-Drive-Step-24.jpg","bigUrl":"https:\/\/www.wikihow.com\/images\/thumb\/2\/20\/Boot-from-an-External-Hard-Drive-Step-24.jpg\/v4-728px-Boot-from-an-External-Hard-Drive-Step-24.jpg","smallWidth":460,"smallHeight":334,"bigWidth":728,"bigHeight":529,"licensing":" class=\"mw-parser-output\"><\/div>"} 1外付けハードドライブをMac OS Xコンピュータに接続します。 {"smallUrl":"https:\/\/www.wikihow.com\/images_en\/thumb\/3\/30\/Boot-from-an-External-Hard-Drive-Step-25.jpg\/v4-460px-Boot-from-an-External-Hard-Drive-Step-25.jpg","bigUrl":"https:\/\/www.wikihow.com\/images\/thumb\/3\/30\/Boot-from-an-External-Hard-Drive-Step-25.jpg\/v4-728px-Boot-from-an-External-Hard-Drive-Step-25.jpg","smallWidth":460,"smallHeight":334,"bigWidth":728,"bigHeight":529,"licensing":" class=\"mw-parser-output\"><\/div>"} 2Apple メニューをクリックし、「コンピュータを再起動」を選択します。 {"smallUrl":"https:\/\/www.wikihow.com\/images_en\/thumb\/1\/11\/Boot-from-an-External-Hard-Drive-Step-26.jpg\/v4-460px-Boot-from-an-External-Hard-Drive-Step-26.jpg","bigUrl":"https:\/\/www.wikihow.com\/images\/thumb\/1\/11\/Boot-from-an-External-Hard-Drive-Step-26.jpg\/v4-728px-Boot-from-an-External-Hard-Drive-Step-26.jpg","smallWidth":460,"smallHeight":334,"bigWidth":728,"bigHeight":529,"licensing":" class=\"mw-parser-output\"><\/div>"} 3起動音が聞こえたらすぐに「Option」キーを押します。 すると、ブート オプション メニューが画面に表示されます。{"smallUrl":"https:\/\/www.wikihow.com\/images_en\/thumb\/1\/19\/Boot-from-an-External-Hard-Drive-Step-27.jpg\/v4-460px-Boot-from-an-External-Hard-Drive-Step-27.jpg","bigUrl":"https:\/\/www.wikihow.com\/images\/thumb\/1\/19\/Boot-from-an-External-Hard-Drive-Step-27.jpg\/v4-728px-Boot-from-an-External-Hard-Drive-Step-27.jpg","smallWidth":460,"smallHeight":334,"bigWidth":728,"bigHeight":529,"licensing":" class=\"mw-parser-output\"><\/div>"} 4外付けハードドライブの名前をクリックします。 これで、選択したハードドライブから Mac が起動します。または、Apple メニューから「システム環境設定」を選択し、「起動ディスク」をクリックして、外付けハードドライブの名前を選択し、「再起動」をクリックすることもできます。 [4]