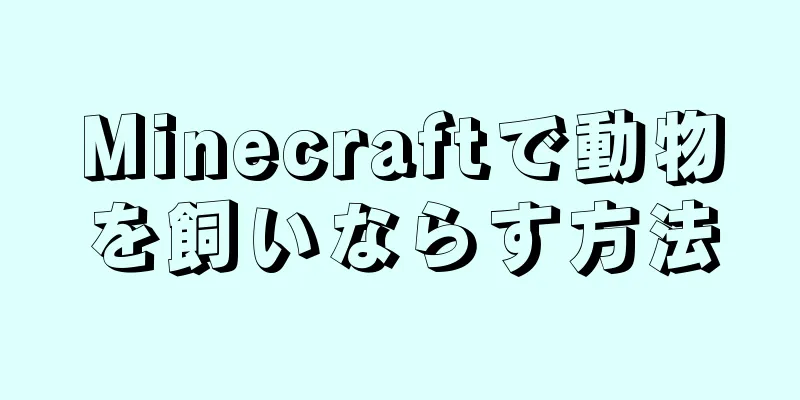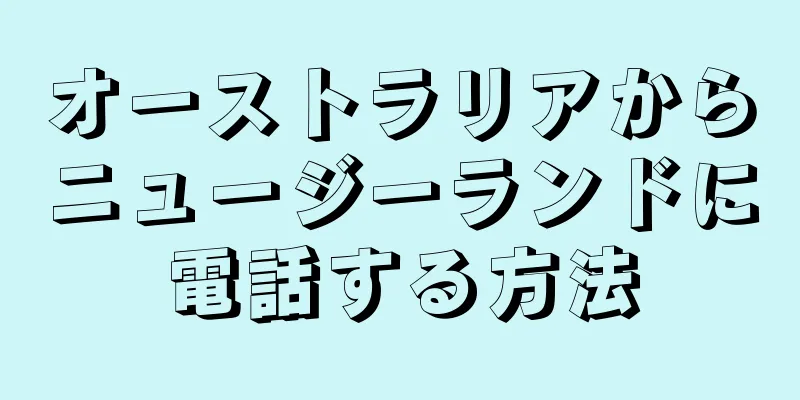このwikiHowでは、一部のブラウザで「シークレット モード」または「プライベート ブラウジング」機能を無効にする方法を説明します。 2017 年 4 月現在、Safari iOS のみに「プライベート ブラウジングを無効にする」機能が組み込まれています。ただし、アドオンをインストールして Firefox でプライベート ブラウジングを制限したり、グループ ポリシー エディターを使用して Chrome と Microsoft Edge でシークレット モードとプライベート ブラウジングを個別に無効にしたりすることもできます。 Chrome ブラウザの 2 番目の方法は Windows 10 Home で機能しますが、最初の方法は機能しない可能性があります。
ステップ 1 方法 1/5: Chrome (Windows) {"smallUrl":"https:\/\/www.wikihow.com\/images_en\/thumb\/3\/32\/Turn-Off-Private-or-Incognito-Browsing-Step-1-Version-3.jpg\/v4-460px-Turn-Off-Private-or-Incognito-Browsing-Step-1-Version-3.jpg","bigUrl":"https:\/\/www.wikihow.com\/i mages\/thumb\/3\/32\/Turn-Off-Private-or-Incognito-Browsing-Step-1-Version-3.jpg\/v4-728px-Turn-Off-Private-or-Incognito-Browsing-Step-1-Version-3.jpg","smallWidth":460,"smallHeight":345,"bigWidth":728,"bigHeight":546,"licensing":"<div class=\"mw-parser-output\"><\/div>"} 1コンピュータをバックアップすることを お勧めします。{"smallUrl":"https:\/\/www.wikihow.com\/images_en\/thumb\/5\/57\/Turn-Off-Private-or-Incognito-Browsing-Step-2-Version-3.jpg\/v4-460px-Turn-Off-Private-or-Incognito-Browsing-Step-2-Version-3.jpg","bigUrl":"https:\/\/www.wikihow.com\/i mages\/thumb\/5\/57\/Turn-Off-Private-or-Incognito-Browsing-Step-2-Version-3.jpg\/v4-728px-Turn-Off-Private-or-Incognito-Browsing-Step-2-Version-3.jpg","smallWidth":460,"smallHeight":345,"bigWidth":728,"bigHeight":546,"licensing":"<div class=\"mw-parser-output\"><\/div>"} 2次のリンクからGoogleのブラウザポリシーページにアクセスします: https://support.google.com/chrome/a/answer/187202?hl=zh-Hans。 ここでは、グループ ポリシー エディターの設定を調整できるファイルをダウンロードできます。コンピュータで Windows Home エディションを使用している場合、Home エディションはグループ ポリシー エディターをサポートしていないため、この方法は使用できません。 {"smallUrl":"https:\/\/www.wikihow.com\/images_en\/thumb\/1\/11\/Turn-Off-Private-or-Incognito-Browsing-Step-3-Version-2.jpg\/v4-460px-Turn-Off-Private-or-Incognito-Browsing-Step-3-Version-2.jpg","bigUrl":"https:\/\/www.wikihow.com\/i mages\/thumb\/1\/11\/Turn-Off-Private-or-Incognito-Browsing-Step-3-Version-2.jpg\/v4-728px-Turn-Off-Private-or-Incognito-Browsing-Step-3-Version-2.jpg","smallWidth":460,"smallHeight":345,"bigWidth":728,"bigHeight":546,"licensing":"<div class=\"mw-parser-output\"><\/div>"} 3Windows オプションをクリックします。{"smallUrl":"https:\/\/www.wikihow.com\/images_en\/thumb\/3\/37\/Turn-Off-Private-or-Incognito-Browsing-Step-4-Version-2.jpg\/v4-460px-Turn-Off-Private-or-Incognito-Browsing-Step-4-Version-2.jpg","bigUrl":"https:\/\/www.wikihow.com\/i mages\/thumb\/3\/37\/Turn-Off-Private-or-Incognito-Browsing-Step-4-Version-2.jpg\/v4-728px-Turn-Off-Private-or-Incognito-Browsing-Step-4-Version-2.jpg","smallWidth":460,"smallHeight":345,"bigWidth":728,"bigHeight":546,"licensing":"<div class=\"mw-parser-output\"><\/div>"} 4「zipファイル」をクリックします。 このリンクは「Google Chrome テンプレートとドキュメントを含む ZIP ファイル」を意味し、「Windows」ウィンドウの上部にある大きなテキスト ブロックの下にあります。リンクをクリックすると、対応するファイルをコンピューターにダウンロードするためのポップアップが表示されます。最初に保存場所 (デスクトップなど) を選択し、[OK] をクリックしてダウンロードを開始する必要がある場合があります。 {"smallUrl":"https:\/\/www.wikihow.com\/images_en\/thumb\/7\/73\/Turn-Off-Private-or-Incognito-Browsing-Step-5-Version-2.jpg\/v4-460px-Turn-Off-Private-or-Incognito-Browsing-Step-5-Version-2.jpg","bigUrl":"https:\/\/www.wikihow.com\/i mages\/thumb\/7\/73\/Turn-Off-Private-or-Incognito-Browsing-Step-5-Version-2.jpg\/v4-728px-Turn-Off-Private-or-Incognito-Browsing-Step-5-Version-2.jpg","smallWidth":460,"smallHeight":345,"bigWidth":728,"bigHeight":546,"licensing":"<div class=\"mw-parser-output\"><\/div>"} 5 policy_templates 圧縮パッケージをダブルクリックします。{"smallUrl":"https:\/\/www.wikihow.com\/images_en\/thumb\/f\/f9\/Turn-Off-Private-or-Incognito-Browsing-Step-6-Version-2.jpg\/v4-460px-Turn-Off-Private-or-Incognito-Browsing-Step-6-Version-2.jpg","bigUrl":"https:\/\/www.wikihow.com\/i mages\/thumb\/f\/f9\/Turn-Off-Private-or-Incognito-Browsing-Step-6-Version-2.jpg\/v4-728px-Turn-Off-Private-or-Incognito-Browsing-Step-6-Version-2.jpg","smallWidth":460,"smallHeight":345,"bigWidth":728,"bigHeight":546,"licensing":"<div class=\"mw-parser-output\"><\/div>"} 6Windows フォルダーをダブルクリックします。{"smallUrl":"https:\/\/www.wikihow.com\/images_en\/thumb\/5\/52\/Turn-Off-Private-or-Incognito-Browsing-Step-7-Version-2.jpg\/v4-460px-Turn-Off-Private-or-Incognito-Browsing-Step-7-Version-2.jpg","bigUrl":"https:\/\/www.wikihow.com\/i mages\/thumb\/5\/52\/Turn-Off-Private-or-Incognito-Browsing-Step-7-Version-2.jpg\/v4-728px-Turn-Off-Private-or-Incognito-Browsing-Step-7-Version-2.jpg","smallWidth":460,"smallHeight":345,"bigWidth":728,"bigHeight":546,"licensing":"<div class=\"mw-parser-output\"><\/div>"} 7admx をダブルクリックします。{"smallUrl":"https:\/\/www.wikihow.com\/images_en\/thumb\/8\/8b\/Turn-Off-Private-or-Incognito-Browsing-Step-8-Version-2.jpg\/v4-460px-Turn-Off-Private-or-Incognito-Browsing-Step-8-Version-2.jpg","bigUrl":"https:\/\/www.wikihow.com\/i mages\/thumb\/8\/8b\/Turn-Off-Private-or-Incognito-Browsing-Step-8-Version-2.jpg\/v4-728px-Turn-Off-Private-or-Incognito-Browsing-Step-8-Version-2.jpg","smallWidth":460,"smallHeight":345,"bigWidth":728,"bigHeight":546,"licensing":"<div class=\"mw-parser-output\"><\/div>"} 8ページを下にスクロールし、 「chrome.admx」ファイルを右クリックします。 このファイルはウィンドウの下部にあります。右クリックするとメニューが表示されます。{"smallUrl":"https:\/\/www.wikihow.com\/images_en\/thumb\/0\/07\/Turn-Off-Private-or-Incognito-Browsing-Step-9-Version-2.jpg\/v4-460px-Turn-Off-Private-or-Incognito-Browsing-Step-9-Version-2.jpg","bigUrl":"https:\/\/www.wikihow.com\/i mages\/thumb\/0\/07\/Turn-Off-Private-or-Incognito-Browsing-Step-9-Version-2.jpg\/v4-728px-Turn-Off-Private-or-Incognito-Browsing-Step-9-Version-2.jpg","smallWidth":460,"smallHeight":345,"bigWidth":728,"bigHeight":546,"licensing":"<div class=\"mw-parser-output\"><\/div>"} 9[ コピー] をクリックします。 このオプションでは、選択したファイルがコピーされ、正しいディレクトリに貼り付ける必要があります。{"smallUrl":"https:\/\/www.wikihow.com\/images_en\/thumb\/2\/25\/Turn-Off-Private-or-Incognito-Browsing-Step-10.jpg\/v4-460px-Turn-Off-Private-or-Incognito-Browsing-Step-10.jpg","bigUrl":"https:\/\/www.wikihow.com\/i mages\/thumb\/2\/25\/Turn-Off-Private-or-Incognito-Browsing-Step-10.jpg\/v4-728px-Turn-Off-Private-or-Incognito-Browsing-Step-10.jpg","smallWidth":460,"smallHeight":345,"bigWidth":728,"bigHeight":546,"licensing":"<div class=\"mw-parser-output\"><\/div>"} 10 「This PC」アプリを開きます。 これを行うには、[スタート] メニューの検索ボックスに「この PC」と入力するか、デスクトップの [この PC] アイコン (ある場合) をクリックします。一部のコンピュータでは、「この PC」は「マイ コンピュータ」と呼ばれます。 {"smallUrl":"https:\/\/www.wikihow.com\/images_en\/thumb\/c\/cf\/Turn-Off-Private-or-Incognito-Browsing-Step-11.jpg\/v4-460px-Turn-Off-Private-or-Incognito-Browsing-Step-11.jpg","bigUrl":"https:\/\/www.wikihow.com\/images\/thumb\/c\/cf\/Turn-Off-Private-or-Incognito-Browsing-Step-11.jpg\/v4-728px-Turn-Off-Private-or-Incognito-Browsing-Step-11.jpg","smallWidth":460,"smallHeight":345,"bigWidth":728,"bigHeight":546,"licensing":" class=\"mw-parser-output\"><\/div>"} 11ハードディスクアイコンをダブルクリックします。 これは、「この PC」ウィンドウの下半分にあります。通常、ハード ドライブ文字は「C:」です (例:「ローカル ディスク (C:)」)。{"smallUrl":"https:\/\/www.wikihow.com\/images_en\/thumb\/d\/d3\/Turn-Off-Private-or-Incognito-Browsing-Step-12.jpg\/v4-460px-Turn-Off-Private-or-Incognito-Browsing-Step-12.jpg","bigUrl":"https:\/\/www.wikihow.com\/i mages\/thumb\/d\/d3\/Turn-Off-Private-or-Incognito-Browsing-Step-12.jpg\/v4-728px-Turn-Off-Private-or-Incognito-Browsing-Step-12.jpg","smallWidth":460,"smallHeight":345,"bigWidth":728,"bigHeight":546,"licensing":" class=\"mw-parser-output\"><\/div>"} 12Windows を ダブルクリックします。{"smallUrl":"https:\/\/www.wikihow.com\/images_en\/thumb\/0\/05\/Turn-Off-Private-or-Incognito-Browsing-Step-13.jpg\/v4-460px-Turn-Off-Private-or-Incognito-Browsing-Step-13.jpg","bigUrl":"https:\/\/www.wikihow.com\/i mages\/thumb\/0\/05\/Turn-Off-Private-or-Incognito-Browsing-Step-13.jpg\/v4-728px-Turn-Off-Private-or-Incognito-Browsing-Step-13.jpg","smallWidth":460,"smallHeight":345,"bigWidth":728,"bigHeight":546,"licensing":"<div class=\"mw-parser-output\"><\/div>"} 13下にスクロールして、 PolicyDefinitionsを ダブルクリックします。 このセクションのフォルダーはアルファベット順に並べられているので、「P」セクションまでスクロールしてフォルダーを見つけてください。{"smallUrl":"https:\/\/www.wikihow.com\/images_en\/thumb\/c\/c7\/Turn-Off-Private-or-Incognito-Browsing-Step-14.jpg\/v4-460px-Turn-Off-Private-or-Incognito-Browsing-Step-14.jpg","bigUrl":"https:\/\/www.wikihow.com\/i mages\/thumb\/c\/c7\/Turn-Off-Private-or-Incognito-Browsing-Step-14.jpg\/v4-728px-Turn-Off-Private-or-Incognito-Browsing-Step-14.jpg","smallWidth":460,"smallHeight":345,"bigWidth":728,"bigHeight":546,"licensing":"<div class=\"mw-parser-output\"><\/div>"} 14フォルダー内の空白部分を右クリックし、 [貼り付け] をクリックします。 このようにして、「chrome.admx」ファイルがPolicyDefinitions フォルダーに貼り付けられます。{"smallUrl":"https:\/\/www.wikihow.com\/images_en\/thumb\/6\/68\/Turn-Off-Private-or-Incognito-Browsing-Step-15.jpg\/v4-460px-Turn-Off-Private-or-Incognito-Browsing-Step-15.jpg","bigUrl":"https:\/\/www.wikihow.com\/i mages\/thumb\/6\/68\/Turn-Off-Private-or-Incognito-Browsing-Step-15.jpg\/v4-728px-Turn-Off-Private-or-Incognito-Browsing-Step-15.jpg","smallWidth":460,"smallHeight":345,"bigWidth":728,"bigHeight":546,"licensing":"<div class=\"mw-parser-output\"><\/div>"} 15 policy_templates 圧縮パッケージに切り替えます。{"smallUrl":"https:\/\/www.wikihow.com\/images_en\/thumb\/4\/42\/Turn-Off-Private-or-Incognito-Browsing-Step-16.jpg\/v4-460px-Turn-Off-Private-or-Incognito-Browsing-Step-16.jpg","bigUrl":"https:\/\/www.wikihow.com\/i mages\/thumb\/4\/42\/Turn-Off-Private-or-Incognito-Browsing-Step-16.jpg\/v4-728px-Turn-Off-Private-or-Incognito-Browsing-Step-16.jpg","smallWidth":460,"smallHeight":345,"bigWidth":728,"bigHeight":546,"licensing":"<div class=\"mw-parser-output\"><\/div>"} 16上にスクロールして、 zh-CNを ダブルクリックします。 このフォルダはページの下部にあります。{"smallUrl":"https:\/\/www.wikihow.com\/images_en\/thumb\/2\/25\/Turn-Off-Private-or-Incognito-Browsing-Step-17.jpg\/v4-460px-Turn-Off-Private-or-Incognito-Browsing-Step-17.jpg","bigUrl":"https:\/\/www.wikihow.com\/i mages\/thumb\/2\/25\/Turn-Off-Private-or-Incognito-Browsing-Step-17.jpg\/v4-728px-Turn-Off-Private-or-Incognito-Browsing-Step-17.jpg","smallWidth":460,"smallHeight":345,"bigWidth":728,"bigHeight":546,"licensing":"<div class=\"mw-parser-output\"><\/div>"} 17 「chrome.adml」ファイルをコピーします。 {"smallUrl":"https:\/\/www.wikihow.com\/images_en\/thumb\/8\/89\/Turn-Off-Private-or-Incognito-Browsing-Step-18.jpg\/v4-460px-Turn-Off-Private-or-Incognito-Browsing-Step-18.jpg","bigUrl":"https:\/\/www.wikihow.com\/i mages\/thumb\/8\/89\/Turn-Off-Private-or-Incognito-Browsing-Step-18.jpg\/v4-728px-Turn-Off-Private-or-Incognito-Browsing-Step-18.jpg","smallWidth":460,"smallHeight":345,"bigWidth":728,"bigHeight":546,"licensing":"<div class=\"mw-parser-output\"><\/div>"} 18「このコンピューター」に戻ります。 この時点では、まだ PolicyDefinitions フォルダー (chrome.admx ファイルを貼り付けたディレクトリ) にいるはずです。{"smallUrl":"https:\/\/www.wikihow.com\/images_en\/thumb\/0\/03\/Turn-Off-Private-or-Incognito-Browsing-Step-19.jpg\/v4-460px-Turn-Off-Private-or-Incognito-Browsing-Step-19.jpg","bigUrl":"https:\/\/www.wikihow.com\/i mages\/thumb\/0\/03\/Turn-Off-Private-or-Incognito-Browsing-Step-19.jpg\/v4-728px-Turn-Off-Private-or-Incognito-Browsing-Step-19.jpg","smallWidth":460,"smallHeight":345,"bigWidth":728,"bigHeight":546,"licensing":"<div class=\"mw-parser-output\"><\/div>"} 19zh -CN をダブルクリックします。{"smallUrl":"https:\/\/www.wikihow.com\/images_en\/thumb\/6\/6d\/Turn-Off-Private-or-Incognito-Browsing-Step-20.jpg\/v4-460px-Turn-Off-Private-or-Incognito-Browsing-Step-20.jpg","bigUrl":"https:\/\/www.wikihow.com\/i mages\/thumb\/6\/6d\/Turn-Off-Private-or-Incognito-Browsing-Step-20.jpg\/v4-728px-Turn-Off-Private-or-Incognito-Browsing-Step-20.jpg","smallWidth":460,"smallHeight":345,"bigWidth":728,"bigHeight":546,"licensing":"<div class=\"mw-parser-output\"><\/div>"} 20 「chrome.adml」ファイルをzh-CN フォルダに貼り付けます。 {"smallUrl":"https:\/\/www.wikihow.com\/images_en\/thumb\/d\/d9\/Turn-Off-Private-or-Incognito-Browsing-Step-21.jpg\/v4-460px-Turn-Off-Private-or-Incognito-Browsing-Step-21.jpg","bigUrl":"https:\/\/www.wikihow.com\/i mages\/thumb\/d\/d9\/Turn-Off-Private-or-Incognito-Browsing-Step-21.jpg\/v4-728px-Turn-Off-Private-or-Incognito-Browsing-Step-21.jpg","smallWidth":460,"smallHeight":345,"bigWidth":728,"bigHeight":546,"licensing":"<div class=\"mw-parser-output\"><\/div>"} 21⊞ WinR を 画面の左下隅にあるスタート アイコンを右クリックし、 [実行] をクリックしてこの手順を完了することもできます。 {"smallUrl":"https:\/\/www.wikihow.com\/images_en\/thumb\/2\/24\/Turn-Off-Private-or-Incognito-Browsing-Step-22.jpg\/v4-460px-Turn-Off-Private-or-Incognito-Browsing-Step-22.jpg","bigUrl":"https:\/\/www.wikihow.com\/i mages\/thumb\/2\/24\/Turn-Off-Private-or-Incognito-Browsing-Step-22.jpg\/v4-728px-Turn-Off-Private-or-Incognito-Browsing-Step-22.jpg","smallWidth":460,"smallHeight":345,"bigWidth":728,"bigHeight":546,"licensing":"<div class=\"mw-parser-output\"><\/div>"} 22「実行」に「gpedit.msc」 と入力します。 このコマンドは、グループ ポリシー エディターを開くために使用されます。{"smallUrl":"https:\/\/www.wikihow.com\/images_en\/thumb\/e\/e1\/Turn-Off-Private-or-Incognito-Browsing-Step-23.jpg\/v4-460px-Turn-Off-Private-or-Incognito-Browsing-Step-23.jpg","bigUrl":"https:\/\/www.wikihow.com\/i mages\/thumb\/e\/e1\/Turn-Off-Private-or-Incognito-Browsing-Step-23.jpg\/v4-728px-Turn-Off-Private-or-Incognito-Browsing-Step-23.jpg","smallWidth":460,"smallHeight":345,"bigWidth":728,"bigHeight":546,"licensing":"<div class=\"mw-parser-output\"><\/div>"} 23↵ Enter を押す「OK」 をクリックします。 コンピュータにグループ ポリシー エディターがインストールされている場合は、グループ ポリシー エディターが開きます。{"smallUrl":"https:\/\/www.wikihow.com\/images_en\/thumb\/b\/b9\/Turn-Off-Private-or-Incognito-Browsing-Step-24.jpg\/v4-460px-Turn-Off-Private-or-Incognito-Browsing-Step-24.jpg","bigUrl":"https:\/\/www.wikihow.com\/i mages\/thumb\/b\/b9\/Turn-Off-Private-or-Incognito-Browsing-Step-24.jpg\/v4-728px-Turn-Off-Private-or-Incognito-Browsing-Step-24.jpg","smallWidth":460,"smallHeight":345,"bigWidth":728,"bigHeight":546,"licensing":"<div class=\"mw-parser-output\"><\/div>"} 24 「コンピュータの構成」 の左側にある矢印をクリックします。{"smallUrl":"https:\/\/www.wikihow.com\/images_en\/thumb\/f\/f7\/Turn-Off-Private-or-Incognito-Browsing-Step-25.jpg\/v4-460px-Turn-Off-Private-or-Incognito-Browsing-Step-25.jpg","bigUrl":"https:\/\/www.wikihow.com\/i mages\/thumb\/f\/f7\/Turn-Off-Private-or-Incognito-Browsing-Step-25.jpg\/v4-728px-Turn-Off-Private-or-Incognito-Browsing-Step-25.jpg","smallWidth":460,"smallHeight":344,"bigWidth":728,"bigHeight":545,"licensing":"<div class=\"mw-parser-output\"><\/div>"} 25 「テンプレートの管理」の 左側にある矢印をクリックします。「コンピューターの構成」 オプションの下にあります。{"smallUrl":"https:\/\/www.wikihow.com\/images_en\/thumb\/8\/88\/Turn-Off-Private-or-Incognito-Browsing-Step-26.jpg\/v4-460px-Turn-Off-Private-or-Incognito-Browsing-Step-26.jpg","bigUrl":"https:\/\/www.wikihow.com\/i mages\/thumb\/8\/88\/Turn-Off-Private-or-Incognito-Browsing-Step-26.jpg\/v4-728px-Turn-Off-Private-or-Incognito-Browsing-Step-26.jpg","smallWidth":460,"smallHeight":345,"bigWidth":728,"bigHeight":546,"licensing":"<div class=\"mw-parser-output\"><\/div>"} 26Google Chrome をクリックします。「管理用テンプレート」 フォルダの下にあります。これにより、ページの右側に「Google Chrome」 の特定の値がリストされます。{"smallUrl":"https:\/\/www.wikihow.com\/images_en\/thumb\/5\/5c\/Turn-Off-Private-or-Incognito-Browsing-Step-27.jpg\/v4-460px-Turn-Off-Private-or-Incognito-Browsing-Step-27.jpg","bigUrl":"https:\/\/www.wikihow.com\/i mages\/thumb\/5\/5c\/Turn-Off-Private-or-Incognito-Browsing-Step-27.jpg\/v4-728px-Turn-Off-Private-or-Incognito-Browsing-Step-27.jpg","smallWidth":460,"smallHeight":344,"bigWidth":728,"bigHeight":545,"licensing":"<div class=\"mw-parser-output\"><\/div>"} 27 シークレット モードの可用性を ダブルクリックします。{"smallUrl":"https:\/\/www.wikihow.com\/images_en\/thumb\/a\/af\/Turn-Off-Private-or-Incognito-Browsing-Step-28.jpg\/v4-460px-Turn-Off-Private-or-Incognito-Browsing-Step-28.jpg","bigUrl":"https:\/\/www.wikihow.com\/images\/thumb\/a\/af\/Turn-Off-Private-or-Incognito-Browsing-Step-28.jpg\/v4-728px-Turn-Off-Private-or-Incognito-Browsing-Step-28.jpg","smallWidth":460,"smallHeight":345,"bigWidth":728,"bigHeight":546,"licensing":" class=\"mw-parser-output\"><\/div>"} 28 「オプション」の下のドロップダウンメニューをクリックし、 「シークレットモードを無効にする」 を選択します。 「オプション」の上で、「有効」オプションの横にあるラジオ ボタンがまだ選択されていない場合は、必ずクリックしてください。 {"smallUrl":"https:\/\/www.wikihow.com\/images_en\/thumb\/d\/d5\/Turn-Off-Private-or-Incognito-Browsing-Step-29.jpg\/v4-460px-Turn-Off-Private-or-Incognito-Browsing-Step-29.jpg","bigUrl":"https:\/\/www.wikihow.com\/i mages\/thumb\/d\/d5\/Turn-Off-Private-or-Incognito-Browsing-Step-29.jpg\/v4-728px-Turn-Off-Private-or-Incognito-Browsing-Step-29.jpg","smallWidth":460,"smallHeight":345,"bigWidth":728,"bigHeight":546,"licensing":"<div class=\"mw-parser-output\"><\/div>"} 29「 OK」 をクリックします。これらの変更を有効にするには、Chrome を再起動する必要がある場合があります。それでも問題が解決しない場合は、コンピュータを再起動して Chrome ブラウザを再度開いてみてください。 2方法 2/5: Chrome (Windows 10 Home) {"smallUrl":"https:\/\/www.wikihow.com\/images_en\/thumb\/1\/13\/Turn-Off-Private-or-Incognito-Browsing-Step-30.jpg\/v4-460px-Turn-Off-Private-or-Incognito-Browsing-Step-30.jpg","bigUrl":"https:\/\/www.wikihow.com\/i mages\/thumb\/1\/13\/Turn-Off-Private-or-Incognito-Browsing-Step-30.jpg\/v4-728px-Turn-Off-Private-or-Incognito-Browsing-Step-30.jpg","smallWidth":460,"smallHeight":345,"bigWidth":728,"bigHeight":546,"licensing":"<div class=\"mw-parser-output\"><\/div>"} 1Windows 10 Home エディションを使用している場合は、この方法を使用します。 この方法ではレジストリの編集が必要ですが、多くのバージョンの Windows でこの種の問題を解決できます。ただし、Windows 10 Home Edition では、この方法はデフォルトでは機能しません。ただし、Chrome Canary を使用してレジストリの変更を取得すると、Chrome で利用できるようになります。その後、Chrome と Chrome Canary の両方を保持するか、どちらかをアンインストールするかを選択できます。 {"smallUrl":"https:\/\/www.wikihow.com\/images_en\/thumb\/b\/bf\/Turn-Off-Private-or-Incognito-Browsing-Step-31.jpg\/v4-460px-Turn-Off-Private-or-Incognito-Browsing-Step-31.jpg","bigUrl":"https:\/\/www.wikihow.com\/i mages\/thumb\/b\/bf\/Turn-Off-Private-or-Incognito-Browsing-Step-31.jpg\/v4-728px-Turn-Off-Private-or-Incognito-Browsing-Step-31.jpg","smallWidth":460,"smallHeight":345,"bigWidth":728,"bigHeight":546,"licensing":"<div class=\"mw-parser-output\"><\/div>"} 2コンピュータをバックアップすることを お勧めします。{"smallUrl":"https:\/\/www.wikihow.com\/images_en\/thumb\/2\/25\/Turn-Off-Private-or-Incognito-Browsing-Step-32.jpg\/v4-460px-Turn-Off-Private-or-Incognito-Browsing-Step-32.jpg","bigUrl":"https:\/\/www.wikihow.com\/i mages\/thumb\/2\/25\/Turn-Off-Private-or-Incognito-Browsing-Step-32.jpg\/v4-728px-Turn-Off-Private-or-Incognito-Browsing-Step-32.jpg","smallWidth":460,"smallHeight":345,"bigWidth":728,"bigHeight":546,"licensing":"<div class=\"mw-parser-output\"><\/div>"} 3 ⊞ WinR を「実行」 ダイアログボックスを開きます。{"smallUrl":"https:\/\/www.wikihow.com\/images_en\/thumb\/8\/89\/Turn-Off-Private-or-Incognito-Browsing-Step-33.jpg\/v4-460px-Turn-Off-Private-or-Incognito-Browsing-Step-33.jpg","bigUrl":"https:\/\/www.wikihow.com\/i mages\/thumb\/8\/89\/Turn-Off-Private-or-Incognito-Browsing-Step-33.jpg\/v4-728px-Turn-Off-Private-or-Incognito-Browsing-Step-33.jpg","smallWidth":460,"smallHeight":345,"bigWidth":728,"bigHeight":546,"licensing":"<div class=\"mw-parser-output\"><\/div>"} 4 regedit と入力し、 ↵ Enter を{"smallUrl":"https:\/\/www.wikihow.com\/images_en\/thumb\/d\/df\/Turn-Off-Private-or-Incognito-Browsing-Step-34.jpg\/v4-460px-Turn-Off-Private-or-Incognito-Browsing-Step-34.jpg","bigUrl":"https:\/\/www.wikihow.com\/i mages\/thumb\/d\/df\/Turn-Off-Private-or-Incognito-Browsing-Step-34.jpg\/v4-728px-Turn-Off-Private-or-Incognito-Browsing-Step-34.jpg","smallWidth":460,"smallHeight":345,"bigWidth":728,"bigHeight":546,"licensing":"<div class=\"mw-parser-output\"><\/div>"} 5 HKEY_LOCAL_MACHINE > ポリシー > Google > Chrome を選択します。注意: 「Google」フォルダと「Chrome」フォルダを手動で作成する必要がある場合があります。 操作は以下のとおりです。 [ポリシー] を右クリックし、 [新規] > [キー] を選択します。 新しいキーにGoogle という名前を付けます。 次に、 Google を右クリックして、 Chrome という名前の新しい項目を作成します。 新しく作成された 2 つの項目が「ポリシー」のフォルダー リストの下に表示されることを確認します。 Chrome をクリックすると、アドレスバーに次のファイルパスが表示されます: Computer\HKEY_LOCAL_MACHINE\SOFTWARE\Policies\Google\Chrome {"smallUrl":"https:\/\/www.wikihow.com\/images_en\/thumb\/b\/bd\/Turn-Off-Private-or-Incognito-Browsing-Step-35.jpg\/v4-460px-Turn-Off-Private-or-Incognito-Browsing-Step-35.jpg","bigUrl":"https:\/\/www.wikihow.com\/i mages\/thumb\/b\/bd\/Turn-Off-Private-or-Incognito-Browsing-Step-35.jpg\/v4-728px-Turn-Off-Private-or-Incognito-Browsing-Step-35.jpg","smallWidth":460,"smallHeight":345,"bigWidth":728,"bigHeight":546,"licensing":"<div class=\"mw-parser-output\"><\/div>"} 6 Chrome を右クリックし、 [新規] > [DWORD (32 ビット) 値] を選択します。 {"smallUrl":"https:\/\/www.wikihow.com\/images_en\/thumb\/d\/d7\/Turn-Off-Private-or-Incognito-Browsing-Step-36.jpg\/v4-460px-Turn-Off-Private-or-Incognito-Browsing-Step-36.jpg","bigUrl":"https:\/\/www.wikihow.com\/i mages\/thumb\/d\/d7\/Turn-Off-Private-or-Incognito-Browsing-Step-36.jpg\/v4-728px-Turn-Off-Private-or-Incognito-Browsing-Step-36.jpg","smallWidth":460,"smallHeight":345,"bigWidth":728,"bigHeight":546,"licensing":"<div class=\"mw-parser-output\"><\/div>"} 7新しい値にIncognitoModeAvailability という 名前を付けます。 間違いを防ぐために、このテキストをコピーして貼り付けることができます。 ↵ Enter を{"smallUrl":"https:\/\/www.wikihow.com\/images_en\/thumb\/f\/f5\/Turn-Off-Private-or-Incognito-Browsing-Step-37.jpg\/v4-460px-Turn-Off-Private-or-Incognito-Browsing-Step-37.jpg","bigUrl":"https:\/\/www.wikihow.com\/i mages\/thumb\/f\/f5\/Turn-Off-Private-or-Incognito-Browsing-Step-37.jpg\/v4-728px-Turn-Off-Private-or-Incognito-Browsing-Step-37.jpg","smallWidth":460,"smallHeight":345,"bigWidth":728,"bigHeight":546,"licensing":"<div class=\"mw-parser-output\"><\/div>"} 8IncognitoModeAvailability をダブルクリックします。1 に設定されます。基数は16 進数の ままです。 ↵ Enter をOK をクリックします。{"smallUrl":"https:\/\/www.wikihow.com\/images_en\/thumb\/4\/4a\/Turn-Off-Private-or-Incognito-Browsing-Step-38.jpg\/v4-460px-Turn-Off-Private-or-Incognito-Browsing-Step-38.jpg","bigUrl":"https:\/\/www.wikihow.com\/i mages\/thumb\/4\/4a\/Turn-Off-Private-or-Incognito-Browsing-Step-38.jpg\/v4-728px-Turn-Off-Private-or-Incognito-Browsing-Step-38.jpg","smallWidth":460,"smallHeight":345,"bigWidth":728,"bigHeight":546,"licensing":"<div class=\"mw-parser-output\"><\/div>"} 9レジストリの変更を有効にするには、コンピューターを再起動します。 {"smallUrl":"https:\/\/www.wikihow.com\/images_en\/thumb\/4\/4c\/Turn-Off-Private-or-Incognito-Browsing-Step-39.jpg\/v4-460px-Turn-Off-Private-or-Incognito-Browsing-Step-39.jpg","bigUrl":"https:\/\/www.wikihow.com\/i mages\/thumb\/4\/4c\/Turn-Off-Private-or-Incognito-Browsing-Step-39.jpg\/v4-728px-Turn-Off-Private-or-Incognito-Browsing-Step-39.jpg","smallWidth":460,"smallHeight":345,"bigWidth":728,"bigHeight":546,"licensing":"<div class=\"mw-parser-output\"><\/div>"} 10 Chrome ブラウザでシークレット モードが利用できるかどうかを確認します。 右上隅にある3つのドットをタップします。シークレット モードがまだ利用可能な場合は、新しいタブ またはウィンドウ が表示されます。 シークレット モードが表示されない場合は停止できます。それ以外の場合は、続行する必要があります。 {"smallUrl":"https:\/\/www.wikihow.com\/images_en\/thumb\/4\/4e\/Turn-Off-Private-or-Incognito-Browsing-Step-40.jpg\/v4-460px-Turn-Off-Private-or-Incognito-Browsing-Step-40.jpg","bigUrl":"https:\/\/www.wikihow.com\/i mages\/thumb\/4\/4e\/Turn-Off-Private-or-Incognito-Browsing-Step-40.jpg\/v4-728px-Turn-Off-Private-or-Incognito-Browsing-Step-40.jpg","smallWidth":460,"smallHeight":345,"bigWidth":728,"bigHeight":546,"licensing":"<div class=\"mw-parser-output\"><\/div>"} 11 Chrome Canary(Chrome Developer/Beta)をダウンロードします。 ダウンロードアドレスは、Google ダウンロードページです。ファイルが保存されている場所を必ず覚えておいてください (ダウンロード フォルダー内にある可能性があります)。 {"smallUrl":"https:\/\/www.wikihow.com\/images_en\/thumb\/f\/fe\/Turn-Off-Private-or-Incognito-Browsing-Step-41.jpg\/v4-460px-Turn-Off-Private-or-Incognito-Browsing-Step-41.jpg","bigUrl":"https:\/\/www.wikihow.com\/images\/thumb\/f\/fe\/Turn-Off-Private-or-Incognito-Browsing-Step-41.jpg\/v4-728px-Turn-Off-Private-or-Incognito-Browsing-Step-41.jpg","smallWidth":460,"smallHeight":345,"bigWidth":728,"bigHeight":546,"licensing":" class=\"mw-parser-output\"><\/div>"} 12Chrome Canary をインストールします。 ChromeSetup.exe ファイルを見つけてダブルクリックし、その後の指示に従います。 すでにインストールされている Chrome ブラウザを置き換えることはなく、両方を同時に開くことができます。 コンピュータを再起動します。 {"smallUrl":"https:\/\/www.wikihow.com\/images_en\/thumb\/0\/09\/Turn-Off-Private-or-Incognito-Browsing-Step-42.jpg\/v4-460px-Turn-Off-Private-or-Incognito-Browsing-Step-42.jpg","bigUrl":"https:\/\/www.wikihow.com\/i mages\/thumb\/0\/09\/Turn-Off-Private-or-Incognito-Browsing-Step-42.jpg\/v4-728px-Turn-Off-Private-or-Incognito-Browsing-Step-42.jpg","smallWidth":460,"smallHeight":345,"bigWidth":728,"bigHeight":546,"licensing":"<div class=\"mw-parser-output\"><\/div>"} 13デスクトップからChrome Canaryを開きます。 Chrome ブラウザのアイコンに似たオレンジ色のアイコンです。{"smallUrl":"https:\/\/www.wikihow.com\/images_en\/thumb\/1\/12\/Turn-Off-Private-or-Incognito-Browsing-Step-43.jpg\/v4-460px-Turn-Off-Private-or-Incognito-Browsing-Step-43.jpg","bigUrl":"https:\/\/www.wikihow.com\/i mages\/thumb\/1\/12\/Turn-Off-Private-or-Incognito-Browsing-Step-43.jpg\/v4-728px-Turn-Off-Private-or-Incognito-Browsing-Step-43.jpg","smallWidth":460,"smallHeight":345,"bigWidth":728,"bigHeight":546,"licensing":"<div class=\"mw-parser-output\"><\/div>"} 14 Chrome Canary がレジストリの変更を適用したことを確認し、「シークレット モード」オプションがないことを確認します。 {"smallUrl":"https:\/\/www.wikihow.com\/images_en\/thumb\/5\/5e\/Turn-Off-Private-or-Incognito-Browsing-Step-44.jpg\/v4-460px-Turn-Off-Private-or-Incognito-Browsing-Step-44.jpg","bigUrl":"https:\/\/www.wikihow.com\/i mages\/thumb\/5\/5e\/Turn-Off-Private-or-Incognito-Browsing-Step-44.jpg\/v4-728px-Turn-Off-Private-or-Incognito-Browsing-Step-44.jpg","smallWidth":460,"smallHeight":345,"bigWidth":728,"bigHeight":546,"licensing":"<div class=\"mw-parser-output\"><\/div>"} 15元の Chrome ブラウザ を開き、レジストリの変更が適用されているかどうかを確認し、「シークレット モード」オプションがないことを確認します。 {"smallUrl":"https:\/\/www.wikihow.com\/images_en\/thumb\/b\/b8\/Turn-Off-Private-or-Incognito-Browsing-Step-45.jpg\/v4-460px-Turn-Off-Private-or-Incognito-Browsing-Step-45.jpg","bigUrl":"https:\/\/www.wikihow.com\/i mages\/thumb\/b\/b8\/Turn-Off-Private-or-Incognito-Browsing-Step-45.jpg\/v4-728px-Turn-Off-Private-or-Incognito-Browsing-Step-45.jpg","smallWidth":460,"smallHeight":345,"bigWidth":728,"bigHeight":546,"licensing":"<div class=\"mw-parser-output\"><\/div>"} 16必要に応じて Chrome Canary をアンインストールします。 上記の方法が機能する場合は、Chrome Canary と Chrome ブラウザの両方を保持するか、どちらかをアンインストールするかを選択できます。 Chrome Canary をアンインストールした後も、Chrome ブラウザではシークレット モードを無効にするレジストリの変更が保持されます。いずれか 1 つをアンインストールする場合は、タスク マネージャーを開いて、すべての Chrome ブラウザと Chrome Canary プロセスを停止する必要があります。そうしないと、Windows に「Chrome を閉じる」というメッセージが表示され、アンインストールできなくなります。これを行うには、 Ctrl + Alt + Del [プロセス] タブで[Google Chrome] をクリックします。 [タスクの終了] (ウィンドウの右下隅にあるボタン) をクリックします。 Chrome Canary をアンインストールします。 ⊞ WinPrograms と入力します。 [プログラムの追加と削除]を クリックします。 Google Chrome またはCanary を見つけてクリックし、 アンインストールを クリックします。 3 方法 3/5: Safari(モバイル) {"smallUrl":"https:\/\/www.wikihow.com\/images_en\/thumb\/a\/a2\/Turn-Off-Private-or-Incognito-Browsing-Step-46.jpg\/v4-460px-Turn-Off-Private-or-Incognito-Browsing-Step-46.jpg","bigUrl":"https:\/\/www.wikihow.com\/i mages\/thumb\/a\/a2\/Turn-Off-Private-or-Incognito-Browsing-Step-46.jpg\/v4-728px-Turn-Off-Private-or-Incognito-Browsing-Step-46.jpg","smallWidth":460,"smallHeight":345,"bigWidth":728,"bigHeight":546,"licensing":"<div class=\"mw-parser-output\"><\/div>"} 1iPhone または iPad で設定を開きます。 このアプリには歯車の付いた灰色のアイコンがあり、ホームページで確認できるはずです。{"Smallurl": "https:\/\/www.wikihow.com \/Images_en \/Thumb \/57 \/ターンオフ-Private-Private-Or-Incognito https:\/\/www.wikihow.com \/i Mages \/Thumb \/5 \/57 \/Turn-Off-Private-Or-Incognito-Browsing-Step-47.jpg \ /v4-728px-Off-Private-Or-Incognito-Browsing-Step-47.jpg "、" smallwidth ":460:" 3485 "" "bighight" :546、「ライセンス」: "<div class = \ "mw-parser-output \"> <\/div> "} 2Scrollダウンして[一般] をクリックします。 このオプションには、左側にギアアイコンがあります。{"smallurl": "https:\/\/www.wikihow.com \/Images_en \/Thumb \/54 \/ターンオフ-Private-Private-Or-Incognito https:\/\/www.wikihow.com \/i Mages \/Thumb \/5 \/54 \/Turn-Off-Private-Or-Incognito-Browsing-Step-48.jpg \ /v4-728px-Off-Private-Or-Incognito-browsing-browsing-step-48.jpg "、" smallwidth ":460:" 38pid "" "348 :545、「ライセンス」: "<div class = \ "mw-parser-output \"> <\/div> "} 3scroll down down down and cassion restions をクリックします。 アクセス制限が有効になっている場合は、パスワードが求められます。有効になっていない場合は、アクセス制限を有効に してパスワードを作成し、次のステップをスキップします。 {"smallurl": "https:\/\/www.wikihow.com \/Images_en \/Thumb \/7 \/78 \/Turn-Off-Private-Or-Incognito- TPS:\/\/www.wikihow.com \/i Mages \/Thumb \/7 \/78 \/Turn-Off-Private-Or-Incognito-Browsing-Step-49.jpg \ /v4-728px-off-private-off-private-ol-cognito-browsing-s-step-49.jpg "、" smallwidth ":460、" 345 "" "biked": "728 46、「ライセンス」: "<div class = \ "mw-parser-output \"> <\/div> "} 4アクセス制限パスワードを入力します。 このパスワードは、ロック画面のパスワードと同じではない場合があります。{"smallUrl":"https:\/\/www.wikihow.com\/images_en\/thumb\/a\/ad\/Turn-Off-Private-or-Incognito-Browsing-Step-50.jpg\/v4-460px-Turn-Off-Private-or-Incognito-Browsing-Step-50.jpg","bigUrl":"https:\/\/www.wikihow.com\/images\/thumb\/a\/ad\/Turn-Off-Private-or-Incognito-Browsing-Step-50.jpg\/v4-728px-Turn-Off-Private-or-Incognito-Browsing-Step-50.jpg","smallWidth":460,"smallHeight":345,"bigWidth":728,"bigHeight":546,"licensing":"<div class = \ "mw-parser-output \"> <\/div> "} 5scroll down webサイト をクリックします。 このオプションは、ページのスイッチグループに続いて許可されています。{"smallUrl":"https:\/\/www.wikihow.com\/images_en\/thumb\/e\/ed\/Turn-Off-Private-or-Incognito-Browsing-Step-51.jpg\/v4-460px-Turn-Off-Private-or-Incognito-Browsing-Step-51.jpg","bigUrl":"https:\/\/www.wikihow.com\/images\/thumb\/e\/ed\/Turn-Off-Private-or-Incognito-Browsing-Step-51.jpg\/v4-728px-Turn-Off-Private-or-Incognito-Browsing-Step-51.jpg","smallWidth":460,"smallHeight":345,"bigWidth":728,"bigHeight":546,"licensing":"<div class = \ "mw-parser-output \"> <\/div> "} 6クリックして、大人のコンテンツを制限します 。{"smallurl": "https:\/\/www.wikihow.com \/Images_en \/Thumb \/b7 \/Turn-Off-Private-Or-Incognito https:\/\/www.wikihow.com \/i Mages \/Thumb \/B \/B7 \/Turn-Off-Private-Or-Incognito-Browsing-Step-52.jpg \ /v4-728px-Off-Private-Or-Incognito-Browsing-browsing-step-52.jpg "、" smallwidth ":460:" 38pid " :547、「ライセンス」: "<div class = \ "mw-parser-output \"> <\/div> "} 7をクリックします。 このボタンは、画面の左上隅にあります。この操作は変更を節約し、「秘密の閲覧」オプションはSafariで提供されなくなります。他のユーザーが不可視モードの入力を制限する場合は、スイッチをオフにしてアプリケーションをインストールすること も検討することもできます。アクセス制限ページの2番目のスイッチセットのこのオプションにより、他のユーザーが他のブラウザ(およびその他のアプリケーション)をダウンロードすることができなくなります。 4方法 4/5:マイクロソフトエッジ {"smallurl": "https:\/\/www.wikihow.com \/Images_en \/Thumb \/7 \/7b \/Turn-Off-Private-Or-Incognito- TPS:\/\/www.wikihow.com \/i Mages \/Thumb \/7 \/7b \/Turn-Off-Private-Or-Incognito-Browsing-Step-53.jpg \ /v4-728px-off-private-off-private-or-coghnito-browsing-s-step-53.jpg "、" smallwidth ":460、" 345 "" "biked": "728 46、「ライセンス」: "<div class = \ "mw-parser-output \"> <\/div> "} 1press⊞ r Inprivateブラウジングは、Windows 10 Home Editionで無効にすることはできません。 また、画面の左下隅にある開始アイコンを右クリックして、ポップアップメニューから[実行]を選択することもできます。 {"smallurl": "https:\/\/www.wikihow.com \/Images_en \/Thumb \/b7 \/Turn-Off-Private-Private-Or-Incognito https:\/\/www.wikihow.com \/i Mages \/Thumb \/B \/B7 \/Turn-Off-Private-Or-Incognito-Browsing-step-54.jpg \ /v4-728px-off-private-of-cognito-browsing-browsing-step-54.jpg "、" smallwidth ":460:" 38pid " :546、「ライセンス」: "<div class = \ "mw-parser-output \"> <\/div> "} 2検索バーにgpedit.msc を入力します。 スペルが正しく、スペースに入らないようにしてください。{"smallurl": "https:\/\/www.wikihow.com \/images_en \/sumb \/bc \/ターンオフ-private-or-incognito-brow-55.jpg \/vv4-460px-turn-off-private-private-of-oggognito-step" "" /\/www.wikihow.com/i Mages \/Thumb \/b \/bc \/turn-off-private-or-incognito-browsing-step-55.jpg \ /v4-728px-off-private-off-cognito-browsing-browsing-step-55.jpg "、" smallwidth ":460、" 345 "" ":728 46、「ライセンス」: "<div class = \ "mw-parser-output \"> <\/div> "} 3click ok 。 このアクションは、ローカルグループポリシーエディターを開きます。現在、管理者アカウントを使用している場合、このオプションは利用できない場合があります。 {"smallurl": "https:\/\/www.wikihow.com \/Images_en \/sumb \/e9 \/ターンオフプライベート - オアインコグニトhttps:\/\/www.wikihow.com \/i Mages \/Thumb \/e \/e9 \/turn-off-private-or-incognito-browsing-step-56.jpg \ /v4-728px-off-private-of-cognito-browsing-browsing-step-56.jpg "、" smallwidth ":460:" 38pid " :546、「ライセンス」: "<div class = \ "mw-parser-output \"> <\/div> "} 4矢印をコンピューター構成 フォルダーの左側にクリックします。 このフォルダーは、ローカルグループポリシーエディターウィンドウの左列にあります。{"smallurl": "https:\/\/www.wikihow.com \/Images_en \/Thumb \/90 \/Turn-Off-Private-Private-Or-Incognito https:\/\/www.wikihow.com \/i Mages \/Thumb \/9 \/90 \/Turn-Off-Private-Or-Incognito-Browsing-Step-57.jpg \ /v4-728px-Off-Private-Or-Incognito-Browsing-browsing-step-57.jpg "、" smallwidth ":460:" 38pid "" "bigheigh :545、「ライセンス」: "<div class = \ "mw-parser-output \"> <\/div> "} 5矢印を管理テンプレート フォルダーの左側にクリックします。 最初に見つけるには、ページを下にスクロールする必要があるかもしれません。{"smallUrl":"https:\/\/www.wikihow.com\/images_en\/thumb\/e\/eb\/Turn-Off-Private-or-Incognito-Browsing-Step-58.jpg\/v4-460px-Turn-Off-Private-or-Incognito-Browsing-Step-58.jpg","bigUrl":"https:\/\/www.wikihow.com\/images\/thumb\/e\/eb\/Turn-Off-Private-or-Incognito-Browsing-Step-58.jpg\/v4-728px-Turn-Off-Private-or-Incognito-Browsing-Step-58.jpg","smallWidth":460,"smallHeight":345,"bigWidth":728,"bigHeight":546,"licensing":"<div class = \ "mw-parser-output \"> <\/div> "} 6矢印をWindowsコンポーネント フォルダーの左側にクリックします。 最初に見つけるには、ページを下にスクロールする必要があるかもしれません。{"smallurl": "https:\/\/www.wikihow.com \/Images_en \/Thumb \/38 \/Turn-Off-Private-Or-Incognito- TPS:\/\/www.wikihow.com \/i Mages \/Thumb \/3 \/38 \/Turn-Off-Private-Or-Incognito-Browsing-step-59.jpg \ /v4-728px-off-private-off-private-ol-cognito-browsing-s-step-59.jpg "、" smallwidth ":460、" 345 "" "biked": "728 46、「ライセンス」: "<div class = \ "mw-parser-output \"> <\/div> "} 7 マイクロソフトエッジ フォルダーをクリックします。 このアクションにより、このフォルダーの内容がウィンドウの右側の列にリストされます。{"smallurl": "https:\/\/www.wikihow.com \/Images_en \/Thumb \/1 \/1d \/Turn-Off-Private-Private-Or-Incognito https:\/\/www.wikihow.com \/i Mages \/Thumb \/1 \/1d \/Turn-Off-Private-Or-Incognito-Browsing-Step-60.jpg \ /v4-728px-Off-Private-Or-Incognito-browsing-browsing-step-60.jpg "、" smallwidth ":460、" 38pid " :546、「ライセンス」: "<div class = \ "mw-parser-output \"> <\/div> "} 8double-右側のMicrosoft Edge フォルダーをクリックします。 このアクションにより、このフォルダーが開きます。{"smallurl": "https:\/\/www.wikihow.com \/Images_en \/Thumb \/C \/C5 \/Turn-Off-Private-Or-Incognito https:\/\/www.wikihow.com \/i MAGES \/THUMB \/C \/C5 \/TURN-OFF-PRIVATE-OR-INCOGNITO-BROWSING-STEP-61.JPG \ /V4-728PX-OFF-PRIVATE-OR-INCOGNITO-BROWSING-STEP-61.JPG "、" SmallWidth ":460:" 38PID "" 38PID "" BIGIT :545、「ライセンス」: "<div class = \ "mw-parser-output \"> <\/div> "} 9click inprivateブラウジングを閉じます 。 このオプションは、フォルダーの内容の上部近くにあります。{"Smallurl": "https:\/\/www.wikihow.com \/Images_en \/thumb \/a9 \/turn-off-private-or-cognito https:\/\/www.wikihow.com \/i Mages \/Thumb \/a \/a9 \/turn-off-private-or-incognito-browsing-step-62.jpg \ /v4-728px-off-private-of-cognito-browsing-browsing-step-62.jpg "、" smallwidth ":460:" 38pid " :546、「ライセンス」: "<div class = \ "mw-parser-output \"> <\/div> "} 10の[有効]の横にあるラジオボタンをクリックします。 これにより、ターンプライベートブラウジング設定をオフにして、プライベートブラウジングを無効にすることができます。 [1] {"smallurl": "https:\/\/www.wikihow.com \/Images_en \/Thumb \/37 \/Turn-Off-Private-Or-Incognito- TPS:\/\/www.wikihow.com \/i Mages \/Thumb \/3 \/37 \/Turn-Off-Private-Or-Incognito-Browsing-Step-63.jpg \ /v4-728px-off-private-off-private-ol-cognito-browsing-s-step-63.jpg "、" smallwidth ":460、" 345 "" ":728 46、「ライセンス」: "<div class = \ "mw-parser-output \"> <\/div> "} 11click ok 。方法 5/5: Firefox(デスクトップバージョン) {"smallurl": "https:\/\/www.wikihow.com \/images_en \/thumb \/1 \/18 \//ターンオフプライベート - またはインコグニトTTPS:\/\/www.wikihow.com \/i Mages \/Thumb \/1 \/18 \/Turn-Off-Private-Or-Incognito-Browsing-Step-64.jpg \ /v4-717px-Off-Private-Or-Incognito-Browsing-Step-64.jpg "、" smallwidth ":460、" 359 "" ":" 359 "" fiked ":460、 560、「ライセンス」: "<div class=\"mw-parser-output\"><\/div>"} 1Firefoxブラウザを開きます。 ブラウザは、オレンジ色のキツネに囲まれた青いアイコンを使用します。{"smallurl": "https:\/\/www.wikihow.com \/Images_en \/Thumb \/c \/c4 \/ターンオフ-Private-Or-Incognito- TPS:\/\/www.wikihow.com \/i Mages \/Thumb \/C \/C4 \/Turn-Off-Private-Or-Incognito-Browsing-Step-65.jpg \ /v4-728px-Off-Private-Or-Incognito-Browsing-Step-65.jpg "、" smallwidth ":460、" 345 "" "biked":728 46、「ライセンス」: "<div class = \ "mw-parser-output \"> <\/div> "} 2go " disable private browsing plus "プラグインページ。 ここで見つけることができます:https://addons.mozilla.org/en-us/firefox/addon/disable-private-browsing-pl/。{"smallurl": "https:\/\/www.wikihow.com \/Images_en \/Thumb \/C \/C1 \/Turn-Off-Private-Or-Incognito https:\/\/www.wikihow.com \/i Mages \/Thumb \/c \/c1 \/turn-off-private-or-cognito-browsing-step-66.jpg \ /v4-728px-off-private-or-cognito-browsing-browsing-step-66.jpg "、" smallwidth ":460:" 38pid " :546、「ライセンス」: "<div class = \ "mw-parser-output \"> <\/div> "} 3click firefoxに追加します 。 このアクションにより、ページの左上隅にメニューがポップアップ表示されます。{"smallUrl":"https:\/\/www.wikihow.com\/images_en\/thumb\/d\/dd\/Turn-Off-Private-or-Incognito-Browsing-Step-67.jpg\/v4-460px-Turn-Off-Private-or-Incognito-Browsing-Step-67.jpg","bigUrl":"https:\/\/www.wikihow.com\/images\/thumb\/d\/dd\/Turn-Off-Private-or-Incognito-Browsing-Step-67.jpg\/v4-728px-Turn-Off-Private-or-Incognito-Browsing-Step-67.jpg","smallWidth":460,"smallHeight":345,"bigWidth":728,"bigHeight":546,"licensing":"<div class = \ "mw-parser-output \"> <\/div> "} 4click インストール 。 このオプションは、ポップアップメニューにあります。{"smallurl": "https:\/\/www.wikihow.com \/Images_en \/Thumb \/39 \/Turn-Off-Private-Or-Incognito https:\/\/www.wikihow.com \/i Mages \/Thumb \/3 \/39 \/Turn-Off-Private-Or-Incognito-Browsing-Step-68.jpg \ /v4-728px-Off-Private-Or-Incognito-Browsing-browsing-step-68.jpg "、" smallwidth ":460:" 38pid "" "38pid" "bigigh :546、「ライセンス」: "<div class = \ "mw-parser-output \"> <\/div> "} 5クリックしてすぐに再起動します 。 Firefoxはプラグインをインストールし、ブラウザを閉じてから再起動します。このプロセスが完了した後、プライベートブラウジングを使用できなくなりました。プロンプトがポップアップする場合は、セーフモードで[開始]をクリックする必要があります。 このプラグインは、履歴を削除することを無効にします。 このプラグインが実行されているときに、ブックマークを削除できない場合があります。 ヒント Firefoxプラグインを削除する場合は、Firefoxブラウザーをアンインストールして再インストールします。 警告する ほとんどのブラウザは、不動産モードや見えないブラウジングの無効化をサポートしていません。不正なプライベートアクセスをブロックしたい場合は、ステルスモードまたはトレースレスモードでインターネット使用を管理するために、親制御ソフトウェアをインストールすることが最善です。