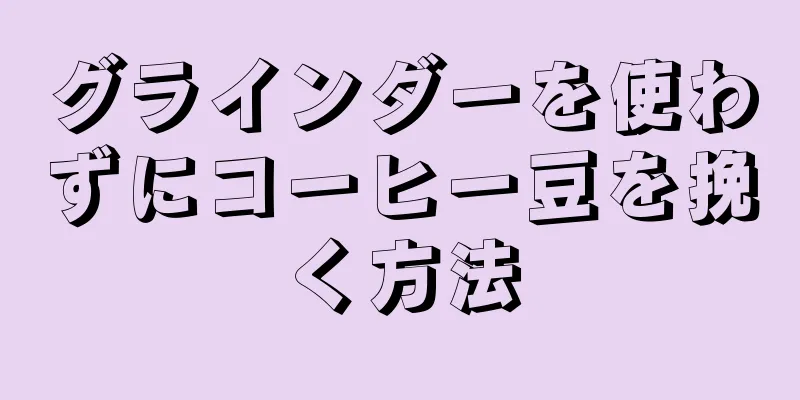Google Voice アカウントに登録すると、手頃な料金で長距離音声通話をしたり、複数の携帯電話を同じ番号に接続したり、音声メッセージをテキストに変換したりするなど、さまざまな便利なサービスにアクセスできるようになります。 Google Voice の使い方がわかっている場合は、アカウントに登録して、さまざまな機能に慣れ始めてください。
ステップ 1 方法 1/8: Google Voiceについて学ぶ {"smallUrl":"https:\/\/www.wikihow.com\/images_en\/thumb\/b\/b1\/Use-Google-Voice-Step-1.jpg\/v4-460px-Use-Google-Voice-Step-1.jpg","bigUrl":"https:\/\/www.wikihow.com\/images\/thumb\/b\/b1\/Use-Google-Voice-Step-1.jpg\/v4-728px-Use-Google-Voice-Step-1.jpg","smallWidth":460,"smallHeight":345,"bigWidth":728,"bigHeight":546,"licensing":"<div class=\"mw-parser-output\"><\/div>"} 1 は基本要件を満たしています。 Google Voice を使用するための最初の要件は、米国に住んでいることです。他の国ではまだ利用できません。また、以下のアプリがインストールされたプッシュホンも必要です。 [1] Windows XP、Vista、Mac、または Linus オペレーティング システム。 IE6、Firefox 3、Safari 3、Google Chrome 以上。 Flash Player 8以上。 {"smallUrl":"https:\/\/www.wikihow.com\/images_en\/thumb\/6\/69\/Use-Google-Voice-Step-2.jpg\/v4-460px-Use-Google-Voice-Step-2.jpg","bigUrl":"https:\/\/www.wikihow.com\/images\/thumb\/6\/69\/Use-Google-Voice-Step-2.jpg\/v4-728px-Use-Google-Voice-Step-2.jpg","smallWidth":460,"smallHeight":345,"bigWidth":728,"bigHeight":546,"licensing":"<div class=\"mw-parser-output\"><\/div>"} 2 Google Voice ウェブサイト にログインします。{"smallUrl":"https:\/\/www.wikihow.com\/images_en\/thumb\/2\/26\/Use-Google-Voice-Step-3.jpg\/v4-460px-Use-Google-Voice-Step-3.jpg","bigUrl":"https:\/\/www.wikihow.com\/images\/thumb\/2\/26\/Use-Google-Voice-Step-3.jpg\/v4-728px-Use-Google-Voice-Step-3.jpg","smallWidth":460,"smallHeight":345,"bigWidth":728,"bigHeight":546,"licensing":"<div class=\"mw-parser-output\"><\/div>"} 3アカウントの種類を選択します。 ご希望のサービスと携帯電話プロバイダに応じて、Google Voice アカウントのオプションが異なる場合があります。アカウントの種類を選択する前に、関連情報を注意深く読んでください。基本的なアカウントの種類は次のとおりです。 [2] Google ボイス。 このオプションを選択すると、他のユーザーが自宅、職場、携帯電話の番号に接続するために使用できる新しい番号が提供されます。 Google Voice ライト。 このオプションを使用すると、すべての携帯電話で 1 つのボイスメール ボックスを共有できます。 Sprint の Google Voice。 このオプションを使用すると、Sprint の電話番号を Google Voice 番号として使用したり、Sprint の電話番号を Google Voice 番号に変更したりできます。 番号ポータビリティ。 この機能を使用すると、携帯電話番号を Google Voice に転送して Google Voice 番号として使用できますが、この機能は有料です。{"smallUrl":"https:\/\/www.wikihow.com\/images_en\/thumb\/b\/b7\/Use-Google-Voice-Step-4.jpg\/v4-460px-Use-Google-Voice-Step-4.jpg","bigUrl":"https:\/\/www.wikihow.com\/images\/thumb\/b\/b7\/Use-Google-Voice-Step-4.jpg\/v4-728px-Use-Google-Voice-Step-4.jpg","smallWidth":460,"smallHeight":345,"bigWidth":728,"bigHeight":546,"licensing":"<div class=\"mw-parser-output\"><\/div>"} 4画面の指示に従います。 登録プロセスはアカウントの種類によって異なります。アカウントの種類を選択したら、指示に従って登録プロセスを完了してください。 広告する2方法 2/8:国際電話をかける {"smallUrl":"https:\/\/www.wikihow.com\/images_en\/thumb\/b\/b2\/Use-Google-Voice-Step-5.jpg\/v4-460px-Use-Google-Voice-Step-5.jpg","bigUrl":"https:\/\/www.wikihow.com\/images\/thumb\/b\/b2\/Use-Google-Voice-Step-5.jpg\/v4-728px-Use-Google-Voice-Step-5.jpg","smallWidth":460,"smallHeight":345,"bigWidth":728,"bigHeight":546,"licensing":"<div class=\"mw-parser-output\"><\/div>"} 1ウェブサイトで国際電話をかけます。 ページ左上の「通話」をクリックし、通話したい地域に応じて「+国番号」または「+1国番号」を入力し、通話したい番号を入力します。 [3] 番号を入力したら、「接続」をクリックします。これにより携帯電話に電話がかかり、電話に出ると国際電話をかけることができます。 {"smallUrl":"https:\/\/www.wikihow.com\/images_en\/thumb\/7\/7c\/Use-Google-Voice-Step-6.jpg\/v4-460px-Use-Google-Voice-Step-6.jpg","bigUrl":"https:\/\/www.wikihow.com\/images\/thumb\/7\/7c\/Use-Google-Voice-Step-6.jpg\/v4-728px-Use-Google-Voice-Step-6.jpg","smallWidth":460,"smallHeight":345,"bigWidth":728,"bigHeight":546,"licensing":"<div class=\"mw-parser-output\"><\/div>"} 2 Google Voice 電話システムからダイヤルします。 通常の Google Voice アカウントを使用している場合は、Google Voice 番号をダイヤルするだけです。Google Voice Lite を使用している場合は、アカウントに関連付けられている電話番号をダイヤルします。システムに入ったら、「2」キーを押します。次に、「011」、国番号、ダイヤルしたい番号を入力して国際電話をかけます。{"smallUrl":"https:\/\/www.wikihow.com\/images_en\/thumb\/1\/11\/Use-Google-Voice-Step-7.jpg\/v4-460px-Use-Google-Voice-Step-7.jpg","bigUrl":"https:\/\/www.wikihow.com\/images\/thumb\/1\/11\/Use-Google-Voice-Step-7.jpg\/v4-728px-Use-Google-Voice-Step-7.jpg","smallWidth":460,"smallHeight":345,"bigWidth":728,"bigHeight":546,"licensing":"<div class=\"mw-parser-output\"><\/div>"} 3アカウントの請求書を確認します。 Google Voice 経由で国際電話をかける場合は料金がかかりますが、料金は非常に低額です。アカウントページの左下にある緑色のフォントで書かれたボックスで経費を確認できます。このボックスでは、クレジットカードや小切手を追加したり、履歴を表示したりすることもできます。 広告する3方法 3/8:通話をブロックする {"smallUrl":"https:\/\/www.wikihow.com\/images_en\/thumb\/7\/79\/Use-Google-Voice-Step-8.jpg\/v4-460px-Use-Google-Voice-Step-8.jpg","bigUrl":"https:\/\/www.wikihow.com\/images\/thumb\/7\/79\/Use-Google-Voice-Step-8.jpg\/v4-728px-Use-Google-Voice-Step-8.jpg","smallWidth":460,"smallHeight":345,"bigWidth":728,"bigHeight":546,"licensing":"<div class=\"mw-parser-output\"><\/div>"} 1ウェブサイトからブロックする電話番号を見つけます。 すべての通話記録はウェブサイトに掲載されます。 [4] {"smallUrl":"https:\/\/www.wikihow.com\/images_en\/thumb\/a\/a9\/Use-Google-Voice-Step-9.jpg\/v4-460px-Use-Google-Voice-Step-9.jpg","bigUrl":"https:\/\/www.wikihow.com\/images\/thumb\/a\/a9\/Use-Google-Voice-Step-9.jpg\/v4-728px-Use-Google-Voice-Step-9.jpg","smallWidth":460,"smallHeight":345,"bigWidth":728,"bigHeight":546,"licensing":"<div class=\"mw-parser-output\"><\/div>"} 2 [詳細] をクリックします。 このオプションは、連絡先番号ページの左下隅にあります。{"smallUrl":"https:\/\/www.wikihow.com\/images_en\/thumb\/d\/df\/Use-Google-Voice-Step-10.jpg\/v4-460px-Use-Google-Voice-Step-10.jpg","bigUrl":"https:\/\/www.wikihow.com\/images\/thumb\/d\/df\/Use-Google-Voice-Step-10.jpg\/v4-728px-Use-Google-Voice-Step-10.jpg","smallWidth":460,"smallHeight":345,"bigWidth":728,"bigHeight":546,"licensing":"<div class=\"mw-parser-output\"><\/div>"} 3 「通話をブロック」を選択します。 その連絡先からの通話をブロックするかどうかを確認する確認ボックスが表示されます。{"smallUrl":"https:\/\/www.wikihow.com\/images_en\/thumb\/2\/20\/Use-Google-Voice-Step-11.jpg\/v4-460px-Use-Google-Voice-Step-11.jpg","bigUrl":"https:\/\/www.wikihow.com\/images\/thumb\/2\/20\/Use-Google-Voice-Step-11.jpg\/v4-728px-Use-Google-Voice-Step-11.jpg","smallWidth":460,"smallHeight":345,"bigWidth":728,"bigHeight":546,"licensing":"<div class=\"mw-parser-output\"><\/div>"} 4 「インターセプト」を選択します。 これで連絡先のブロックは完了です。次にこの人があなたに電話をかけると、回線が切断される音が聞こえます。 広告する4方法 4/8:通話スクリーニング {"smallUrl":"https:\/\/www.wikihow.com\/images_en\/thumb\/d\/d6\/Use-Google-Voice-Step-12.jpg\/v4-460px-Use-Google-Voice-Step-12.jpg","bigUrl":"https:\/\/www.wikihow.com\/images\/thumb\/d\/d6\/Use-Google-Voice-Step-12.jpg\/v4-728px-Use-Google-Voice-Step-12.jpg","smallWidth":460,"smallHeight":345,"bigWidth":728,"bigHeight":546,"licensing":"<div class=\"mw-parser-output\"><\/div>"} 1お電話ください。 電話がかかってくると、通話スクリーニング機能が作動し、電話に出る必要がなくなります。代わりに、「1」を押して電話に出る、または「2」を押してボイスメールに送信するオプションが表示されます。 [5] {"smallUrl":"https:\/\/www.wikihow.com\/images_en\/thumb\/9\/9d\/Use-Google-Voice-Step-13.jpg\/v4-460px-Use-Google-Voice-Step-13.jpg","bigUrl":"https:\/\/www.wikihow.com\/images\/thumb\/9\/9d\/Use-Google-Voice-Step-13.jpg\/v4-728px-Use-Google-Voice-Step-13.jpg","smallWidth":460,"smallHeight":345,"bigWidth":728,"bigHeight":546,"licensing":"<div class=\"mw-parser-output\"><\/div>"} 2 「2」キーを押します。 {"smallUrl":"https:\/\/www.wikihow.com\/images_en\/thumb\/0\/05\/Use-Google-Voice-Step-14.jpg\/v4-460px-Use-Google-Voice-Step-14.jpg","bigUrl":"https:\/\/www.wikihow.com\/images\/thumb\/0\/05\/Use-Google-Voice-Step-14.jpg\/v4-728px-Use-Google-Voice-Step-14.jpg","smallWidth":460,"smallHeight":345,"bigWidth":728,"bigHeight":546,"licensing":"<div class=\"mw-parser-output\"><\/div>"} 3音声メッセージを聞きます。 {"smallUrl":"https:\/\/www.wikihow.com\/images_en\/thumb\/7\/7e\/Use-Google-Voice-Step-15.jpg\/v4-460px-Use-Google-Voice-Step-15.jpg","bigUrl":"https:\/\/www.wikihow.com\/images\/thumb\/7\/7e\/Use-Google-Voice-Step-15.jpg\/v4-728px-Use-Google-Voice-Step-15.jpg","smallWidth":460,"smallHeight":345,"bigWidth":728,"bigHeight":546,"licensing":"<div class=\"mw-parser-output\"><\/div>"} 4 「*」キーを押して折り返し電話をかけます。 音声メッセージを聞いた後、折り返し電話をかけたい場合には、「*」キーを押すと相手に電話をかけることができます。携帯電話によっては、応答するために「*」キーを押す必要があるものもあれば、1+4 を押す必要があるものもあるため、最初のプロンプトを注意深く聞くようにしてください。 広告する5方法 5/8:電話会議を行う {"smallUrl":"https:\/\/www.wikihow.com\/images_en\/thumb\/b\/bc\/Use-Google-Voice-Step-16.jpg\/v4-460px-Use-Google-Voice-Step-16.jpg","bigUrl":"https:\/\/www.wikihow.com\/images\/thumb\/b\/bc\/Use-Google-Voice-Step-16.jpg\/v4-728px-Use-Google-Voice-Step-16.jpg","smallWidth":460,"smallHeight":345,"bigWidth":728,"bigHeight":546,"licensing":"<div class=\"mw-parser-output\"><\/div>"} 1会議の参加者全員に Google Voice 番号をダイヤルするよう依頼します。 [6] {"smallUrl":"https:\/\/www.wikihow.com\/images_en\/thumb\/9\/90\/Use-Google-Voice-Step-17.jpg\/v4-460px-Use-Google-Voice-Step-17.jpg","bigUrl":"https:\/\/www.wikihow.com\/images\/thumb\/9\/90\/Use-Google-Voice-Step-17.jpg\/v4-728px-Use-Google-Voice-Step-17.jpg","smallWidth":460,"smallHeight":345,"bigWidth":728,"bigHeight":546,"licensing":"<div class=\"mw-parser-output\"><\/div>"} 2 最初の通話に応答します。 最初の電話には通常通り応答してください。{"smallUrl":"https:\/\/www.wikihow.com\/images_en\/thumb\/f\/f8\/Use-Google-Voice-Step-18.jpg\/v4-460px-Use-Google-Voice-Step-18.jpg","bigUrl":"https:\/\/www.wikihow.com\/images\/thumb\/f\/f8\/Use-Google-Voice-Step-18.jpg\/v4-728px-Use-Google-Voice-Step-18.jpg","smallWidth":460,"smallHeight":345,"bigWidth":728,"bigHeight":546,"licensing":"<div class=\"mw-parser-output\"><\/div>"} 3次のユーザーを会議に追加します。 2 人目の人が電話をかけると、その人の名前が電話に表示されます。着信に応答し、「5」キーを押すだけで電話会議に参加できます。{"smallUrl":"https:\/\/www.wikihow.com\/images_en\/thumb\/5\/55\/Use-Google-Voice-Step-19.jpg\/v4-460px-Use-Google-Voice-Step-19.jpg","bigUrl":"https:\/\/www.wikihow.com\/images\/thumb\/5\/55\/Use-Google-Voice-Step-19.jpg\/v4-728px-Use-Google-Voice-Step-19.jpg","smallWidth":460,"smallHeight":345,"bigWidth":728,"bigHeight":546,"licensing":"<div class=\"mw-parser-output\"><\/div>"} 4全員が会議に参加するまでメンバーの追加を続けます。 引き続き通話に応答し、「5」キーを押して全員を電話会議に追加します。 広告する6方法 6/8: パーソナライズされた挨拶を設定する {"smallUrl":"https:\/\/www.wikihow.com\/images_en\/thumb\/6\/6a\/Use-Google-Voice-Step-20.jpg\/v4-460px-Use-Google-Voice-Step-20.jpg","bigUrl":"https:\/\/www.wikihow.com\/images\/thumb\/6\/6a\/Use-Google-Voice-Step-20.jpg\/v4-728px-Use-Google-Voice-Step-20.jpg","smallWidth":460,"smallHeight":345,"bigWidth":728,"bigHeight":546,"licensing":"<div class=\"mw-parser-output\"><\/div>"} 1 「連絡先」に移動します。 このオプションは Google ページの左側にあります。 [7] {"smallUrl":"https:\/\/www.wikihow.com\/images_en\/thumb\/6\/60\/Use-Google-Voice-Step-21.jpg\/v4-460px-Use-Google-Voice-Step-21.jpg","bigUrl":"https:\/\/www.wikihow.com\/images\/thumb\/6\/60\/Use-Google-Voice-Step-21.jpg\/v4-728px-Use-Google-Voice-Step-21.jpg","smallWidth":460,"smallHeight":345,"bigWidth":728,"bigHeight":546,"licensing":"<div class=\"mw-parser-output\"><\/div>"} 2連絡先を選択します。 連絡先の横にあるボックスにチェックを入れます。{"smallUrl":"https:\/\/www.wikihow.com\/images_en\/thumb\/0\/0b\/Use-Google-Voice-Step-22.jpg\/v4-460px-Use-Google-Voice-Step-22.jpg","bigUrl":"https:\/\/www.wikihow.com\/images\/thumb\/0\/0b\/Use-Google-Voice-Step-22.jpg\/v4-728px-Use-Google-Voice-Step-22.jpg","smallWidth":460,"smallHeight":345,"bigWidth":728,"bigHeight":546,"licensing":"<div class=\"mw-parser-output\"><\/div>"} 3 「Google Voice 設定の編集」を選択します。 {"smallUrl":"https:\/\/www.wikihow.com\/images_en\/thumb\/6\/67\/Use-Google-Voice-Step-23.jpg\/v4-460px-Use-Google-Voice-Step-23.jpg","bigUrl":"https:\/\/www.wikihow.com\/images\/thumb\/6\/67\/Use-Google-Voice-Step-23.jpg\/v4-728px-Use-Google-Voice-Step-23.jpg","smallWidth":460,"smallHeight":345,"bigWidth":728,"bigHeight":546,"licensing":"<div class=\"mw-parser-output\"><\/div>"} 4挨拶を選択します。 以前に録音した挨拶のいずれかを選択するか、「特別な挨拶」-「挨拶を録音」をクリックしてその場で挨拶を録音します。この時、携帯電話に電話がかかってきます。電話に出た後録音を開始し、録音が完了したら電話を切ります。5 「保存」をクリックします 。 選択した連絡先に対するパーソナライズされた挨拶が保存されました。 広告する7方法 7/8: 音声メッセージをテキストに変換する {"smallUrl":"https:\/\/www.wikihow.com\/images_en\/thumb\/1\/19\/Use-Google-Voice-Step-25.jpg\/v4-460px-Use-Google-Voice-Step-25.jpg","bigUrl":"https:\/\/www.wikihow.com\/images\/thumb\/1\/19\/Use-Google-Voice-Step-25.jpg\/v4-728px-Use-Google-Voice-Step-25.jpg","smallWidth":460,"smallHeight":345,"bigWidth":728,"bigHeight":546,"licensing":"<div class=\"mw-parser-output\"><\/div>"} 1音声メッセージをテキストに変換して、Web サイトまたは携帯電話で読みます。 音声メッセージを聞くのは不便だが、内容を知りたい場合は、音声メッセージをテキストに変換できます。この機能は、アカウントを登録すると自動的に有効になります。 [8] {"smallUrl":"https:\/\/www.wikihow.com\/images_en\/thumb\/7\/7d\/Use-Google-Voice-Step-26.jpg\/v4-460px-Use-Google-Voice-Step-26.jpg","bigUrl":"https:\/\/www.wikihow.com\/images\/thumb\/7\/7d\/Use-Google-Voice-Step-26.jpg\/v4-728px-Use-Google-Voice-Step-26.jpg","smallWidth":460,"smallHeight":345,"bigWidth":728,"bigHeight":546,"licensing":"<div class=\"mw-parser-output\"><\/div>"} 2テキストのコピーを検索します。 重要な情報のテキストコピーを検索する場合は、検索ボックスにキーワードを入力して「検索」を押します。こうすることで、すべての音声メッセージを聞かなくても、必要なものをすぐに見つけることができます。 広告する8方法 8/8: SMSをメールに転送 {"smallUrl":"https:\/\/www.wikihow.com\/images_en\/thumb\/d\/db\/Use-Google-Voice-Step-27.jpg\/v4-460px-Use-Google-Voice-Step-27.jpg","bigUrl":"https:\/\/www.wikihow.com\/images\/thumb\/d\/db\/Use-Google-Voice-Step-27.jpg\/v4-728px-Use-Google-Voice-Step-27.jpg","smallWidth":460,"smallHeight":345,"bigWidth":728,"bigHeight":546,"licensing":"<div class=\"mw-parser-output\"><\/div>"} 1 [設定] に移動します。 このメニューはサイトの右上にあります。{"smallUrl":"https:\/\/www.wikihow.com\/images_en\/thumb\/2\/2e\/Use-Google-Voice-Step-28.jpg\/v4-460px-Use-Google-Voice-Step-28.jpg","bigUrl":"https:\/\/www.wikihow.com\/images\/thumb\/2\/2e\/Use-Google-Voice-Step-28.jpg\/v4-728px-Use-Google-Voice-Step-28.jpg","smallWidth":460,"smallHeight":345,"bigWidth":728,"bigHeight":546,"licensing":"<div class=\"mw-parser-output\"><\/div>"} 2ボイスメールと SMS をクリックします。 {"smallUrl":"https:\/\/www.wikihow.com\/images_en\/thumb\/9\/9b\/Use-Google-Voice-Step-29.jpg\/v4-460px-Use-Google-Voice-Step-29.jpg","bigUrl":"https:\/\/www.wikihow.com\/images\/thumb\/9\/9b\/Use-Google-Voice-Step-29.jpg\/v4-728px-Use-Google-Voice-Step-29.jpg","smallWidth":460,"smallHeight":345,"bigWidth":728,"bigHeight":546,"licensing":"<div class=\"mw-parser-output\"><\/div>"} 3 「SMS をメールに転送」をチェックします。 {"smallUrl":"https:\/\/www.wikihow.com\/images_en\/thumb\/0\/0e\/Use-Google-Voice-Step-30.jpg\/v4-460px-Use-Google-Voice-Step-30.jpg","bigUrl":"https:\/\/www.wikihow.com\/images\/thumb\/0\/0e\/Use-Google-Voice-Step-30.jpg\/v4-728px-Use-Google-Voice-Step-30.jpg","smallWidth":460,"smallHeight":345,"bigWidth":728,"bigHeight":546,"licensing":"<div class=\"mw-parser-output\"><\/div>"} 4メールボックス内のテキスト メッセージを確認します。 この機能を有効にすると、メールボックス内のテキスト メッセージを確認できるようになります。{"smallUrl":"https:\/\/www.wikihow.com\/images_en\/thumb\/3\/31\/Use-Google-Voice-Step-31.jpg\/v4-460px-Use-Google-Voice-Step-31.jpg","bigUrl":"https:\/\/www.wikihow.com\/images\/thumb\/3\/31\/Use-Google-Voice-Step-31.jpg\/v4-728px-Use-Google-Voice-Step-31.jpg","smallWidth":460,"smallHeight":345,"bigWidth":728,"bigHeight":546,"licensing":"<div class=\"mw-parser-output\"><\/div>"} 5テキスト メッセージに電子メールで返信します。 この機能は、電子メール経由でテキスト メッセージに返信することもサポートしています。 Google Voice は、テキスト メッセージが正常に送信できるように、電子メールを自動的にテキスト形式に変換します。 広告するヒント Google Voice 経由の国際電話には料金がかかります。 Google Voice は現在米国でのみ利用可能であることに留意してください。