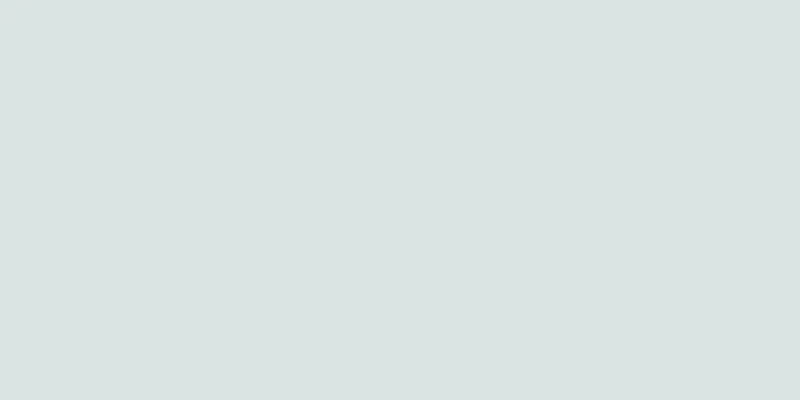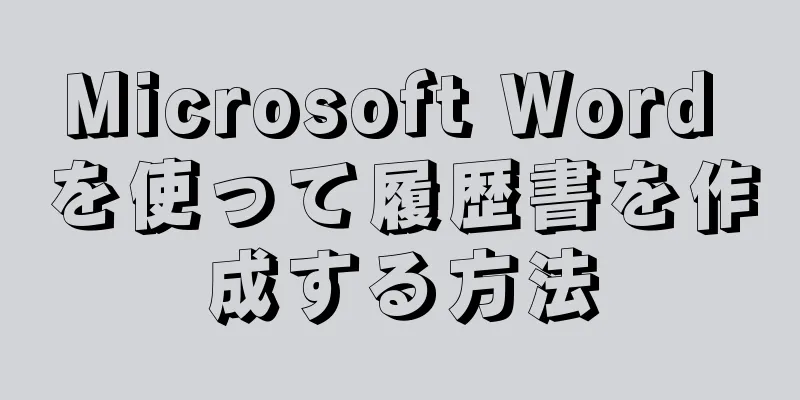Google が 2004 年に Google メール サービスを開始して以来、このサービスはますます人気が高まっています。 Yahoo、AOL、Hotmail のサービスが徐々に衰退するにつれ、Google の電子メール サービスに移行するユーザーが増えています。 Gmail アカウントの作成は簡単で便利です。Gmail アカウントを通じて、YouTube、Google ドライブ、Google Plus などの他の Google サービスも使用できます。
ステップ 1 パート 1/1:アカウントを作成 {"Smallurl": "https:\/\/www.wikihow.com \/Images_en \/Thumb \/C \/Cf \/Create-A-Gmail-Account-1-Version PS:\/\/www.wikihow.com \/images \/thumb \/c \/cf \/create-a-gmail-account-version-7.jpg \/v4-728px-create-a-gmail-account-step-1-version-7.jpg ":" " 345、 "BigWidth":728、 "Bigheight":546、 "ライセンス": "<div class = \" mw-parser-output \ "> <\/div>"} 1 Googleメールの公式ウェブサイトを開きます。 ログイン ボックスの下にある青い「アカウントを作成」ボタンをクリックします。 「Google アカウントの作成」ページに移動します。 Gmail アカウントを作成すると、Google アカウントが作成され、他の Google 製品やサービスにアクセスして使用できるようになります。 {"Smallurl": "https:\/\/www.wikihow.com \/Images_en \/Thumb \/2 \/2a \/create-a-gmail-account-2-version PS:\/\/www.wikihow.com \/images \/thumb \/2 \/2a \/create-a-gmail-account-step-2-version-7.jpg \/v4-728px-create-a-gmail-account-step-2-version-7.jpg ":" " 345、 "BigWidth":828、 "Bigheight":546、 "ライセンス": "<div class = \" mw-parser-output \ "> <\/div>"} 2ユーザー名を設定します。 ユーザー名が新しい Google メール アドレスになります。希望するユーザー名がすでに使用されていて登録できない場合に備えて、バックアップや他のユーザー名を用意しておくことをお勧めします。ユーザー名が無効な場合、Google は類似したユーザー名をいくつか提示し、その中から選択するか、別のユーザー名を入力してアカウントを申請することができます。{"smallurl": "https:\/\/www.wikihow.com \/images_en \/sumb \/ad \/create-a-gmail-account-version TPS:\/\/www.wikihow.com \/images \/thumb \/a \/ad \/create-a-gmail-account-step-3-version-7.jpg \ /v4-728px-create-a-gmail-account-step-3-version-7.jpg、 "" "" ":345、" BigWidth ":728、" Bigheight ":546、"ライセンス ":" <div class = \ "mw-parser-output \"> <\/div> "} 3 氏名、生年月日(年齢確認のため)、性別、電話番号(アカウントを紛失した場合)、確認用メールアドレスを入力する必要があります。あなたが住んでいる国を入力する必要もあります。携帯電話番号は推奨されますが、必須ではありません。 Gmail メールボックスにアクセスできなくなった場合、Google は入力した携帯電話番号にテキスト メッセージを送信し、Google アカウントにアクセスできるようになります。 {"smallurl": "https:\/\/www.wikihow.com \/Images_en \/Thumb \/56 \/Create-A-Gmail-Account-7.jpg \/vv4-460px-create-a-gmail-cunte-cunte-cuntep-cuntep-cuntep-cuntep-cuntep-acouns-custe ttps:\/\/www.wikihow.com \/images \/thumb \/5 \/56 \/create-a-gmail-account-step-4-version-7.jpg \ /v4-728px-create-a-gmail-cccccccccccccct-4-version-7.jpg "" "" "" "" "" "":4-version-7.jpg 8 ":345、" BigWidth ":728、" Bigheight ":546、"ライセンス ":" <div class = \ "mw-parser-output \"> <\/div> "} 4 Captchaを完成させます。 キャプチャは、あなたが機械プログラムではなく本物の人間であることを確認する検証ツールです。確認コードがはっきりと表示されない場合は、確認コードの横にある更新ボタンをクリックして新しい確認コードを取得するか、確認コードの横にあるスピーカー ボタンをクリックしてコンピューターのスピーカーから確認コードを再生することができます。キャプチャを入力した後、現在の場所を選択します。他の場所でもメールアドレスを使用する予定の場合でも、居住国を選択できます。 {"smallUrl":"https:\/\/www.wikihow.com\/images\/thumb\/a\/a7\/Create-a-Gmail-Account-Step-5-Version-7.jpg\/v4-460px-Create-a-Gmail-Account-Step-5-Version-7.jpg","bigUrl":"https:\/\/www.wikihow.com\/images\/thumb\/a\/a7\/Create-a-Gmail-Account-Step-5-Version-7.jpg\/v4-728px-Create-a-Gmail-Account-Step-5-Version-7.jpg","smallWidth":460,"smallHeight":345,"bigWidth":728,"bigHeight":546,"licensing":"<div class=\"mw-parser-output\"><\/div>"} 5Googleの利用規約とプライバシーポリシーに同意します。 プライバシー ポリシーをよく読んで、Google があなたの個人情報をどのように扱ってよいか、また、どういけないかを理解してください。 Google の利用規約とポリシーに同意する場合は、チェックボックスをオンにしてください。{"smallUrl":"https:\/\/www.wikihow.com\/images\/thumb\/1\/1a\/Create-a-Gmail-Account-Step-6-Version-7.jpg\/v4-460px-Create-a-Gmail-Account-Step-6-Version-7.jpg","bigUrl":"https:\/\/www.wikihow.com\/images\/thumb\/1\/1a\/Create-a-Gmail-Account-Step-6-Version-7.jpg\/v4-728px-Create-a-Gmail-Account-Step-6-Version-7.jpg","smallWidth":460,"smallHeight":345,"bigWidth":728,"bigHeight":546,"licensing":"<div class=\"mw-parser-output\"><\/div>"} 6「続行」ボタンをクリックします。 Google+ プロフィール作成ページに移動します。すべての Google アカウントは、作成されると Google+ アカウントも作成されます。 Google+ は Google のソーシャル ネットワーキング サービスであり、多くの Google サービスを Google+ にリンクできます。 Google+ を最大限に活用する方法については、ガイドをご覧ください。アカウントに写真を追加するかどうかを選択できます。他の Gmail ユーザーがあなたからのメールを受信すると、この写真がメール内のプロフィール写真として表示され、他のすべての Google アクティビティにも関連付けられます。 +1 を他のユーザーと共有するかどうかを選択します。このオプションを選択すると、Web ページに「Google +1」アイコンが表示されます。このオプションを選択すると、友達が +1 したページを表示できるようになります。このボタンは Facebook の「いいね!」ボタンと同様に機能し、興味のある関連コンテンツも表示できます。 {"smallurl": "https:\/\/www.wikihow.com \/Images_en \/Thumb \/76 \/Create-A-Gmail-Account-7.jpg \ /v4-460px-create-a-gmail-cuntep-step-7. ttps:\/\/www.wikihow.com \/images \/thumb \/7 \/76 \/create-a-gmail-account-step-7-version-7.jpg \/v4-728px-create-a-gmail-cccccccccccccct-hyversion-7-version-7.jpg 8 ":345、" bigwidth ":728、" bigheight ":546、"ライセンス ":" <div class = \ "mw-parser-output \"> <\/div> "} 7もう一度クリックします。 Google メールボックスが作成されました。ボタンをクリックすると、Gmail アカウントにログインしたり、他の Google サービスにアクセスしたりできます。 Google のウェブサイトにアクセスすると、自動的に Google アカウントにログインされます。{"smallUrl":"https:\/\/www.wikihow.com\/images\/thumb\/8\/8d\/Create-a-Gmail-Account-Step-8-Version-5.jpg\/v4-460px-Create-a-Gmail-Account-Step-8-Version-5.jpg","bigUrl":"https:\/\/www.wikihow.com\/images\/thumb\/8\/8d\/Create-a-Gmail-Account-Step-8-Version-5.jpg\/v4-728px-Create-a-Gmail-Account-Step-8-Version-5.jpg","smallWidth":460,"smallHeight":345,"bigWidth":828,"bigHeight":546,"licensing":"<div class=\"mw-parser-output\"><\/div>"} 8ビューを変更します。 Gmail では、受信トレイ内のメッセージの間隔に影響するさまざまなビューが提供されています。ウィンドウの右上隅にある歯車ボタンをクリックし、「表示間隔」で「緩い」、「中」、「狭い」のいずれかを選択します。 「Loose」メールは間隔が最も広く、「Tight」メールは間隔が最も狭くなります。9連絡先をインポートします 。 「連絡先のインポート」ツールを使用すると、別のメール プログラムから Gmail に連絡先をすばやく追加できます。まず、Outlook の連絡先を CSV ファイルにエクスポートするなど、以前の電子メール プログラムから連絡先をエクスポートする必要があります。 Apple の連絡先を vCard 形式でエクスポートすることもできます。ウィンドウの左上隅にある「Gmail」メニューをクリックし、「連絡先」を選択します。 左側のメニューの下部にある「連絡先のインポート」をクリックします。 「ファイルの選択」 ボタンをクリックし、CSV ファイルを選択します。ファイルをアップロードすると、連絡先が Google メールのアドレス帳に追加されます。 {"smallUrl":"https:\/\/www.wikihow.com\/images\/thumb\/9\/9b\/Create-a-Gmail-Account-Step-10-Version-5.jpg\/v4-460px-Create-a-Gmail-Account-Step-10-Version-5.jpg","bigUrl":"https:\/\/www.wikihow.com\/images\/thumb\/9\/9b\/Create-a-Gmail-Account-Step-10-Version-5.jpg\/v4-728px-Create-a-Gmail-Account-Step-10-Version-5.jpg","smallWidth":460,"smallHeight":345,"bigWidth":728,"bigHeight":546,"licensing":"<div class=\"mw-parser-output\"><\/div>"} 10メールを作成して送信します。 左上隅の赤い「作成」ボタンをクリックすると、左下隅に新しいメッセージ ウィンドウが表示されます。画面の中央に表示したい場合は、新しいメッセージ ウィンドウの右上隅にある ⤢ ボタンをクリックする必要があります。 「受信者」に受信者のメールアドレスを入力します。電子メール アドレスをコンマで区切ることで、複数の受信者を入力できます。 「Cc」フィールドには、コピー先の連絡先アドレスを入力できます。「Bcc」フィールドには、連絡先リストから非表示にする連絡先を入力できます。 「件名」フィールドにメールの件名を入力します。 。 「件名」の下の空白部分にメッセージテキストを入力します。ウィンドウの下部にある「 A 青い「送信」ボタンをクリックして、メールを受信者に送信します。 {"smallUrl":"https:\/\/www.wikihow.com\/images\/thumb\/3\/32\/Create-a-Gmail-Account-Step-11-Version-5.jpg\/v4-460px-Create-a-Gmail-Account-Step-11-Version-5.jpg","bigUrl":"https:\/\/www.wikihow.com\/images\/thumb\/3\/32\/Create-a-Gmail-Account-Step-11-Version-5.jpg\/v4-728px-Create-a-Gmail-Account-Step-11-Version-5.jpg","smallWidth":460,"smallHeight":345,"bigWidth":728,"bigHeight":546,"licensing":"<div class=\"mw-parser-output\"><\/div>"} 11添付ファイルを送信します。 電子メールに送信できる添付ファイルの最大サイズは 25 MB です。 Gmail はさまざまなファイル形式をサポートし、送信します。メールの作成中にファイルをメールにドラッグ アンド ドロップしたり、クリップ ボタンをクリックしてコンピューターからファイルを参照して添付したりすることができます。すべてのファイルの合計サイズが 25 MB を超えない限り、1 つの電子メールに複数のファイルを添付できます。 フォトアルバムなどの複数のファイルを一度に送信したい場合は、すべての写真を 1 つの圧縮ファイルに圧縮して添付ファイルのサイズを小さくすると、受信者にメールを送信しやすくなります。 {"smallUrl":"https:\/\/www.wikihow.com\/images\/thumb\/d\/dc\/Create-a-Gmail-Account-Step-12-Version-2.jpg\/v4-460px-Create-a-Gmail-Account-Step-12-Version-2.jpg","bigUrl":"https:\/\/www.wikihow.com\/images\/thumb\/d\/dc\/Create-a-Gmail-Account-Step-12-Version-2.jpg\/v4-728px-Create-a-Gmail-Account-Step-12-Version-2.jpg","smallWidth":460,"smallHeight":345,"bigWidth":728,"bigHeight":546,"licensing":"<div class=\"mw-parser-output\"><\/div>"} 12フィルターとタグを作成します。 Gmail には、すべての受信メールを特定のフォルダに分類できる強力なフィルタとラベル付けオプションが含まれています。特定のメールを自動的に転送したり、特定のメール アドレスからのメールをブロックしたりするためのフィルターを設定することもできます。歯車アイコンをクリックし、「設定」をクリックします。 設定メニューのタグをクリックすると、新しいタグを作成できます。 Gmail では、システム ラベル、カテゴリ、Google+ サークルなど、複数のラベルが自動的に作成されます。下にスクロールして「新しいラベルの作成」 ボタンをクリックすると、カスタム ラベルを作成することもできます。 タグ リスト内のタグの横にある [非表示] リンクをクリックすると、表示したくないタグを非表示にできます。 フィルターを作成するには、設定メニューの上部にある「フィルター」タブをクリックします。リストの下部にある「新しいフィルターを作成」をクリックすると、新しいフィルターを作成できます。 フィルターは、検索機能と実行機能の 2 つの部分に分かれています。新しいフィルターを作成すると、定義した検索条件に基づいて、フィルターが条件に一致するすべてのメールを検索して取得します。フィルター条件列に特定のメール アドレスを入力し、メールの件名、キーワードなどに基づいてフィルターできます。 メッセージが検索条件に一致すると、フィルタリング アクションが開始されます。フィルタリングされたメールに対して、アーカイブ、ラベルの適用、メールの削除、転送など、さまざまなアクションを実行できます。 Google メール フィルターの作成の詳細については、このガイドを参照してください。