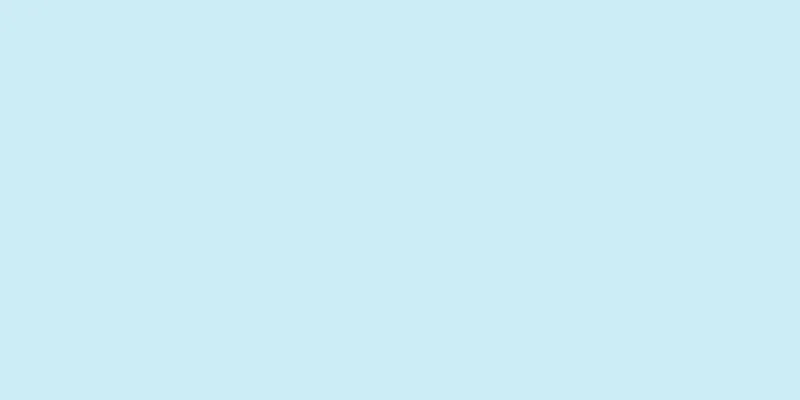スマートフォンで動画を録画する人が増えるにつれ、横向きで撮影された短い動画をよく見かけるようになります。正直に言うと、横向きの撮影角度では動画の視聴が少し難しく、きちんと視聴するには動画画面を回転させる必要がある。幸いなことに、ビデオを回転することは難しくなく、これを実行するための無料のソフトウェア プログラムが多数あります。この記事を読んで、ビデオを回転させて首を保護する方法を学んでください。
ステップ 1方法 1/6: Windows Live ムービーメーカーソフトウェアの使用 {"smallUrl":"https:\/\/www.wikihow.com\/images_en\/thumb\/f\/fb\/Rotate-a-Video-Step-1-Version-2.jpg\/v4-460px-Rotate-a-Video-Step-1-Version-2.jpg","bigUrl":"https:\/\/www.wikihow.com\/images\/thumb\/f\/fb\/Rotate-a-Video-Step-1-Version-2.jpg\/v4-728px-Rotate-a-Video-Step-1-Version-2.jpg","smallWidth":460,"smallHeight":345,"bigWidth":728,"bigHeight":546,"licensing":"<div class=\"mw-parser-output\"><\/div>"} 1ムービーを開くメーカープログラム。 以前のバージョンは Windows Live Movie Maker とも呼ばれていました。 Windows Vista および 7 では、[スタート] メニューを開き、[すべてのプログラム] オプションを選択します。プログラムのリストを参照して、「Windows Live Movie Maker」をクリックします。 Windows 8 では、スタート画面に「ムービーメーカー」と入力します。 Movie Maker は Windows に付属するデフォルトのプログラムではないため、使用する前にダウンロードする必要がある場合があります。このソフトウェアは、Microsoft の公式 Web サイトから無料でダウンロードできます。 {"smallUrl":"https:\/\/www.wikihow.com\/images_en\/thumb\/6\/6b\/Rotate-a-Video-Step-2-Version-2.jpg\/v4-460px-Rotate-a-Video-Step-2-Version-2.jpg","bigUrl":"https:\/\/www.wikihow.com\/images\/thumb\/6\/6b\/Rotate-a-Video-Step-2-Version-2.jpg\/v4-728px-Rotate-a-Video-Step-2-Version-2.jpg","smallWidth":460,"smallHeight":345,"bigWidth":728,"bigHeight":546,"licensing":"<div class=\"mw-parser-output\"><\/div>"} 2 Live にビデオをインポートするムービーメーカー。 [ホーム] タブから、[ビデオと写真を追加] アイコンをタップします。アップロードしたいビデオを見つけて、ファイルをダブルクリックします。 これでビデオをソフトウェアに正常にインポートでき、プレビュー インターフェイスでビデオを参照できるようになります。3 ビデオを回転します 。 [ホーム] タブの [編集ツール] 領域で [回転] ボタンを見つけます。 「左に回転」または「右に回転」ボタンをクリックすると、ビデオが 90 度回転します。4 変更を保存します 。 上記の変更を保存し、特定のファイル形式を選択するには、[ホーム] タブの [ムービーを保存] をクリックします。また、「ファイル」をクリックし、「ファイル」メニューから「ムービーを保存」を選択し、ファイル形式を選択してファイルの保存パスを設定することもできます。[1] 。 広告する2方法 2/6: iMovieを使用する 1 iMovie をダウンロードします 。 iMovie は Mac App Store からダウンロードできます。ダウンロード後、ビデオを回転するために追加のプラグインをインストールする必要はありません。2 ビデオファイルをインポートします 。 iMovie を開き、「ファイル」メニューをクリックして、「インポート」を選択し、「ムービー」を選択します。コンピューターでビデオ ファイルを参照して開きます。こうすることで、ビデオとビデオ編集タイムラインがプレビュー インターフェイスに表示されます。{"smallUrl":"https:\/\/www.wikihow.com\/images_en\/thumb\/6\/62\/Rotate-a-Video-Step-7-Version-2.jpg\/v4-460px-Rotate-a-Video-Step-7-Version-2.jpg","bigUrl":"https:\/\/www.wikihow.com\/images\/thumb\/6\/62\/Rotate-a-Video-Step-7-Version-2.jpg\/v4-728px-Rotate-a-Video-Step-7-Version-2.jpg","smallWidth":460,"smallHeight":345,"bigWidth":828,"bigHeight":546,"licensing":"<div class=\"mw-parser-output\"><\/div>"} 3トリミング メニューを開きます。 ビデオを選択してキーボードの「C」キーを押すか、ツールバーのトリミング ボタンをクリックすると、トリミング メニューを開くことができます。4. ビデオを回転します 。 トリミング メニューを開くと、ブラウザの上に回転ボタンが表示されます。画像を 90 度回転するには、[左に回転] または [右に回転] ボタンをクリックします。回転の結果に満足したら、「完了」ボタンをクリックします。回転後にビデオの端が失われないようにするには、「一致」オプションを使用します。その結果、ビデオの端と下部に黒いバーが表示されます。 5 変更を保存します 。 回転が完了したら、「ファイル」をクリックし、「エクスポート」を選択してビデオを保存します。ビデオ ファイルの形式とパスを選択してファイルを保存します。 [2] 広告する3方法 3/6: VLCプレーヤーの使用 {"smallUrl":"https:\/\/www.wikihow.com\/images\/thumb\/d\/d5\/Rotate-a-Video-Step-10-Version-2.jpg\/v4-460px-Rotate-a-Video-Step-10-Version-2.jpg","bigUrl":"https:\/\/www.wikihow.com\/images\/thumb\/d\/d5\/Rotate-a-Video-Step-10-Version-2.jpg\/v4-728px-Rotate-a-Video-Step-10-Version-2.jpg","smallWidth":460,"smallHeight":345,"bigWidth":728,"bigHeight":546,"licensing":"<div class=\"mw-parser-output\"><\/div>"} 1VLC プレーヤーでビデオを開きます。 VLC プレーヤーは、開発者の Web サイトからダウンロードできる無料のオープン ソース ビデオ プレーヤーです。 VLC でビデオを回転すると、VLC でビデオ ファイルを開いたときに常に回転した角度で表示されますが、他のプレーヤーでファイルを再生するときの角度には影響しません。{"smallUrl":"https:\/\/www.wikihow.com\/images\/thumb\/c\/c2\/Rotate-a-Video-Step-11-Version-2.jpg\/v4-460px-Rotate-a-Video-Step-11-Version-2.jpg","bigUrl":"https:\/\/www.wikihow.com\/images\/thumb\/c\/c2\/Rotate-a-Video-Step-11-Version-2.jpg\/v4-728px-Rotate-a-Video-Step-11-Version-2.jpg","smallWidth":460,"smallHeight":345,"bigWidth":728,"bigHeight":546,"licensing":"<div class=\"mw-parser-output\"><\/div>"} 2「調整と効果」ウィンドウを開きます。 このウィンドウにアクセスするには、再生バーの下部にある 3 つの垂直スライダーのようなボタンをクリックします。 [ツール] メニューをクリックして、[効果とフィルター] を選択することもできます。{"smallUrl":"https:\/\/www.wikihow.com\/images_en\/thumb\/0\/00\/Rotate-a-Video-Step-12-Version-2.jpg\/v4-460px-Rotate-a-Video-Step-12-Version-2.jpg","bigUrl":"https:\/\/www.wikihow.com\/images\/thumb\/0\/00\/Rotate-a-Video-Step-12-Version-2.jpg\/v4-728px-Rotate-a-Video-Step-12-Version-2.jpg","smallWidth":460,"smallHeight":345,"bigWidth":728,"bigHeight":546,"licensing":"<div class=\"mw-parser-output\"><\/div>"} 3「ビデオエフェクト」タブをクリックします。 [ジオメトリ効果] サブタブを選択します。{"smallUrl":"https:\/\/www.wikihow.com\/images_en\/thumb\/9\/9a\/Rotate-a-Video-Step-13.jpg\/v4-460px-Rotate-a-Video-Step-13.jpg","bigUrl":"https:\/\/www.wikihow.com\/images\/thumb\/9\/9a\/Rotate-a-Video-Step-13.jpg\/v4-728px-Rotate-a-Video-Step-13.jpg","smallWidth":460,"smallHeight":345,"bigWidth":728,"bigHeight":546,"licensing":"<div class=\"mw-parser-output\"><\/div>"} 4 [変換] ボックスをオンにします。 下のメニューが開きます。このメニューを使用して、ビデオを回転する方法を選択します。 90°、180°、270°回転したり、画面を入れ替えたりすることができます。完了したら、「調整と効果」ウィンドウを閉じます。ビデオを自由に回転させたい場合は、「回転」ボックスをチェックしてください。角度回転ダイヤルが開きます。ダイヤルをクリックしてドラッグし、ビデオの角度を調整します。 [3] 4方法 4/6:スマートフォンの使用 {"smallUrl":"https:\/\/www.wikihow.com\/images_en\/thumb\/c\/c3\/Rotate-a-Video-Step-14.jpg\/v4-460px-Rotate-a-Video-Step-14.jpg","bigUrl":"https:\/\/www.wikihow.com\/images\/thumb\/c\/c3\/Rotate-a-Video-Step-14.jpg\/v4-728px-Rotate-a-Video-Step-14.jpg","smallWidth":460,"smallHeight":345,"bigWidth":728,"bigHeight":546,"licensing":"<div class=\"mw-parser-output\"><\/div>"} 1動画の回転、編集アプリケーションを検索します。 Apple デバイスと Android デバイスの両方で利用できる無料および有料のビデオ編集アプリが多数あります。ダウンロードする前にアプリの機能を確認し、どのアプリをダウンロードするかを慎重に決定できます。非常に人気のあるアプリには[4] :ビデオ回転無料 – iOS ビデオの回転と反転 – iOS mVideoCut – Android ビデオツールボックス – Android {"smallUrl":"https:\/\/www.wikihow.com\/images_en\/thumb\/0\/00\/Rotate-a-Video-Step-15.jpg\/v4-460px-Rotate-a-Video-Step-15.jpg","bigUrl":"https:\/\/www.wikihow.com\/images\/thumb\/0\/00\/Rotate-a-Video-Step-15.jpg\/v4-728px-Rotate-a-Video-Step-15.jpg","smallWidth":460,"smallHeight":345,"bigWidth":728,"bigHeight":546,"licensing":"<div class=\"mw-parser-output\"><\/div>"} 2アプリケーションでファイルを開きます。 プログラムをインストールしたら、それを開いてビデオファイルを選択します。各アプリの手順は若干異なりますが、携帯電話に保存されているビデオ ファイルを参照し、回転するファイルを選択できるはずです。{"smallUrl":"https:\/\/www.wikihow.com\/images_en\/thumb\/7\/7c\/Rotate-a-Video-Step-16.jpg\/v4-460px-Rotate-a-Video-Step-16.jpg","bigUrl":"https:\/\/www.wikihow.com\/images\/thumb\/7\/7c\/Rotate-a-Video-Step-16.jpg\/v4-728px-Rotate-a-Video-Step-16.jpg","smallWidth":460,"smallHeight":345,"bigWidth":728,"bigHeight":546,"licensing":"<div class=\"mw-parser-output\"><\/div>"} 3ビデオを回転します。 ファイルをインポートしたら、画像の回転を開始できます。具体的な編集オプションは使用するアプリケーションによって異なりますが、ほとんどの場合、画像を 90 度回転するなどのオプションが含まれています。{"smallUrl":"https:\/\/www.wikihow.com\/images_en\/thumb\/d\/dc\/Rotate-a-Video-Step-17.jpg\/v4-460px-Rotate-a-Video-Step-17.jpg","bigUrl":"https:\/\/www.wikihow.com\/images\/thumb\/d\/dc\/Rotate-a-Video-Step-17.jpg\/v4-728px-Rotate-a-Video-Step-17.jpg","smallWidth":460,"smallHeight":345,"bigWidth":728,"bigHeight":546,"licensing":"<div class=\"mw-parser-output\"><\/div>"} 4ファイルをエクスポートします。 繰り返しになりますが、具体的な操作は異なる場合があります。ただし、通常、プログラムは回転したビデオ ファイルをエクスポートして、再度表示できるようにすることができます。 広告する5方法 5/6: Windows ムービーメーカー 2.6 の使用 {"smallUrl":"https:\/\/www.wikihow.com\/images_en\/thumb\/b\/ba\/Rotate-a-Video-Step-18.jpg\/v4-460px-Rotate-a-Video-Step-18.jpg","bigUrl":"https:\/\/www.wikihow.com\/images\/thumb\/b\/ba\/Rotate-a-Video-Step-18.jpg\/v4-728px-Rotate-a-Video-Step-18.jpg","smallWidth":460,"smallHeight":345,"bigWidth":728,"bigHeight":546,"licensing":"<div class=\"mw-parser-output\"><\/div>"} 1 Windows Movie Maker 2.6 を開きます。 スタート メニューを開き、「すべてのプログラム」メニュー オプションをクリックします。プログラムのリストを参照して、「Windows Movie Maker」をクリックします。 Windows Movie Maker 2.6 をお持ちでない場合は、Microsoft の Web サイトから無料でダウンロードできます。 {"smallUrl":"https:\/\/www.wikihow.com\/images_en\/thumb\/5\/5c\/Rotate-a-Video-Step-19.jpg\/v4-460px-Rotate-a-Video-Step-19.jpg","bigUrl":"https:\/\/www.wikihow.com\/images\/thumb\/5\/5c\/Rotate-a-Video-Step-19.jpg\/v4-728px-Rotate-a-Video-Step-19.jpg","smallWidth":460,"smallHeight":345,"bigWidth":728,"bigHeight":546,"licensing":"<div class=\"mw-parser-output\"><\/div>"} 2ビデオ ファイルをインポートします。 インポートメニューから「ビデオ」オプションを選択します。回転したいビデオを見つけて、ファイルをダブルクリックします。ビデオがプログラムにインポートされ、プレビュー インターフェイスで確認できます。{"smallUrl":"https:\/\/www.wikihow.com\/images_en\/thumb\/d\/d4\/Rotate-a-Video-Step-20.jpg\/v4-460px-Rotate-a-Video-Step-20.jpg","bigUrl":"https:\/\/www.wikihow.com\/images\/thumb\/d\/d4\/Rotate-a-Video-Step-20.jpg\/v4-728px-Rotate-a-Video-Step-20.jpg","smallWidth":460,"smallHeight":345,"bigWidth":728,"bigHeight":546,"licensing":"<div class=\"mw-parser-output\"><\/div>"} 3編集タイムラインにビデオを挿入します。 ビデオをクリックしてタイムラインにドラッグします。ビデオは「ビデオ」セクションのタイムラインに表示されます。{"smallUrl":"https:\/\/www.wikihow.com\/images_en\/thumb\/9\/93\/Rotate-a-Video-Step-21.jpg\/v4-460px-Rotate-a-Video-Step-21.jpg","bigUrl":"https:\/\/www.wikihow.com\/images\/thumb\/9\/93\/Rotate-a-Video-Step-21.jpg\/v4-728px-Rotate-a-Video-Step-21.jpg","smallWidth":460,"smallHeight":345,"bigWidth":728,"bigHeight":546,"licensing":"<div class=\"mw-parser-output\"><\/div>"} 4ビデオを回転します。 ビデオ タイムラインでビデオを右クリックし、[エフェクト] をクリックします。 「効果の追加または削除」ウィンドウが表示されます。 「エフェクトの追加または削除」ウィンドウが表示されます。「使用可能なエフェクト」メニューを下にスクロールして、「90°回転」、「180°回転」、「270°回転」の 3 つのオプションを見つけます。次に回転角度を選択します。右側の「表示効果」ウィンドウで「追加」ボタンをクリックします。回転した画像に満足したら、「OK」ボタンをクリックします。5 変更を保存します 。 メニューバーから「ムービーの公開」オプションを選択します。 [このコンピューター] が選択されていることを確認し、[次へ] をクリックします。ファイル名と保存パスを入力し、「次へ」をクリックします。ファイル形式を選択したら、「公開」をクリックすれば完了です。 広告する6方法 6/6: VLCメディアプレーヤーを使用して画面を回転する(永続的効果ではありません) {"smallUrl":"https:\/\/www.wikihow.com\/images_en\/thumb\/f\/fa\/Rotate-a-Video-Step-23.jpg\/v4-460px-Rotate-a-Video-Step-23.jpg","bigUrl":"https:\/\/www.wikihow.com\/images\/thumb\/f\/fa\/Rotate-a-Video-Step-23.jpg\/v4-728px-Rotate-a-Video-Step-23.jpg","smallWidth":460,"smallHeight":345,"bigWidth":728,"bigHeight":546,"licensing":"<div class=\"mw-parser-output\"><\/div>"} 1 VLC メディア プレーヤーをダウンロードします。 指示に従ってインストールしてください。 VLC メディア プレーヤーはオンラインで検索すると見つかります。 {"smallUrl":"https:\/\/www.wikihow.com\/images_en\/thumb\/c\/c4\/Rotate-a-Video-Step-24.jpg\/v4-460px-Rotate-a-Video-Step-24.jpg","bigUrl":"https:\/\/www.wikihow.com\/images\/thumb\/c\/c4\/Rotate-a-Video-Step-24.jpg\/v4-728px-Rotate-a-Video-Step-24.jpg","smallWidth":460,"smallHeight":345,"bigWidth":728,"bigHeight":546,"licensing":"<div class=\"mw-parser-output\"><\/div>"} 2 VLC メディア プレーヤーを使用してビデオを開きます。 {"smallUrl":"https:\/\/www.wikihow.com\/images_en\/thumb\/1\/1d\/Rotate-a-Video-Step-25.jpg\/v4-460px-Rotate-a-Video-Step-25.jpg","bigUrl":"https:\/\/www.wikihow.com\/images\/thumb\/1\/1d\/Rotate-a-Video-Step-25.jpg\/v4-728px-Rotate-a-Video-Step-25.jpg","smallWidth":460,"smallHeight":345,"bigWidth":728,"bigHeight":546,"licensing":"<div class=\"mw-parser-output\"><\/div>"} 3「 ツール」メニューに移動し、「エフェクトとフィルター」->「ビデオエフェクト」を見つけます。 {"smallUrl":"https:\/\/www.wikihow.com\/images_en\/thumb\/9\/95\/Rotate-a-Video-Step-26.jpg\/v4-460px-Rotate-a-Video-Step-26.jpg","bigUrl":"https:\/\/www.wikihow.com\/images\/thumb\/9\/95\/Rotate-a-Video-Step-26.jpg\/v4-728px-Rotate-a-Video-Step-26.jpg","smallWidth":460,"smallHeight":345,"bigWidth":728,"bigHeight":546,"licensing":"<div class=\"mw-parser-output\"><\/div>"} 4ビデオ効果で、ジオメトリ効果を見つけます。 [回転]をクリックします。対応する回転角度を選択できます。 広告する