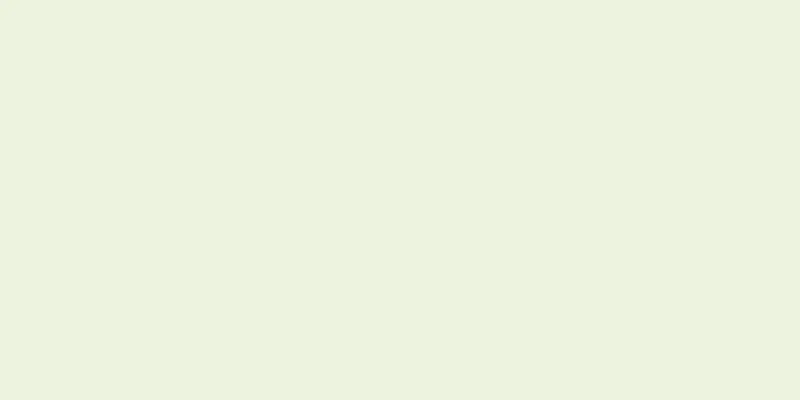|
写真を重ね合わせることは、画像処理の非常に一般的な方法です。写真の新しい背景を作成したり、複数の写真を並べて配置したり、お気に入りの有名人と一緒に写真を偽造したりできます。画像を別の画像に重ねたい場合は、以下の手順に従ってください。 ステップ- {"smallUrl":"https:\/\/www.wikihow.com\/images_en\/thumb\/7\/79\/Overlay-Pictures-Step-1-Version-2.jpg\/v4-460px-Overlay-Pictures-Step-1-Version-2.jpg","bigUrl":"https:\/\/www.wikihow.com\/images\/thumb\/7\/79\/Overlay-Pictures-Step-1-Version-2.jpg\/v4-728px-Overlay-Pictures-Step-1-Version-2.jpg","smallWidth":460,"smallHeight":345,"bigWidth":728,"bigHeight":546,"licensing":"<div class=\"mw-parser-output\"><\/div>"} 1写真編集ソフトウェアで最初の画像を開きます。背景となる画像を先に操作した方が簡単だからです。 Photoshop や PaintShop Pro などのレイヤーをサポートするソフトウェア (または同様の機能を提供する Pixlr や GIMP などの無料ソフトウェア) を使用する必要があります。
- {"smallUrl":"https:\/\/www.wikihow.com\/images_en\/thumb\/3\/3c\/Overlay-Pictures-Step-2-Version-2.jpg\/v4-460px-Overlay-Pictures-Step-2-Version-2.jpg","bigUrl":"https:\/\/www.wikihow.com\/images\/thumb\/3\/3c\/Overlay-Pictures-Step-2-Version-2.jpg\/v4-728px-Overlay-Pictures-Step-2-Version-2.jpg","smallWidth":460,"smallHeight":345,"bigWidth":728,"bigHeight":546,"licensing":"<div class=\"mw-parser-output\"><\/div>"} 2 2 番目の画像を新しいウィンドウで開きます。この画像には、背景画像に重ね合わせる必要があるコンテンツが含まれています。画像処理ソフトウェアで「ファイル」>「開く」を選択すると、最初の写真に影響を与えることなく、2 番目の写真が新しい画像ウィンドウで自動的に開きます。この時点で、2 枚の写真を切り替えることができます。また、どちらかの写真をクリックして少し横にドラッグすると、両方の画像ウィンドウを同時に表示することもできます。
- 撮りたい被写体と背景のコントラストが強ければ、扱いやすくなります。
- 3 マジックワンドツールを選択します。このツールを使用すると、画像上の任意の場所をクリックするだけで、特定の色範囲内のすべてを選択でき、クリックしたピクセルが色範囲の基本色になります。
- GIMP では、この機能はファジー選択ツールと呼ばれます。
- {"smallUrl":"https:\/\/www.wikihow.com\/images_en\/thumb\/5\/5f\/Overlay-Pictures-Step-4-Version-2.jpg\/v4-460px-Overlay-Pictures-Step-4-Version-2.jpg","bigUrl":"https:\/\/www.wikihow.com\/images\/thumb\/5\/5f\/Overlay-Pictures-Step-4-Version-2.jpg\/v4-728px-Overlay-Pictures-Step-4-Version-2.jpg","smallWidth":460,"smallHeight":345,"bigWidth":828,"bigHeight":546,"licensing":"<div class=\"mw-parser-output\"><\/div>"} 4マジックワンドツールの設定を調整します。ツールを選択すると、その設定が画像の上に表示されます。 「連続」オプションをチェックすると、現在のピクセルに隣接するピクセルのみが選択されるようになります (そうでない場合は、画像全体が選択されます)。また、背景と被写体のコントラストに基づいて色の範囲を調整する必要があります。背景と被写体の色が近い場合は、より狭い色の範囲を選択する必要があります。背景と被写体のコントラストが高い場合は、より広い色の範囲を選択できます。
- {"smallUrl":"https:\/\/www.wikihow.com\/images_en\/thumb\/8\/80\/Overlay-Pictures-Step-5-Version-2.jpg\/v4-460px-Overlay-Pictures-Step-5-Version-2.jpg","bigUrl":"https:\/\/www.wikihow.com\/images\/thumb\/8\/80\/Overlay-Pictures-Step-5-Version-2.jpg\/v4-728px-Overlay-Pictures-Step-5-Version-2.jpg","smallWidth":460,"smallHeight":345,"bigWidth":728,"bigHeight":546,"licensing":"<div class=\"mw-parser-output\"><\/div>"} 5画像の不要な部分のほとんどを選択します。まず、 Shift キーまたはCtrlキーを押しながら、画像の不要な部分のカラー ピクセルをクリックして、新しい領域を選択範囲に追加します (画面上のアイコンが「+」記号に変わり、新しい領域が「追加」されたことが示されます)。画像の必要な部分が残りの部分から分離されるまで、選択範囲を追加し続けます。操作中に色領域を数回調整する必要がある場合があります。間違った選択をした場合は、 「元に戻す」 (またはCtrl + Z ) を押して、「前の」選択に戻ることができます (選択を「キャンセル」する代わりに)。
- {"smallUrl":"https:\/\/www.wikihow.com\/images_en\/thumb\/c\/ca\/Overlay-Pictures-Step-6-Version-2.jpg\/v4-460px-Overlay-Pictures-Step-6-Version-2.jpg","bigUrl":"https:\/\/www.wikihow.com\/images\/thumb\/c\/ca\/Overlay-Pictures-Step-6-Version-2.jpg\/v4-728px-Overlay-Pictures-Step-6-Version-2.jpg","smallWidth":460,"smallHeight":345,"bigWidth":728,"bigHeight":546,"licensing":"<div class=\"mw-parser-output\"><\/div>"} 6選択範囲のエッジを柔らかくします。通常は、選択した領域を右クリックして、 「フェザー」を選択します。
- フェザリングは、選択範囲の端を「ぼかします」 (ピクセル単位で測定)。値が小さいほど、エッジは鋭くなります。この値が高すぎると、選択範囲の端で詳細が失われる可能性があるため、1 ピクセルまたは 2 ピクセルから始めてください。 {"smallUrl":"https:\/\/www.wikihow.com\/images_en\/thumb\/1\/1e\/Overlay-Pictures-Step-6Bullet1-Version-2.jpg\/v4-460px-Overlay-Pictures-Step-6Bullet1-Version-2.jpg","bigUrl":"https:\/\/www.wikihow.com\/images\/thumb\/1\/1e\/Overlay-Pictures-Step-6Bullet1-Version-2.jpg\/v4-728px-Overlay-Pictures-Step-6Bullet1-Version-2.jpg","smallWidth":460,"smallHeight":345,"bigWidth":728,"bigHeight":546,"licensing":"<div class=\"mw-parser-output\"><\/div>"}
- {"smallUrl":"https:\/\/www.wikihow.com\/images_en\/thumb\/3\/3a\/Overlay-Pictures-Step-7-Version-2.jpg\/v4-460px-Overlay-Pictures-Step-7-Version-2.jpg","bigUrl":"https:\/\/www.wikihow.com\/images\/thumb\/3\/3a\/Overlay-Pictures-Step-7-Version-2.jpg\/v4-728px-Overlay-Pictures-Step-7-Version-2.jpg","smallWidth":460,"smallHeight":345,"bigWidth":828,"bigHeight":546,"licensing":"<div class=\"mw-parser-output\"><\/div>"} 7 「削除」をクリックします。この後、現在の画像の下に別の「背景」レイヤーがあるため、画像の背景が単色で表示されることがあります。このレイヤーは最終的なオーバーレイ画像には影響しませんが、気に入らない場合は簡単に削除できます。
- 「背景レイヤー」をダブルクリックし、ポップアップウィンドウで「OK」をクリックします。レイヤーの横に表示されていたジッパー アイコンが消え、レイヤーがロックされていないことを示します。レイヤーの下部にあるゴミ箱にドラッグするか、レイヤーを右クリックして「レイヤーの削除」を選択します。 {"smallUrl":"https:\/\/www.wikihow.com\/images_en\/thumb\/1\/1f\/Overlay-Pictures-Step-7Bullet1-Version-2.jpg\/v4-460px-Overlay-Pictures-Step-7Bullet1-Version-2.jpg","bigUrl":"https:\/\/www.wikihow.com\/images\/thumb\/1\/1f\/Overlay-Pictures-Step-7Bullet1-Version-2.jpg\/v4-728px-Overlay-Pictures-Step-7Bullet1-Version-2.jpg","smallWidth":460,"smallHeight":345,"bigWidth":728,"bigHeight":546,"licensing":"<div class=\"mw-parser-output\"><\/div>"}
- この時点で、画像に保持されている領域を除いて、背景は市松模様のチェス盤のように見えます。つまり、背景は透明です。
- {"smallUrl":"https:\/\/www.wikihow.com\/images_en\/thumb\/8\/8b\/Overlay-Pictures-Step-8-Version-2.jpg\/v4-460px-Overlay-Pictures-Step-8-Version-2.jpg","bigUrl":"https:\/\/www.wikihow.com\/images\/thumb\/8\/8b\/Overlay-Pictures-Step-8-Version-2.jpg\/v4-728px-Overlay-Pictures-Step-8-Version-2.jpg","smallWidth":460,"smallHeight":345,"bigWidth":828,"bigHeight":546,"licensing":"<div class=\"mw-parser-output\"><\/div>"} 8なげなわツールを選択します。画像の残りの部分を自由に手動で選択することができます。 (長方形選択ツールを使用することもできますが、なげなわツールを使用すると、目的の領域を回避しやすくなります。)
- {"smallUrl":"https:\/\/www.wikihow.com\/images_en\/thumb\/e\/eb\/Overlay-Pictures-Step-9-Version-2.jpg\/v4-460px-Overlay-Pictures-Step-9-Version-2.jpg","bigUrl":"https:\/\/www.wikihow.com\/images\/thumb\/e\/eb\/Overlay-Pictures-Step-9-Version-2.jpg\/v4-728px-Overlay-Pictures-Step-9-Version-2.jpg","smallWidth":460,"smallHeight":345,"bigWidth":728,"bigHeight":546,"licensing":"<div class=\"mw-parser-output\"><\/div>"} 9画像上でマウスをクリックしてドラッグし、予備的な選択を行います。残しておきたい背景部分の近くの領域を避けてください。
- {"smallUrl":"https:\/\/www.wikihow.com\/images_en\/thumb\/8\/83\/Overlay-Pictures-Step-10-Version-2.jpg\/v4-460px-Overlay-Pictures-Step-10-Version-2.jpg","bigUrl":"https:\/\/www.wikihow.com\/images\/thumb\/8\/83\/Overlay-Pictures-Step-10-Version-2.jpg\/v4-728px-Overlay-Pictures-Step-10-Version-2.jpg","smallWidth":460,"smallHeight":345,"bigWidth":728,"bigHeight":546,"licensing":"<div class=\"mw-parser-output\"><\/div>"} 10 選択した領域をコピーし、別の画像ウィンドウを開いて貼り付けます。貼り付けたコンテンツの位置を調整し、サイズを変更します。
- 移動ツールを選択し、上部の画像をクリックして目的の場所にドラッグします。 (間違ったオブジェクトを移動した場合は、正しいレイヤーに移動しているかどうかを確認してください。これは、レイヤー パネルで、または画像を右クリックしてレイヤー 1、レイヤー 2、レイヤー 3 などを選択することで実行できます。) {"smallUrl":"https:\/\/www.wikihow.com\/images\/thumb\/a\/ad\/Overlay-Pictures-Step-10Bullet1-Version-2.jpg\/v4-460px-Overlay-Pictures-Step-10Bullet1-Version-2.jpg","bigUrl":"https:\/\/www.wikihow.com\/images\/thumb\/a\/ad\/Overlay-Pictures-Step-10Bullet1-Version-2.jpg\/v4-728px-Overlay-Pictures-Step-10Bullet1-Version-2.jpg","smallWidth":460,"smallHeight":345,"bigWidth":728,"bigHeight":546,"licensing":"<div class=\"mw-parser-output\"><\/div>"}
- 画像を操作するために、メニューの「ファイル」> 「自由変形」をクリックするか(または「Ctrl + T」を押します)。 {"smallUrl":"https:\/\/www.wikihow.com\/images_en\/thumb\/8\/85\/Overlay-Pictures-Step-10Bullet2-Version-2.jpg\/v4-460px-Overlay-Pictures-Step-10Bullet2-Version-2.jpg","bigUrl":"https:\/\/www.wikihow.com\/images\/thumb\/8\/85\/Overlay-Pictures-Step-10Bullet2-Version-2.jpg\/v4-728px-Overlay-Pictures-Step-10Bullet2-Version-2.jpg","smallWidth":460,"smallHeight":345,"bigWidth":728,"bigHeight":546,"licensing":" class=\"mw-parser-output\"><\/div>"}
- 上の画像にボックスが表示されます。ボックスの四辺と角をクリックして、画像のサイズと形状を変更します。 「Shift」キーを押しながら角をクリックしてドラッグすると、画像の縦横比を維持できます。 {"smallUrl":"https:\/\/www.wikihow.com\/images_en\/thumb\/7\/7d\/Overlay-Pictures-Step-10Bullet3-Version-2.jpg\/v4-460px-Overlay-Pictures-Step-10Bullet3-Version-2.jpg","bigUrl":"https:\/\/www.wikihow.com\/images\/thumb\/7\/7d\/Overlay-Pictures-Step-10Bullet3-Version-2.jpg\/v4-728px-Overlay-Pictures-Step-10Bullet3-Version-2.jpg","smallWidth":460,"smallHeight":345,"bigWidth":728,"bigHeight":546,"licensing":" class=\"mw-parser-output\"><\/div>"}
- {"smallUrl":"https:\/\/www.wikihow.com\/images_en\/thumb\/a\/a8\/Overlay-Pictures-Step-11-Version-2.jpg\/v4-460px-Overlay-Pictures-Step-11-Version-2.jpg","bigUrl":"https:\/\/www.wikihow.com\/images\/thumb\/a\/a8\/Overlay-Pictures-Step-11-Version-2.jpg\/v4-728px-Overlay-Pictures-Step-11-Version-2.jpg","smallWidth":460,"smallHeight":345,"bigWidth":728,"bigHeight":546,"licensing":"<div class=\"mw-parser-output\"><\/div>"} 11微妙な効果を追加します (オプション)。ツールバーでレイヤーを見つけて(画像を右クリック)、レイヤー スタイルとブレンド オプションを選択します。画像に影を追加して、上の画像を背景に対してよりリアルに見せることができます (光が右から来ていることを確認してください)。
- 超リアルなアウトラインのグロー効果を追加したり、透明度を下げて「幽霊のような」効果を追加したりすることもできます。 {"smallUrl":"https:\/\/www.wikihow.com\/images_en\/thumb\/3\/3d\/Overlay-Pictures-Step-11Bullet1-Version-2.jpg\/v4-460px-Overlay-Pictures-Step-11Bullet1-Version-2.jpg","bigUrl":"https:\/\/www.wikihow.com\/images\/thumb\/3\/3d\/Overlay-Pictures-Step-11Bullet1-Version-2.jpg\/v4-728px-Overlay-Pictures-Step-11Bullet1-Version-2.jpg","smallWidth":460,"smallHeight":345,"bigWidth":728,"bigHeight":546,"licensing":" class=\"mw-parser-output\"><\/div>"}
- {"smallUrl":"https:\/\/www.wikihow.com\/images\/thumb\/7\/7e\/Overlay-Pictures-Step-12-Version-2.jpg\/v4-460px-Overlay-Pictures-Step-12-Version-2.jpg","bigUrl":"https:\/\/www.wikihow.com\/images\/thumb\/7\/7e\/Overlay-Pictures-Step-12-Version-2.jpg\/v4-728px-Overlay-Pictures-Step-12-Version-2.jpg","smallWidth":460,"smallHeight":345,"bigWidth":728,"bigHeight":546,"licensing":"<div class=\"mw-parser-output\"><\/div>"} 12 「名前を付けて保存」コマンドを使用して完成した画像を保存します。広告する
ヒント- ヘルプ ダイアログ ボックスを使用すると、さまざまな操作を実行する方法を学習できます。
- 消しゴムツールを使用すると、小さな間違いを修正したり、遠くのオブジェクトを消去したりできます。
広告する警告する- 1 時間以上作業する場合 (通常は必要ありません)、コンピューターから離れて 15 分間休憩することができます。休憩時には顔を洗ったり、手足を伸ばしたりできます。
- ファイルを保存するときに元の画像を上書きしないでください。
広告する |