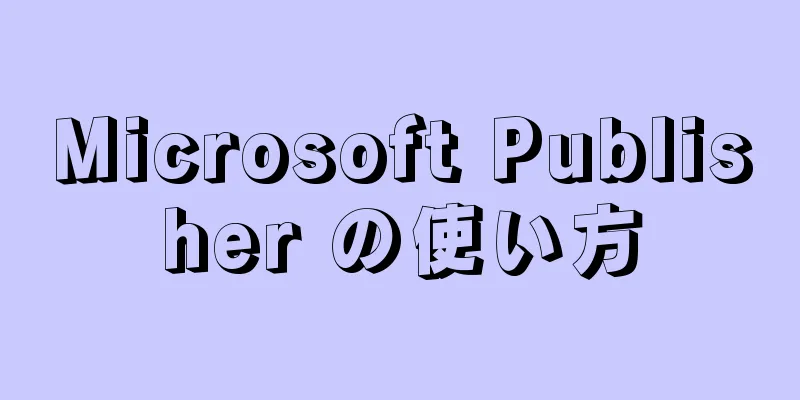|
Minecraft ゲームでは、マップはプレイヤー自身によって作成されます。これらのマップにはそれぞれ独自の冒険やストーリーラインが含まれており、他のプレイヤーが探索できる独立した世界となっています。これらのマップは、他のプレイヤーがゲームを違った方法で楽しむことを喜んで手伝ってくれる人々によって作られていると言えます。これまでにない体験ができ、楽しめるマップが見つかるかもしれません。他の人が設計したマップを見つけるには、以下の手順に従ってください。 ステップ方法1方法1/2:地図を探す- 1気に入った地図を見つけてダウンロードします。地図を見つけるには主に 2 つの方法があります。 1 つの方法はオンラインで検索することであり、もう 1 つは、すでに独自の世界を作成し、そのマップをコンピューターまたは外付けハード ドライブにダウンロードしている友人に依頼することです。オンラインで検索する場合、次の Web サイトをお勧めします。
- 見つけるには、Planet Minecraft Projects にアクセスしてください。アドレスは http://www.planetminecraft.com/resources/projects/ です。ここには、コンピューターに直接ダウンロードできる地図の長いリストがあります。 {"smallUrl":"https:\/\/www.wikihow.com\/images\/thumb\/e\/e1\/Download-Minecraft-Maps-Step-1Bullet1.jpg\/v4-460px-Download-Minecraft-Maps-Step-1Bullet1.jpg","bigUrl":"https:\/\/www.wikihow.com\/images\/thumb\/e\/e1\/Download-Minecraft-Maps-Step-1Bullet1.jpg\/v4-728px-Download-Minecraft-Maps-Step-1Bullet1.jpg","smallWidth":460,"smallHeight":288,"bigWidth":728,"bigHeight":455,"licensing":"<div class=\"mw-parser-output\"><\/div>"}
- Minecraft フォーラムにアクセスして見つけてください。アドレスは http://www.minecraftforum.net/forum/53-maps/ です。ダウンロード可能なマップをできるだけ多く見つける必要があることを強調することが重要です。各フォーラムの投稿手順に従ってください。 {"smallUrl":"https:\/\/www.wikihow.com\/images\/thumb\/d\/d6\/Download-Minecraft-Maps-Step-1Bullet2.jpg\/v4-460px-Download-Minecraft-Maps-Step-1Bullet2.jpg","bigUrl":"https:\/\/www.wikihow.com\/images\/thumb\/d\/d6\/Download-Minecraft-Maps-Step-1Bullet2.jpg\/v4-728px-Download-Minecraft-Maps-Step-1Bullet2.jpg","smallWidth":460,"smallHeight":288,"bigWidth":728,"bigHeight":455,"licensing":"<div class=\"mw-parser-output\"><\/div>"}
- 友達が勧めた他のサイトを検索します。ダウンロードする予定のサイトには常に注意し、最初にフォーラムで他のユーザーのレビュー、利用規約、ディスカッションを読んでください。 {"smallUrl":"https:\/\/www.wikihow.com\/images_en\/thumb\/5\/54\/Download-Minecraft-Maps-Step-1Bullet3.jpg\/v4-460px-Download-Minecraft-Maps-Step-1Bullet3.jpg","bigUrl":"https:\/\/www.wikihow.com\/images\/thumb\/5\/54\/Download-Minecraft-Maps-Step-1Bullet3.jpg\/v4-728px-Download-Minecraft-Maps-Step-1Bullet3.jpg","smallWidth":460,"smallHeight":288,"bigWidth":728,"bigHeight":455,"licensing":"<div class=\"mw-parser-output\"><\/div>"}
広告する
方法2方法2/2:マップのインストール以下の手順は、マップの追加に関する一般的な理解を深めることを目的としています。ただし、状況はそれぞれ異なるため、特定のマップをダウンロードして使用するには、さまざまな Web サイトまたはフォーラムの指示とガイダンスに従うことをお勧めします。 - {"smallUrl":"https:\/\/www.wikihow.com\/images_en\/thumb\/0\/0c\/Download-Minecraft-Maps-Step-2.jpg\/v4-460px-Download-Minecraft-Maps-Step-2.jpg","bigUrl":"https:\/\/www.wikihow.com\/images\/thumb\/0\/0c\/Download-Minecraft-Maps-Step-2.jpg\/v4-728px-Download-Minecraft-Maps-Step-2.jpg","smallWidth":460,"smallHeight":345,"bigWidth":728,"bigHeight":546,"licensing":"<div class=\"mw-parser-output\"><\/div>"} 1ダウンロードしたマップの圧縮ファイルを見つけて、通常の解凍ソフトウェアを使用して解凍します。
- {"smallUrl":"https:\/\/www.wikihow.com\/images_en\/thumb\/1\/13\/Download-Minecraft-Maps-Step-3.jpg\/v4-460px-Download-Minecraft-Maps-Step-3.jpg","bigUrl":"https:\/\/www.wikihow.com\/images\/thumb\/1\/13\/Download-Minecraft-Maps-Step-3.jpg\/v4-728px-Download-Minecraft-Maps-Step-3.jpg","smallWidth":460,"smallHeight":345,"bigWidth":728,"bigHeight":546,"licensing":"<div class=\"mw-parser-output\"><\/div>"} 2圧縮ファイルのディレクトリを開きます。通常は、フォルダーと、場合によってはテキスト ドキュメントが見つかります。場合によっては、寸法データなど他のものが見つかることもあります。
- フォルダー内にテキスト ドキュメントがある場合は、必要に応じてフォルダーをドラッグしてテキスト ドキュメントを削除できます。 {"smallUrl":"https:\/\/www.wikihow.com\/images_en\/thumb\/c\/c9\/Download-Minecraft-Maps-Step-3Bullet1.jpg\/v4-460px-Download-Minecraft-Maps-Step-3Bullet1.jpg","bigUrl":"https:\/\/www.wikihow.com\/images\/thumb\/c\/c9\/Download-Minecraft-Maps-Step-3Bullet1.jpg\/v4-728px-Download-Minecraft-Maps-Step-3Bullet1.jpg","smallWidth":460,"smallHeight":345,"bigWidth":728,"bigHeight":546,"licensing":"<div class=\"mw-parser-output\"><\/div>"}
- 次に、ドラッグしたフォルダを開きます。ファイル内に寸法データなどの他のものがある場合は、フォルダーを閉じて次の手順に進みます。 {"smallUrl":"https:\/\/www.wikihow.com\/images\/thumb\/c\/c3\/Download-Minecraft-Maps-Step-3Bullet2.jpg\/v4-460px-Download-Minecraft-Maps-Step-3Bullet2.jpg","bigUrl":"https:\/\/www.wikihow.com\/images\/thumb\/c\/c3\/Download-Minecraft-Maps-Step-3Bullet2.jpg\/v4-728px-Download-Minecraft-Maps-Step-3Bullet2.jpg","smallWidth":460,"smallHeight":345,"bigWidth":728,"bigHeight":546,"licensing":"<div class=\"mw-parser-output\"><\/div>"}
- {"smallUrl":"https:\/\/www.wikihow.com\/images_en\/thumb\/4\/40\/Download-Minecraft-Maps-Step-4.jpg\/v4-460px-Download-Minecraft-Maps-Step-4.jpg","bigUrl":"https:\/\/www.wikihow.com\/images\/thumb\/4\/40\/Download-Minecraft-Maps-Step-4.jpg\/v4-728px-Download-Minecraft-Maps-Step-4.jpg","smallWidth":460,"smallHeight":345,"bigWidth":728,"bigHeight":546,"licensing":"<div class=\"mw-parser-output\"><\/div>"} 3 Minecraft ディレクトリを見つけます。解凍したファイルを保存フォルダに置きます。
- 4 Minecraft を起動します。マップがワールド リストに表示されるようになりました。冒険の時間が来ました! 広告する
ヒント- マップのダウンロードやインストールで問題がある場合は、ダウンロード元の Web サイトのフォーラムに質問を投稿してください。地図を作った人や地図を使ったことがある人から返信や提案をいただければ幸いです。
広告する準備が必要です- ご利用いただける地図です。
- Minecraft ゲームをインストールします (通常、マップはすべてのコンピューターに適用できますが、Xbox または Pocket Edition の場合は、マップの一部が一般的に使用されず、インストールが難しい場合があるため、マップ開発者の指示を注意深く読む必要があります)。
|