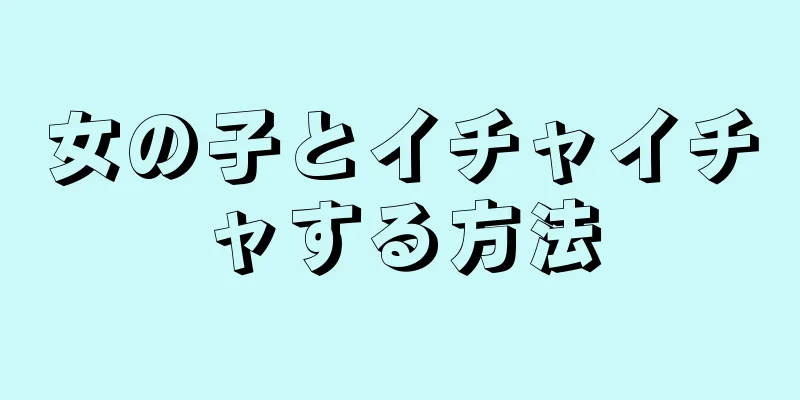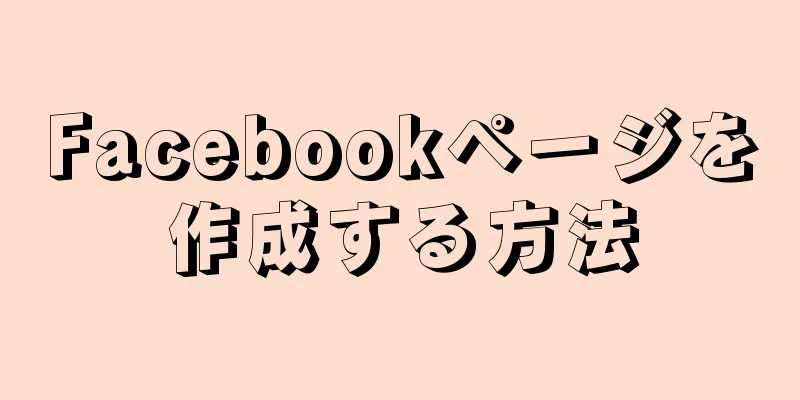|
このwikiHowでは、Windows コンピューターでペイント アプリケーションを使用する方法を説明します。ペイントは、最新バージョンの Windows 10 でも引き続き利用できる、Microsoft の古典的な Windows アプリケーションです。 ステップパート1 (全8 部中 1 部): ペイントアプリケーションを開く- {"smallUrl":"https:\/\/www.wikihow.com\/images\/thumb\/a\/ab\/Use-Microsoft-Paint-in-Windows-Step-1-Version-3.jpg\/v4-460px-Use-Microsoft-Paint-in-Windows-Step-1-Version-3.jpg","bigUrl":"https:\/\/www.wikihow.com\/images\/thumb\/a\/ab\/Use-Microsoft-Paint-in-Windows-Step-1-Version-3.jpg\/v4-728px-Use-Microsoft-Paint-in-Windows-Step-1-Version-3.jpg","smallWidth":460,"smallHeight":345,"bigWidth":728,"bigHeight":546,"licensing":"<div class=\"mw-parser-output\"><\/div>"} 1スタートメニューを開く{"smallUrl":"https:\/\/www.wikihow.com\/images_en\/0\/07\/Windowsstart.png","bigUrl":"https:\/\/www.wikihow.com\/images\/thumb\/0\/07\/Windowsstart.png\/30px-Windowsstart.png","smallWidth":460,"smallHeight":460,"bigWidth":30,"bigHeight":30,"licensing":"<div class=\"mw-parser-output\"><\/div>"} .画面の左下隅にある Windows ロゴをクリックします。
- {"smallUrl":"https:\/\/www.wikihow.com\/images_en\/thumb\/2\/23\/Use-Microsoft-Paint-in-Windows-Step-2-Version-3.jpg\/v4-460px-Use-Microsoft-Paint-in-Windows-Step-2-Version-3.jpg","bigUrl":"https:\/\/www.wikihow.com\/images\/thumb\/2\/23\/Use-Microsoft-Paint-in-Windows-Step-2-Version-3.jpg\/v4-728px-Use-Microsoft-Paint-in-Windows-Step-2-Version-3.jpg","smallWidth":460,"smallHeight":345,"bigWidth":728,"bigHeight":546,"licensing":" class=\"mw-parser-output\"><\/div>"} 2 「paint」と入力し、コンピューター上の「ペイント」アプリケーションを検索します。
- {"smallUrl":"https:\/\/www.wikihow.com\/images_en\/thumb\/8\/82\/Use-Microsoft-Paint-in-Windows-Step-3-Version-3.jpg\/v4-460px-Use-Microsoft-Paint-in-Windows-Step-3-Version-3.jpg","bigUrl":"https:\/\/www.wikihow.com\/images\/thumb\/8\/82\/Use-Microsoft-Paint-in-Windows-Step-3-Version-3.jpg\/v4-728px-Use-Microsoft-Paint-in-Windows-Step-3-Version-3.jpg","smallWidth":460,"smallHeight":345,"bigWidth":728,"bigHeight":546,"licensing":" class=\"mw-parser-output\"><\/div>"} 3ペイント アプリケーションのアイコンを見つけます。スタート メニューでペイント アプリを検索します。ペイント アプリには、いくつかの絵の具が描かれたパレットのようなアイコンがあります。
- {"smallUrl":"https:\/\/www.wikihow.com\/images_en\/thumb\/9\/99\/Use-Microsoft-Paint-in-Windows-Step-4-Version-3.jpg\/v4-460px-Use-Microsoft-Paint-in-Windows-Step-4-Version-3.jpg","bigUrl":"https:\/\/www.wikihow.com\/images\/thumb\/9\/99\/Use-Microsoft-Paint-in-Windows-Step-4-Version-3.jpg\/v4-728px-Use-Microsoft-Paint-in-Windows-Step-4-Version-3.jpg","smallWidth":460,"smallHeight":345,"bigWidth":728,"bigHeight":546,"licensing":" class=\"mw-parser-output\"><\/div>"} 4アイコンの横にある「描画」をクリックします。これにより、新しいペイント アプリケーション ウィンドウが開きます。 広告する
パート2 (全 8 部中 2 部目):ペイントと消去- {"smallUrl":"https:\/\/www.wikihow.com\/images_en\/thumb\/9\/97\/Use-Microsoft-Paint-in-Windows-Step-5-Version-2.jpg\/v4-460px-Use-Microsoft-Paint-in-Windows-Step-5-Version-2.jpg","bigUrl":"https:\/\/www.wikihow.com\/images\/thumb\/9\/97\/Use-Microsoft-Paint-in-Windows-Step-5-Version-2.jpg\/v4-728px-Use-Microsoft-Paint-in-Windows-Step-5-Version-2.jpg","smallWidth":460,"smallHeight":345,"bigWidth":728,"bigHeight":546,"licensing":" class=\"mw-parser-output\"><\/div>"} 1ツールバーを表示します。ツールバーはペイント ウィンドウの上部にあり、キャンバスで使用できるすべてのツールが含まれています。
- {"smallUrl":"https:\/\/www.wikihow.com\/images_en\/thumb\/0\/01\/Use-Microsoft-Paint-in-Windows-Step-6-Version-3.jpg\/v4-460px-Use-Microsoft-Paint-in-Windows-Step-6-Version-3.jpg","bigUrl":"https:\/\/www.wikihow.com\/images\/thumb\/0\/01\/Use-Microsoft-Paint-in-Windows-Step-6-Version-3.jpg\/v4-728px-Use-Microsoft-Paint-in-Windows-Step-6-Version-3.jpg","smallWidth":460,"smallHeight":345,"bigWidth":728,"bigHeight":546,"licensing":" class=\"mw-parser-output\"><\/div>"} 2最初の色を選択します。ペイント ウィンドウの右上にあるカラー パレットで、任意の色をクリックして、それを色 1 として設定します。これは、マウスの左ボタンを押しながらキャンバス上でドラッグするとペイントされる色です。
- カスタムカラーを作成することもできます。ウィンドウの右上隅にある[色の編集]をクリックし、カラーホイールで使用する色と色合いを選択して、 [OK]をクリックします。
- {"smallUrl":"https:\/\/www.wikihow.com\/images_en\/thumb\/b\/b9\/Use-Microsoft-Paint-in-Windows-Step-7-Version-2.jpg\/v4-460px-Use-Microsoft-Paint-in-Windows-Step-7-Version-2.jpg","bigUrl":"https:\/\/www.wikihow.com\/images\/thumb\/b\/b9\/Use-Microsoft-Paint-in-Windows-Step-7-Version-2.jpg\/v4-728px-Use-Microsoft-Paint-in-Windows-Step-7-Version-2.jpg","smallWidth":460,"smallHeight":345,"bigWidth":728,"bigHeight":546,"licensing":" class=\"mw-parser-output\"><\/div>"} 3 2 番目の色を選択します。カラーパレットの左側にある「カラー 2」ボックスをクリックし、使用する 2 番目の色をクリックします。これは、マウスの右ボタンを押しながらキャンバス上でドラッグしたときにペイントする色です。
- {"smallUrl":"https:\/\/www.wikihow.com\/images_en\/thumb\/a\/aa\/Use-Microsoft-Paint-in-Windows-Step-8-Version-2.jpg\/v4-460px-Use-Microsoft-Paint-in-Windows-Step-8-Version-2.jpg","bigUrl":"https:\/\/www.wikihow.com\/images\/thumb\/a\/aa\/Use-Microsoft-Paint-in-Windows-Step-8-Version-2.jpg\/v4-728px-Use-Microsoft-Paint-in-Windows-Step-8-Version-2.jpg","smallWidth":460,"smallHeight":345,"bigWidth":728,"bigHeight":546,"licensing":" class=\"mw-parser-output\"><\/div>"} 4ブラシスタイルを選択します。ペイント ウィンドウの上部にある[ブラシ]オプションをクリックし、使用するブラシ スタイルを選択します。これにより、線のサイズ、形状、太さが変更されます。
- 通常の自由形式の線を描きたい場合は、「ツール」セクションの「鉛筆」オプションをクリックします。鉛筆アイコンがあります。
- {"smallUrl":"https:\/\/www.wikihow.com\/images_en\/thumb\/9\/91\/Use-Microsoft-Paint-in-Windows-Step-9-Version-2.jpg\/v4-460px-Use-Microsoft-Paint-in-Windows-Step-9-Version-2.jpg","bigUrl":"https:\/\/www.wikihow.com\/images\/thumb\/9\/91\/Use-Microsoft-Paint-in-Windows-Step-9-Version-2.jpg\/v4-728px-Use-Microsoft-Paint-in-Windows-Step-9-Version-2.jpg","smallWidth":460,"smallHeight":345,"bigWidth":728,"bigHeight":546,"licensing":" class=\"mw-parser-output\"><\/div>"} 5線の太さを選択します。カラーパレットの左側にある「太さ」オプションをクリックし、ペイント時に使用する線の太さを選択します。
- {"smallUrl":"https:\/\/www.wikihow.com\/images_en\/thumb\/e\/ec\/Use-Microsoft-Paint-in-Windows-Step-10-Version-2.jpg\/v4-460px-Use-Microsoft-Paint-in-Windows-Step-10-Version-2.jpg","bigUrl":"https:\/\/www.wikihow.com\/images\/thumb\/e\/ec\/Use-Microsoft-Paint-in-Windows-Step-10-Version-2.jpg\/v4-728px-Use-Microsoft-Paint-in-Windows-Step-10-Version-2.jpg","smallWidth":460,"smallHeight":345,"bigWidth":728,"bigHeight":546,"licensing":" class=\"mw-parser-output\"><\/div>"} 6キャンバス上でマウスをクリックしてドラッグし、ペイントを開始します。マウスの左ボタンを押したままマウスをドラッグして線を描きます。
- マウスの右ボタンを押しながらマウスをドラッグすると、2 番目の色でペイントできます。
- {"smallUrl":"https:\/\/www.wikihow.com\/images_en\/thumb\/0\/0c\/Use-Microsoft-Paint-in-Windows-Step-11-Version-2.jpg\/v4-460px-Use-Microsoft-Paint-in-Windows-Step-11-Version-2.jpg","bigUrl":"https:\/\/www.wikihow.com\/images\/thumb\/0\/0c\/Use-Microsoft-Paint-in-Windows-Step-11-Version-2.jpg\/v4-728px-Use-Microsoft-Paint-in-Windows-Step-11-Version-2.jpg","smallWidth":460,"smallHeight":345,"bigWidth":728,"bigHeight":546,"licensing":" class=\"mw-parser-output\"><\/div>"} 7選択した領域を色で塗りつぶします。 「ツール」セクションで、ペイントバケツに似た「色で塗りつぶす」ツールをクリックします。次に、キャンバスをクリックして、キャンバス全体を最初の色に変えます。右クリックして 2 番目の色を使用することもできます。
- キャンバスが複数の領域に分割されている場合、たとえば、線を使用してキャンバスを 2 つの領域に分割すると、クリックした領域のみが色で塗りつぶされます。
- キャンバスが空白の場合、または完全に分割されていない場合は、塗りつぶしツールを使用するとキャンバス全体の色が変わります。
- {"smallUrl":"https:\/\/www.wikihow.com\/images_en\/thumb\/f\/fa\/Use-Microsoft-Paint-in-Windows-Step-12-Version-2.jpg\/v4-460px-Use-Microsoft-Paint-in-Windows-Step-12-Version-2.jpg","bigUrl":"https:\/\/www.wikihow.com\/images\/thumb\/f\/fa\/Use-Microsoft-Paint-in-Windows-Step-12-Version-2.jpg\/v4-728px-Use-Microsoft-Paint-in-Windows-Step-12-Version-2.jpg","smallWidth":460,"smallHeight":345,"bigWidth":728,"bigHeight":546,"licensing":" class=\"mw-parser-output\"><\/div>"} 8消去エラー。 「ツール」セクションのピンク色の「消しゴム」アイコンをクリックし、消しゴムをクリックして、消去したい画像の部分にドラッグします。
- 消しゴムは二次色を使用するので、間違いを消す前に二次色を白に戻すか、現在の背景色に設定することをお勧めします。
広告する
パート3 (全8 部中 3 部目):図形を作成する- {"smallUrl":"https:\/\/www.wikihow.com\/images_en\/thumb\/0\/06\/Use-Microsoft-Paint-in-Windows-Step-13-Version-2.jpg\/v4-460px-Use-Microsoft-Paint-in-Windows-Step-13-Version-2.jpg","bigUrl":"https:\/\/www.wikihow.com\/images\/thumb\/0\/06\/Use-Microsoft-Paint-in-Windows-Step-13-Version-2.jpg\/v4-728px-Use-Microsoft-Paint-in-Windows-Step-13-Version-2.jpg","smallWidth":460,"smallHeight":345,"bigWidth":728,"bigHeight":546,"licensing":" class=\"mw-parser-output\"><\/div>"} 1色を選択します。図形の輪郭に使用する色を選択します。
- {"smallUrl":"https:\/\/www.wikihow.com\/images_en\/thumb\/b\/bd\/Use-Microsoft-Paint-in-Windows-Step-14-Version-2.jpg\/v4-460px-Use-Microsoft-Paint-in-Windows-Step-14-Version-2.jpg","bigUrl":"https:\/\/www.wikihow.com\/images\/thumb\/b\/bd\/Use-Microsoft-Paint-in-Windows-Step-14-Version-2.jpg\/v4-728px-Use-Microsoft-Paint-in-Windows-Step-14-Version-2.jpg","smallWidth":460,"smallHeight":345,"bigWidth":728,"bigHeight":546,"licensing":" class=\"mw-parser-output\"><\/div>"} 2必要に応じて、塗りつぶしの色を選択します。図形の輪郭だけでなく図形自体も色で塗りつぶしたい場合は、「色 2」ボックスをクリックして塗りつぶしたい色を選択します。
- {"smallUrl":"https:\/\/www.wikihow.com\/images_en\/thumb\/c\/c1\/Use-Microsoft-Paint-in-Windows-Step-15-Version-2.jpg\/v4-460px-Use-Microsoft-Paint-in-Windows-Step-15-Version-2.jpg","bigUrl":"https:\/\/www.wikihow.com\/images\/thumb\/c\/c1\/Use-Microsoft-Paint-in-Windows-Step-15-Version-2.jpg\/v4-728px-Use-Microsoft-Paint-in-Windows-Step-15-Version-2.jpg","smallWidth":460,"smallHeight":345,"bigWidth":728,"bigHeight":546,"licensing":" class=\"mw-parser-output\"><\/div>"} 3使用する図形を見つけます。ツールバーの「図形」セクションで、上または下にスクロールして、使用可能なすべての図形を表示します。
- {"smallUrl":"https:\/\/www.wikihow.com\/images_en\/thumb\/c\/cf\/Use-Microsoft-Paint-in-Windows-Step-16-Version-2.jpg\/v4-460px-Use-Microsoft-Paint-in-Windows-Step-16-Version-2.jpg","bigUrl":"https:\/\/www.wikihow.com\/images\/thumb\/c\/cf\/Use-Microsoft-Paint-in-Windows-Step-16-Version-2.jpg\/v4-728px-Use-Microsoft-Paint-in-Windows-Step-16-Version-2.jpg","smallWidth":460,"smallHeight":345,"bigWidth":728,"bigHeight":546,"licensing":" class=\"mw-parser-output\"><\/div>"} 4お好みの形を選択してください。使用する図形をクリックして選択します。
- {"smallUrl":"https:\/\/www.wikihow.com\/images_en\/thumb\/b\/bd\/Use-Microsoft-Paint-in-Windows-Step-17-Version-2.jpg\/v4-460px-Use-Microsoft-Paint-in-Windows-Step-17-Version-2.jpg","bigUrl":"https:\/\/www.wikihow.com\/images\/thumb\/b\/bd\/Use-Microsoft-Paint-in-Windows-Step-17-Version-2.jpg\/v4-728px-Use-Microsoft-Paint-in-Windows-Step-17-Version-2.jpg","smallWidth":460,"smallHeight":345,"bigWidth":728,"bigHeight":546,"licensing":" class=\"mw-parser-output\"><\/div>"} 5線の太さを選択します。 [太さ]をクリックし、ドロップダウン メニューから必要な線の太さを選択します。
- {"smallUrl":"https:\/\/www.wikihow.com\/images_en\/thumb\/c\/c8\/Use-Microsoft-Paint-in-Windows-Step-18-Version-2.jpg\/v4-460px-Use-Microsoft-Paint-in-Windows-Step-18-Version-2.jpg","bigUrl":"https:\/\/www.wikihow.com\/images\/thumb\/c\/c8\/Use-Microsoft-Paint-in-Windows-Step-18-Version-2.jpg\/v4-728px-Use-Microsoft-Paint-in-Windows-Step-18-Version-2.jpg","smallWidth":460,"smallHeight":345,"bigWidth":728,"bigHeight":546,"licensing":" class=\"mw-parser-output\"><\/div>"} 6必要に応じて、アウトライン オプションを選択します。デフォルトでは、図形のアウトラインには色 1 が使用されます。色を変更したり、アウトラインを完全に削除したりする場合は、 [アウトライン]ドロップダウン ボックスをクリックし、 [アウトラインなし]などのオプションのいずれかをクリックします。
- {"smallUrl":"https:\/\/www.wikihow.com\/images_en\/thumb\/b\/bd\/Use-Microsoft-Paint-in-Windows-Step-19-Version-2.jpg\/v4-460px-Use-Microsoft-Paint-in-Windows-Step-19-Version-2.jpg","bigUrl":"https:\/\/www.wikihow.com\/images\/thumb\/b\/bd\/Use-Microsoft-Paint-in-Windows-Step-19-Version-2.jpg\/v4-728px-Use-Microsoft-Paint-in-Windows-Step-19-Version-2.jpg","smallWidth":460,"smallHeight":345,"bigWidth":728,"bigHeight":546,"licensing":" class=\"mw-parser-output\"><\/div>"} 7必要に応じて、「塗りつぶし」オプションを選択できます。塗りつぶし色を選択した場合は、 「塗りつぶし」をクリックして単色を選択することで、図形に塗りつぶしオプションを追加できます。
- スタイリッシュな塗りつぶしテクスチャであるクレヨンなど、他の塗りつぶしオプションも選択できます。
- {"smallUrl":"https:\/\/www.wikihow.com\/images_en\/thumb\/6\/60\/Use-Microsoft-Paint-in-Windows-Step-20-Version-2.jpg\/v4-460px-Use-Microsoft-Paint-in-Windows-Step-20-Version-2.jpg","bigUrl":"https:\/\/www.wikihow.com\/images\/thumb\/6\/60\/Use-Microsoft-Paint-in-Windows-Step-20-Version-2.jpg\/v4-728px-Use-Microsoft-Paint-in-Windows-Step-20-Version-2.jpg","smallWidth":460,"smallHeight":345,"bigWidth":728,"bigHeight":546,"licensing":" class=\"mw-parser-output\"><\/div>"} 8キャンバスをクリックし、マウスを斜めにドラッグして目的の形状を描きます。
- {"smallUrl":"https:\/\/www.wikihow.com\/images_en\/thumb\/d\/d8\/Use-Microsoft-Paint-in-Windows-Step-21-Version-2.jpg\/v4-460px-Use-Microsoft-Paint-in-Windows-Step-21-Version-2.jpg","bigUrl":"https:\/\/www.wikihow.com\/images\/thumb\/d\/d8\/Use-Microsoft-Paint-in-Windows-Step-21-Version-2.jpg\/v4-728px-Use-Microsoft-Paint-in-Windows-Step-21-Version-2.jpg","smallWidth":460,"smallHeight":345,"bigWidth":728,"bigHeight":546,"licensing":" class=\"mw-parser-output\"><\/div>"} 9形状を固定しました。図形のサイズと位置に満足したら、マウスを放してキャンバスの外側をクリックします。 広告する
パート4 パート4/8:テキストを追加- {"smallUrl":"https:\/\/www.wikihow.com\/images_en\/thumb\/f\/fa\/Use-Microsoft-Paint-in-Windows-Step-22-Version-2.jpg\/v4-460px-Use-Microsoft-Paint-in-Windows-Step-22-Version-2.jpg","bigUrl":"https:\/\/www.wikihow.com\/images\/thumb\/f\/fa\/Use-Microsoft-Paint-in-Windows-Step-22-Version-2.jpg\/v4-728px-Use-Microsoft-Paint-in-Windows-Step-22-Version-2.jpg","smallWidth":460,"smallHeight":345,"bigWidth":728,"bigHeight":546,"licensing":" class=\"mw-parser-output\"><\/div>"} 1テキストの色を選択します。 「色 1」ボックスをクリックし、使用する色をクリックします。
- {"smallUrl":"https:\/\/www.wikihow.com\/images_en\/thumb\/0\/0b\/Use-Microsoft-Paint-in-Windows-Step-23-Version-2.jpg\/v4-460px-Use-Microsoft-Paint-in-Windows-Step-23-Version-2.jpg","bigUrl":"https:\/\/www.wikihow.com\/images\/thumb\/0\/0b\/Use-Microsoft-Paint-in-Windows-Step-23-Version-2.jpg\/v4-728px-Use-Microsoft-Paint-in-Windows-Step-23-Version-2.jpg","smallWidth":460,"smallHeight":345,"bigWidth":728,"bigHeight":546,"licensing":" class=\"mw-parser-output\"><\/div>"} 2ウィンドウ上部のAをクリックします。
- {"smallUrl":"https:\/\/www.wikihow.com\/images_en\/thumb\/2\/2e\/Use-Microsoft-Paint-in-Windows-Step-24-Version-2.jpg\/v4-460px-Use-Microsoft-Paint-in-Windows-Step-24-Version-2.jpg","bigUrl":"https:\/\/www.wikihow.com\/images\/thumb\/2\/2e\/Use-Microsoft-Paint-in-Windows-Step-24-Version-2.jpg\/v4-728px-Use-Microsoft-Paint-in-Windows-Step-24-Version-2.jpg","smallWidth":460,"smallHeight":345,"bigWidth":728,"bigHeight":546,"licensing":" class=\"mw-parser-output\"><\/div>"} 3テキストの位置を選択します。テキストを追加するキャンバスをクリックします。点線で囲まれたテキスト ボックスが画面に表示されます。
- {"smallUrl":"https:\/\/www.wikihow.com\/images_en\/thumb\/2\/20\/Use-Microsoft-Paint-in-Windows-Step-25-Version-2.jpg\/v4-460px-Use-Microsoft-Paint-in-Windows-Step-25-Version-2.jpg","bigUrl":"https:\/\/www.wikihow.com\/images\/thumb\/2\/20\/Use-Microsoft-Paint-in-Windows-Step-25-Version-2.jpg\/v4-728px-Use-Microsoft-Paint-in-Windows-Step-25-Version-2.jpg","smallWidth":460,"smallHeight":345,"bigWidth":728,"bigHeight":546,"licensing":" class=\"mw-parser-output\"><\/div>"} 4テキストのフォントを変更します。ツールバーの「フォント」セクションで、上部のテキスト ボックスをクリックし、ドロップダウン メニューから使用するフォントを選択します。
- {"smallUrl":"https:\/\/www.wikihow.com\/images_en\/thumb\/4\/4d\/Use-Microsoft-Paint-in-Windows-Step-26.jpg\/v4-460px-Use-Microsoft-Paint-in-Windows-Step-26.jpg","bigUrl":"https:\/\/www.wikihow.com\/images\/thumb\/4\/4d\/Use-Microsoft-Paint-in-Windows-Step-26.jpg\/v4-728px-Use-Microsoft-Paint-in-Windows-Step-26.jpg","smallWidth":460,"smallHeight":345,"bigWidth":728,"bigHeight":546,"licensing":"<div class=\"mw-parser-output\"><\/div>"} 5フォント サイズを変更します。フォント名の下の数字をクリックして、使用するサイズを選択します。
- {"smallUrl":"https:\/\/www.wikihow.com\/images_en\/thumb\/f\/f9\/Use-Microsoft-Paint-in-Windows-Step-27.jpg\/v4-460px-Use-Microsoft-Paint-in-Windows-Step-27.jpg","bigUrl":"https:\/\/www.wikihow.com\/images\/thumb\/f\/f9\/Use-Microsoft-Paint-in-Windows-Step-27.jpg\/v4-728px-Use-Microsoft-Paint-in-Windows-Step-27.jpg","smallWidth":460,"smallHeight":345,"bigWidth":728,"bigHeight":546,"licensing":"<div class=\"mw-parser-output\"><\/div>"} 6テキスト形式を設定します。テキストを太字、斜体、下線付きにしたい場合は、ツールバーの「フォント」セクションでB 、 I 、 Uボタンをクリックします。
- {"smallUrl":"https:\/\/www.wikihow.com\/images_en\/thumb\/8\/82\/Use-Microsoft-Paint-in-Windows-Step-28.jpg\/v4-460px-Use-Microsoft-Paint-in-Windows-Step-28.jpg","bigUrl":"https:\/\/www.wikihow.com\/images\/thumb\/8\/82\/Use-Microsoft-Paint-in-Windows-Step-28.jpg\/v4-728px-Use-Microsoft-Paint-in-Windows-Step-28.jpg","smallWidth":460,"smallHeight":345,"bigWidth":728,"bigHeight":546,"licensing":"<div class=\"mw-parser-output\"><\/div>"} 7必要に応じてテキスト ボックスを拡張できます。デフォルトのフォントとサイズを変更したので、テキスト ボックスを大きくする必要があるかもしれません。マウスをテキスト ボックスの角に移動し、斜め外側にドラッグします。
- {"smallUrl":"https:\/\/www.wikihow.com\/images_en\/thumb\/f\/f9\/Use-Microsoft-Paint-in-Windows-Step-29.jpg\/v4-460px-Use-Microsoft-Paint-in-Windows-Step-29.jpg","bigUrl":"https:\/\/www.wikihow.com\/images\/thumb\/f\/f9\/Use-Microsoft-Paint-in-Windows-Step-29.jpg\/v4-728px-Use-Microsoft-Paint-in-Windows-Step-29.jpg","smallWidth":460,"smallHeight":345,"bigWidth":728,"bigHeight":546,"licensing":"<div class=\"mw-parser-output\"><\/div>"} 8テキストを入力します。テキスト ボックスに、表示するテキストを入力します。
- : {"smallUrl":"https:\/\/www.wikihow.com\/images_en\/thumb\/6\/69\/Use-Microsoft-Paint-in-Windows-Step-30.jpg\/v4-460px-Use-Microsoft-Paint-in-Windows-Step-30.jpg","bigUrl":"https:\/\/www.wikihow.com\/images\/thumb\/6\/69\/Use-Microsoft-Paint-in-Windows-Step-30.jpg\/v4-728px-Use-Microsoft-Paint-in-Windows-Step-30.jpg","smallWidth":460,"smallHeight":345,"bigWidth":828,"bigHeight":546,"licensing":"<div class=\"mw-parser-output\"><\/div>"} 9必要に応じて、テキストに背景色を追加できます。フォントをキャンバス上の画像の真上に配置したくない場合は、ツールバーの「背景」セクションにある「不透明」ボタンをクリックします。
- テキストの背景色は、「色 2」ボックスに表示される 2 番目の色になります。
- {"smallUrl":"https:\/\/www.wikihow.com\/images_en\/thumb\/4\/43\/Use-Microsoft-Paint-in-Windows-Step-31.jpg\/v4-460px-Use-Microsoft-Paint-in-Windows-Step-31.jpg","bigUrl":"https:\/\/www.wikihow.com\/images\/thumb\/4\/43\/Use-Microsoft-Paint-in-Windows-Step-31.jpg\/v4-728px-Use-Microsoft-Paint-in-Windows-Step-31.jpg","smallWidth":460,"smallHeight":345,"bigWidth":728,"bigHeight":546,"licensing":"<div class=\"mw-parser-output\"><\/div>"} 10テキストを修正しました。テキストを編集した後、キャンバス上またはキャンバス外の任意の場所をクリックしてテキストを修正します。広告する
パート 5パート5/8:画像を開く- {"smallUrl":"https:\/\/www.wikihow.com\/images_en\/thumb\/3\/3d\/Use-Microsoft-Paint-in-Windows-Step-32.jpg\/v4-460px-Use-Microsoft-Paint-in-Windows-Step-32.jpg","bigUrl":"https:\/\/www.wikihow.com\/images\/thumb\/3\/3d\/Use-Microsoft-Paint-in-Windows-Step-32.jpg\/v4-728px-Use-Microsoft-Paint-in-Windows-Step-32.jpg","smallWidth":460,"smallHeight":345,"bigWidth":728,"bigHeight":546,"licensing":"<div class=\"mw-parser-output\"><\/div>"} 1ペイント ウィンドウの左上隅にある[ファイル] をクリックします。メニューが開きます。
- {"smallUrl":"https:\/\/www.wikihow.com\/images_en\/thumb\/7\/75\/Use-Microsoft-Paint-in-Windows-Step-33.jpg\/v4-460px-Use-Microsoft-Paint-in-Windows-Step-33.jpg","bigUrl":"https:\/\/www.wikihow.com\/images\/thumb\/7\/75\/Use-Microsoft-Paint-in-Windows-Step-33.jpg\/v4-728px-Use-Microsoft-Paint-in-Windows-Step-33.jpg","smallWidth":460,"smallHeight":345,"bigWidth":728,"bigHeight":546,"licensing":"<div class=\"mw-parser-output\"><\/div>"} 2メニューの中央にある[開く] をクリックします。これにより、ファイル エクスプローラー ウィンドウが開きます。
- {"smallUrl":"https:\/\/www.wikihow.com\/images_en\/thumb\/1\/16\/Use-Microsoft-Paint-in-Windows-Step-34.jpg\/v4-460px-Use-Microsoft-Paint-in-Windows-Step-34.jpg","bigUrl":"https:\/\/www.wikihow.com\/images\/thumb\/1\/16\/Use-Microsoft-Paint-in-Windows-Step-34.jpg\/v4-728px-Use-Microsoft-Paint-in-Windows-Step-34.jpg","smallWidth":460,"smallHeight":345,"bigWidth":728,"bigHeight":546,"licensing":"<div class=\"mw-parser-output\"><\/div>"} 3画像を選択します。ペイントで開きたい画像の場所に移動し、それをクリックして選択します。
- {"smallUrl":"https:\/\/www.wikihow.com\/images_en\/thumb\/e\/e8\/Use-Microsoft-Paint-in-Windows-Step-35.jpg\/v4-460px-Use-Microsoft-Paint-in-Windows-Step-35.jpg","bigUrl":"https:\/\/www.wikihow.com\/images\/thumb\/e\/e8\/Use-Microsoft-Paint-in-Windows-Step-35.jpg\/v4-728px-Use-Microsoft-Paint-in-Windows-Step-35.jpg","smallWidth":460,"smallHeight":345,"bigWidth":728,"bigHeight":546,"licensing":"<div class=\"mw-parser-output\"><\/div>"} 4ウィンドウの右下隅にある [ 開く] をクリックします。画像はペイントにアップロードされ、キャンバスは画像のサイズに自動的に適応します。
- {"smallUrl":"https:\/\/www.wikihow.com\/images_en\/thumb\/1\/14\/Use-Microsoft-Paint-in-Windows-Step-36.jpg\/v4-460px-Use-Microsoft-Paint-in-Windows-Step-36.jpg","bigUrl":"https:\/\/www.wikihow.com\/images\/thumb\/1\/14\/Use-Microsoft-Paint-in-Windows-Step-36.jpg\/v4-728px-Use-Microsoft-Paint-in-Windows-Step-36.jpg","smallWidth":460,"smallHeight":345,"bigWidth":728,"bigHeight":546,"licensing":"<div class=\"mw-parser-output\"><\/div>"} 5右クリック メニューを使用して、ペイントで画像を開きます。ペイントを開かずにペイント アプリケーションで直接画像を開きたい場合は、画像ファイルを右クリックし、ドロップダウン メニューから [プログラムから開く] を選択して、ポップアップ メニューでペイントアプリケーションをクリックします。 広告する
パート6 パート6/8:画像の切り抜きと回転- {"smallUrl":"https:\/\/www.wikihow.com\/images_en\/thumb\/8\/8e\/Use-Microsoft-Paint-in-Windows-Step-37.jpg\/v4-460px-Use-Microsoft-Paint-in-Windows-Step-37.jpg","bigUrl":"https:\/\/www.wikihow.com\/images\/thumb\/8\/8e\/Use-Microsoft-Paint-in-Windows-Step-37.jpg\/v4-728px-Use-Microsoft-Paint-in-Windows-Step-37.jpg","smallWidth":460,"smallHeight":345,"bigWidth":728,"bigHeight":546,"licensing":"<div class=\"mw-parser-output\"><\/div>"} 1ツールバーの左上隅にある「ペイント」 オプションをクリックします。画面にドロップダウンメニューが表示されます。
- {"smallUrl":"https:\/\/www.wikihow.com\/images_en\/thumb\/8\/80\/Use-Microsoft-Paint-in-Windows-Step-38.jpg\/v4-460px-Use-Microsoft-Paint-in-Windows-Step-38.jpg","bigUrl":"https:\/\/www.wikihow.com\/images\/thumb\/8\/80\/Use-Microsoft-Paint-in-Windows-Step-38.jpg\/v4-728px-Use-Microsoft-Paint-in-Windows-Step-38.jpg","smallWidth":460,"smallHeight":345,"bigWidth":728,"bigHeight":546,"licensing":"<div class=\"mw-parser-output\"><\/div>"} 2ドロップダウン メニューで長方形の選択範囲をクリックします。
- 自分で希望するエリアの輪郭を描きたい場合は、ここにある無料のグラフィック選択をクリックしてください。
- {"smallUrl":"https:\/\/www.wikihow.com\/images_en\/thumb\/2\/23\/Use-Microsoft-Paint-in-Windows-Step-39.jpg\/v4-460px-Use-Microsoft-Paint-in-Windows-Step-39.jpg","bigUrl":"https:\/\/www.wikihow.com\/images\/thumb\/2\/23\/Use-Microsoft-Paint-in-Windows-Step-39.jpg\/v4-728px-Use-Microsoft-Paint-in-Windows-Step-39.jpg","smallWidth":460,"smallHeight":345,"bigWidth":728,"bigHeight":546,"licensing":"<div class=\"mw-parser-output\"><\/div>"} 3切り取る領域を選択します。保持する領域の左上隅をクリックし、マウスを押したまま領域の右下隅までドラッグしてから放します。
- フリーフォーム選択を使用している場合は、マウスをクリックしてドラッグし、切り取る領域を囲みます。次に進む前に、線が接続されていることを確認します。
- {"smallUrl":"https:\/\/www.wikihow.com\/images_en\/thumb\/a\/ad\/Use-Microsoft-Paint-in-Windows-Step-40.jpg\/v4-460px-Use-Microsoft-Paint-in-Windows-Step-40.jpg","bigUrl":"https:\/\/www.wikihow.com\/images\/thumb\/a\/ad\/Use-Microsoft-Paint-in-Windows-Step-40.jpg\/v4-728px-Use-Microsoft-Paint-in-Windows-Step-40.jpg","smallWidth":460,"smallHeight":345,"bigWidth":728,"bigHeight":546,"licensing":"<div class=\"mw-parser-output\"><\/div>"} 4ペイント ウィンドウの上部にある [ トリミング]をクリックします。選択領域内の部分は保持され、外側の部分は切り取られます。
- 選択した領域を切り抜いて画像の残りの部分を残す場合は、キーボードのDelキーを押します。
- {"smallUrl":"https:\/\/www.wikihow.com\/images_en\/thumb\/8\/83\/Use-Microsoft-Paint-in-Windows-Step-41.jpg\/v4-460px-Use-Microsoft-Paint-in-Windows-Step-41.jpg","bigUrl":"https:\/\/www.wikihow.com\/images\/thumb\/8\/83\/Use-Microsoft-Paint-in-Windows-Step-41.jpg\/v4-728px-Use-Microsoft-Paint-in-Windows-Step-41.jpg","smallWidth":460,"smallHeight":345,"bigWidth":728,"bigHeight":546,"licensing":"<div class=\"mw-parser-output\"><\/div>"} 5ペイント ウィンドウの上部にある[回転] をクリックします。画面にドロップダウンメニューが表示されます。
- {"smallUrl":"https:\/\/www.wikihow.com\/images_en\/thumb\/c\/c4\/Use-Microsoft-Paint-in-Windows-Step-42.jpg\/v4-460px-Use-Microsoft-Paint-in-Windows-Step-42.jpg","bigUrl":"https:\/\/www.wikihow.com\/images\/thumb\/c\/c4\/Use-Microsoft-Paint-in-Windows-Step-42.jpg\/v4-728px-Use-Microsoft-Paint-in-Windows-Step-42.jpg","smallWidth":460,"smallHeight":345,"bigWidth":728,"bigHeight":546,"licensing":"<div class=\"mw-parser-output\"><\/div>"} 6回転オプションを選択します。ドロップダウン メニューで回転オプションをクリックして、画像に適用します。
- たとえば、 「右に 90 度回転」をクリックすると、回転後に画像の右端が下端になります。
広告する
パート7 パート7/8:画像のサイズを変更する- {"smallUrl":"https:\/\/www.wikihow.com\/images_en\/thumb\/8\/82\/Use-Microsoft-Paint-in-Windows-Step-43.jpg\/v4-460px-Use-Microsoft-Paint-in-Windows-Step-43.jpg","bigUrl":"https:\/\/www.wikihow.com\/images\/thumb\/8\/82\/Use-Microsoft-Paint-in-Windows-Step-43.jpg\/v4-728px-Use-Microsoft-Paint-in-Windows-Step-43.jpg","smallWidth":460,"smallHeight":345,"bigWidth":728,"bigHeight":546,"licensing":"<div class=\"mw-parser-output\"><\/div>"} 1ペイント ツール バーの[サイズ変更] をクリックします。これにより、ポップアップ ウィンドウが表示されます。
- {"smallUrl":"https:\/\/www.wikihow.com\/images_en\/thumb\/6\/62\/Use-Microsoft-Paint-in-Windows-Step-44.jpg\/v4-460px-Use-Microsoft-Paint-in-Windows-Step-44.jpg","bigUrl":"https:\/\/www.wikihow.com\/images\/thumb\/6\/62\/Use-Microsoft-Paint-in-Windows-Step-44.jpg\/v4-728px-Use-Microsoft-Paint-in-Windows-Step-44.jpg","smallWidth":460,"smallHeight":345,"bigWidth":728,"bigHeight":546,"licensing":"<div class=\"mw-parser-output\"><\/div>"} 2ウィンドウの中央にある「アスペクト比を維持する」ボックスをオンにします。こうすることで、サイズをどのように変更しても画像が歪むことはありません。
- 画像の高さを増やして元の幅を維持したいだけの場合は、この手順をスキップします。その逆の場合も同様です。
- {"smallUrl":"https:\/\/www.wikihow.com\/images_en\/thumb\/7\/7a\/Use-Microsoft-Paint-in-Windows-Step-45.jpg\/v4-460px-Use-Microsoft-Paint-in-Windows-Step-45.jpg","bigUrl":"https:\/\/www.wikihow.com\/images\/thumb\/7\/7a\/Use-Microsoft-Paint-in-Windows-Step-45.jpg\/v4-728px-Use-Microsoft-Paint-in-Windows-Step-45.jpg","smallWidth":460,"smallHeight":345,"bigWidth":828,"bigHeight":546,"licensing":"<div class=\"mw-parser-output\"><\/div>"} 3ウィンドウの上部にある [パーセンテージ] ボックスをオンにします。
- 画像のサイズを特定のピクセルに変更する場合は、代わりに「ピクセル」ボックスをチェックします。
- {"smallUrl":"https:\/\/www.wikihow.com\/images_en\/thumb\/a\/a4\/Use-Microsoft-Paint-in-Windows-Step-46.jpg\/v4-460px-Use-Microsoft-Paint-in-Windows-Step-46.jpg","bigUrl":"https:\/\/www.wikihow.com\/images\/thumb\/a\/a4\/Use-Microsoft-Paint-in-Windows-Step-46.jpg\/v4-728px-Use-Microsoft-Paint-in-Windows-Step-46.jpg","smallWidth":460,"smallHeight":345,"bigWidth":728,"bigHeight":546,"licensing":"<div class=\"mw-parser-output\"><\/div>"} 4 「水平」の値を変更します。 「水平」テキスト ボックスに、画像のサイズを変更するために使用する値を入力します。たとえば、画像のサイズを 2 倍にしたい場合は、 200 と入力します。
- パーセンテージではなくピクセルを使用する場合は、「水平」テキスト ボックスに使用するピクセル数を入力します。
- 「アスペクト比を維持する」にチェックが入っていない場合は、「垂直」テキスト ボックスの値も自分で変更する必要があります。
- {"smallUrl":"https:\/\/www.wikihow.com\/images_en\/thumb\/f\/f4\/Use-Microsoft-Paint-in-Windows-Step-47.jpg\/v4-460px-Use-Microsoft-Paint-in-Windows-Step-47.jpg","bigUrl":"https:\/\/www.wikihow.com\/images\/thumb\/f\/f4\/Use-Microsoft-Paint-in-Windows-Step-47.jpg\/v4-728px-Use-Microsoft-Paint-in-Windows-Step-47.jpg","smallWidth":460,"smallHeight":345,"bigWidth":728,"bigHeight":546,"licensing":"<div class=\"mw-parser-output\"><\/div>"} 5必要に応じて、画像を歪めることもできます。これにより、画像が左または右に傾きます。 [傾斜 (角度)] 見出しの下にある [水平] および/または [垂直] テキスト ボックスに値を入力します。
- 画像を反対方向に歪ませたい場合は、「10」ではなく「-10」などの負の値を入力します。
広告する
パート 8パート8/8:画像を保存- {"smallUrl":"https:\/\/www.wikihow.com\/images_en\/thumb\/1\/18\/Use-Microsoft-Paint-in-Windows-Step-48.jpg\/v4-460px-Use-Microsoft-Paint-in-Windows-Step-48.jpg","bigUrl":"https:\/\/www.wikihow.com\/images\/thumb\/1\/18\/Use-Microsoft-Paint-in-Windows-Step-48.jpg\/v4-728px-Use-Microsoft-Paint-in-Windows-Step-48.jpg","smallWidth":460,"smallHeight":345,"bigWidth":728,"bigHeight":546,"licensing":"<div class=\"mw-parser-output\"><\/div>"} 1既存のペイント画像に加えた変更を保存します。すでに画像を保存している場合は、 Ctrl + S キーを同時に押すか、画面の左上隅にあるフロッピー ディスク アイコンをクリックして変更を保存できます。
- 既存の画像を編集中にこれを行うと、変更されたバージョンが元の画像に置き換えられます。そのため、元の画像を直接編集するのではなく、画像をコピーしてから編集することをお勧めします。
- {"smallurl": "https:\/\/www.wikihow.com \/images_en \/thumb \/b \/bd \/use-microsoft-in-windows-step-49.jpg \/vv4-460px-microsoft-paint-in-windows-in-windows-windowspps" /www.wikihow.com \/images\/thumb\/b\/bd\/use-microsoft-in-windows-step-49.jpg\/v4-728px-use-microsoft-in-windows-step-49.jpg"、 "smallwidth":460,00,00,000 ":328phwidt "Bigheight":546、 "ライセンス": "<div class = \" mw-parser-output \ "> <\/div>"} 2ペイントウィンドウの左上隅にファイルをクリックします。メニューが開きます。
- {"smallUrl":"https:\/\/www.wikihow.com\/images_en\/thumb\/d\/de\/Use-Microsoft-Paint-in-Windows-Step-50.jpg\/v4-460px-Use-Microsoft-Paint-in-Windows-Step-50.jpg","bigUrl":"https:\/\/www.wikihow.com\/images\/thumb\/d\/de\/Use-Microsoft-Paint-in-Windows-Step-50.jpg\/v4-728px-Use-Microsoft-Paint-in-Windows-Step-50.jpg","smallWidth":460,"smallHeight":345,"bigWidth":728,"bigHeight":546,"licensing":"<div class=\"mw-parser-output\"><\/div>"} 3点击菜单中间的另存为。クリックすると、右側に別のメニューが表示されます。
- {"smallUrl":"https:\/\/www.wikihow.com\/images_en\/thumb\/7\/7d\/Use-Microsoft-Paint-in-Windows-Step-51.jpg\/v4-460px-Use-Microsoft-Paint-in-Windows-Step-51.jpg","bigUrl":"https:\/\/www.wikihow.com\/images\/thumb\/7\/7d\/Use-Microsoft-Paint-in-Windows-Step-51.jpg\/v4-728px-Use-Microsoft-Paint-in-Windows-Step-51.jpg","smallWidth":460,"smallHeight":345,"bigWidth":728,"bigHeight":546,"licensing":"<div class=\"mw-parser-output\"><\/div>"} 4点击右边菜单里的JPEG图片。これにより、ウィンドウとしてセーブが開きます。
- {"smallUrl":"https:\/\/www.wikihow.com\/images_en\/thumb\/2\/21\/Use-Microsoft-Paint-in-Windows-Step-52.jpg\/v4-460px-Use-Microsoft-Paint-in-Windows-Step-52.jpg","bigUrl":"https:\/\/www.wikihow.com\/images\/thumb\/2\/21\/Use-Microsoft-Paint-in-Windows-Step-52.jpg\/v4-728px-Use-Microsoft-Paint-in-Windows-Step-52.jpg","smallWidth":460,"smallHeight":345,"bigWidth":728,"bigHeight":546,"licensing":"<div class=\"mw-parser-output\"><\/div>"} 5输入文件名。ファイル名のテキストボックスに、この画像を指定する名前を入力します。
- {"smallUrl":"https:\/\/www.wikihow.com\/images_en\/thumb\/b\/b9\/Use-Microsoft-Paint-in-Windows-Step-53.jpg\/v4-460px-Use-Microsoft-Paint-in-Windows-Step-53.jpg","bigUrl":"https:\/\/www.wikihow.com\/images\/thumb\/b\/b9\/Use-Microsoft-Paint-in-Windows-Step-53.jpg\/v4-728px-Use-Microsoft-Paint-in-Windows-Step-53.jpg","smallWidth":460,"smallHeight":345,"bigWidth":728,"bigHeight":546,"licensing":"<div class=\"mw-parser-output\"><\/div>"} 6选择保存位置。デスクトップなど、ウィンドウの左側にあるフォルダーをクリックし、画像が保存されている場所を選択します。
- {"smallUrl":"https:\/\/www.wikihow.com\/images_en\/thumb\/d\/d8\/Use-Microsoft-Paint-in-Windows-Step-54.jpg\/v4-460px-Use-Microsoft-Paint-in-Windows-Step-54.jpg","bigUrl":"https:\/\/www.wikihow.com\/images\/thumb\/d\/d8\/Use-Microsoft-Paint-in-Windows-Step-54.jpg\/v4-728px-Use-Microsoft-Paint-in-Windows-Step-54.jpg","smallWidth":460,"smallHeight":345,"bigWidth":728,"bigHeight":546,"licensing":"<div class=\"mw-parser-output\"><\/div>"} 7点击窗口右下角的保存。ファイルは、選択した名前の下に指定された場所に保存されます。 広告する
ヒント- [1] を含む「描画」アプリケーションでは、キーボードショートカットの一部が役立ちます。
- 回転: Ctrl + R
- 新しいキャンバスを作成します: ctrl + n
- カット: ctrl + x
- 貼り付け: ctrl + v
- コピー: Ctrl + c
- 保存: ctrl + s
- 削除: del
- 印刷: Ctrl + p
- 元に戻す: ctrl + z
- すべてのハイライト: ctrl + a
- オープン: ctrl + o
- やり直し: ctrl + y
- ツールバーを非表示: Ctrl + T
- オープンプロパティ: Ctrl + e
- ストレッチとねじれ: ctrl + w
- カラーバーを非表示: Ctrl + L (もう一度押して解放)
- 「描画」の写真にグリッドラインを追加できます。 [表示]タブをクリックして、グリッドラインボックスを確認します。
- キャンバスにルーラーを表示するには、 [ビュー]タブをクリックして、ルーラーボックスを確認します。
広告する警告する- 最初に画像をコピーしてから編集して、元の画像が変更された画像に上書きされないようにします。
- Microsoftは「描画」アプリケーションをサポートしなくなり、将来のバージョンのWindowsでは、Microsoft App Storeに自分でダウンロードしてインストールする必要がある場合があります。
広告する |