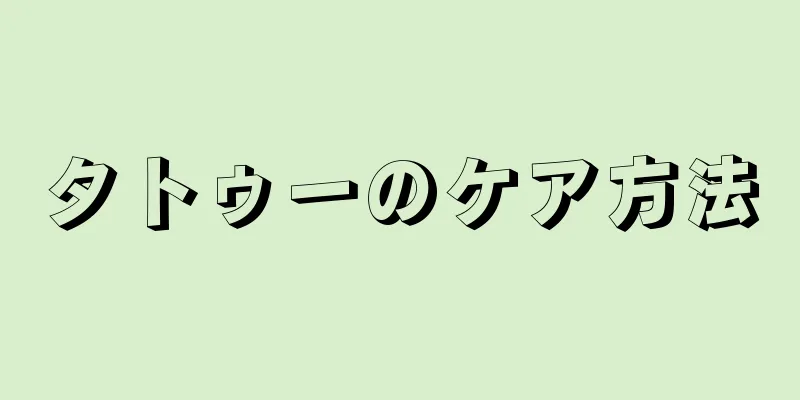Linux システムには、Ubuntu ソフトウェア センターや Synaptic パッケージ マネージャーからプログラムをインストールするなど、新しいプログラムをインストールするさまざまな方法があります。一部のソフトウェアやプログラムでは、プログラムをインストールするためにターミナル経由でインストール ファイルを実行するなど、より複雑なインストール方法が必要です。この記事では、ターミナルからINSTALL.shファイルを実行してプログラムを段階的にインストールする方法を説明します (Rockhopper VPN クライアントを例に挙げます)。
ステップ {"smallUrl":"https:\/\/www.wikihow.com\/images_en\/thumb\/2\/2c\/Execute-INSTALL.sh-Files-in-Linux-Using-Terminal-Step-1.jpg\/v4-460px-Execute-INSTALL.sh-Files-in-Linux-Using-Terminal-Step-1.jpg","bigUrl":"https:\/\/www.wikihow.com\/i mages\/thumb\/2\/2c\/Execute-INSTALL.sh-Files-in-Linux-Using-Terminal-Step-1.jpg\/v4-728px-Execute-INSTALL.sh-Files-in-Linux-Using-Terminal-Step-1.jpg","smallWidth":460,"smallHeight":345,"bigWidth":728,"bigHeight":546,"licensing":"<div class=\"mw-parser-output\"><\/div>"} 1インストールするソフトウェアをダウンロードします。 インストールに必要なファイルは通常、Tar アーカイブ ファイルまたは zip パッケージ ファイルに圧縮されています。{"smallUrl":"https:\/\/www.wikihow.com\/images_en\/thumb\/0\/06\/Execute-INSTALL.sh-Files-in-Linux-Using-Terminal-Step-2.jpg\/v4-460px-Execute-INSTALL.sh-Files-in-Linux-Using-Terminal-Step-2.jpg","bigUrl":"https:\/\/www.wikihow.com\/i mages\/thumb\/0\/06\/Execute-INSTALL.sh-Files-in-Linux-Using-Terminal-Step-2.jpg\/v4-728px-Execute-INSTALL.sh-Files-in-Linux-Using-Terminal-Step-2.jpg","smallWidth":460,"smallHeight":346,"bigWidth":728,"bigHeight":548,"licensing":"<div class=\"mw-parser-output\"><\/div>"} 2圧縮パッケージの内容をデスクトップに抽出します。 {"smallUrl":"https:\/\/www.wikihow.com\/images_en\/thumb\/1\/1a\/Execute-INSTALL.sh-Files-in-Linux-Using-Terminal-Step-3.jpg\/v4-460px-Execute-INSTALL.sh-Files-in-Linux-Using-Terminal-Step-3.jpg","bigUrl":"https:\/\/www.wikihow.com\/i mages\/thumb\/1\/1a\/Execute-INSTALL.sh-Files-in-Linux-Using-Terminal-Step-3.jpg\/v4-728px-Execute-INSTALL.sh-Files-in-Linux-Using-Terminal-Step-3.jpg","smallWidth":460,"smallHeight":347,"bigWidth":728,"bigHeight":549,"licensing":"<div class=\"mw-parser-output\"><\/div>"} 3ターミナルプログラムを開きます。 ショートカットキーの組み合わせはCtrl + Alt + T cd ~/Deskop/rockhopper-0.2.b1-020 。 rockhopper-0.2.b1-020 をデスクトップ上のフォルダーの名前に置き換えて、 Enter キー {"smallUrl":"https:\/\/www.wikihow.com\/images_en\/thumb\/8\/8b\/Execute-INSTALL.sh-Files-in-Linux-Using-Terminal-Step-4.jpg\/v4-460px-Execute-INSTALL.sh-Files-in-Linux-Using-Terminal-Step-4.jpg","bigUrl":"https:\/\/www.wikihow.com\/i mages\/thumb\/8\/8b\/Execute-INSTALL.sh-Files-in-Linux-Using-Terminal-Step-4.jpg\/v4-728px-Execute-INSTALL.sh-Files-in-Linux-Using-Terminal-Step-4.jpg","smallWidth":460,"smallHeight":345,"bigWidth":728,"bigHeight":546,"licensing":"<div class=\"mw-parser-output\"><\/div>"} 4 .shファイルを実行可能ファイルにします。chmod +x install.sh 。 install.sh を .sh ファイルの名前に置き換えて、 Enter キー {"smallUrl":"https:\/\/www.wikihow.com\/images_en\/thumb\/2\/2a\/Execute-INSTALL.sh-Files-in-Linux-Using-Terminal-Step-5.jpg\/v4-460px-Execute-INSTALL.sh-Files-in-Linux-Using-Terminal-Step-5.jpg","bigUrl":"https:\/\/www.wikihow.com\/i mages\/thumb\/2\/2a\/Execute-INSTALL.sh-Files-in-Linux-Using-Terminal-Step-5.jpg\/v4-728px-Execute-INSTALL.sh-Files-in-Linux-Using-Terminal-Step-5.jpg","smallWidth":460,"smallHeight":345,"bigWidth":728,"bigHeight":546,"licensing":"<div class=\"mw-parser-output\"><\/div>"} 5最後に、 .shファイルを実行します。 次のコマンドを入力します: sudo ./install.sh 。ここでも、「install.sh」を .sh ファイルの名前に置き換えて、 Enter キー sudo bash install.sh コマンド (「./」なし) を使用してみてください。これは Ubuntu 16 で機能します。この手順では管理者パスワードを入力する必要があります。{"smallUrl":"https:\/\/www.wikihow.com\/images_en\/thumb\/9\/9e\/Execute-INSTALL.sh-Files-in-Linux-Using-Terminal-Step-6.jpg\/v4-460px-Execute-INSTALL.sh-Files-in-Linux-Using-Terminal-Step-6.jpg","bigUrl":"https:\/\/www.wikihow.com\/i mages\/thumb\/9\/9e\/Execute-INSTALL.sh-Files-in-Linux-Using-Terminal-Step-6.jpg\/v4-728px-Execute-INSTALL.sh-Files-in-Linux-Using-Terminal-Step-6.jpg","smallWidth":460,"smallHeight":344,"bigWidth":728,"bigHeight":544,"licensing":"<div class=\"mw-parser-output\"><\/div>"} 6プログラムのインストールを完了します。 ターミナル ファイルにより、インストールの確認を含む残りの手順を完了するように求められます。 広告する