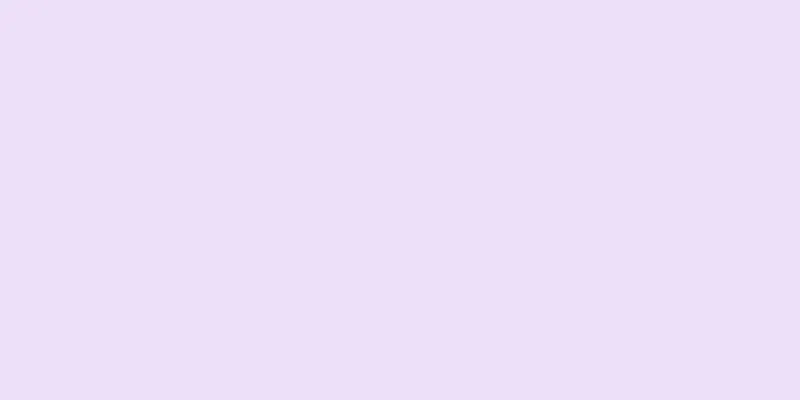このwikiHowでは、コンピューター上でWindowsアクティベーションキーを見つける方法を説明します。コマンド プロンプト アプリケーションを使用してキーを表示するか、無料の「ProduKey」プログラムを使用してキーを見つけることができます。 「ProduKey」プログラムは、破損したコンピュータのハードドライブからプロダクト キーを見つけることもできます。無料期間中に Windows 10 にアップグレードした場合、プロダクト キーは取得できませんが、新しいコンピューターで Microsoft アカウントにログインするとデジタル証明書が取得できます。
ステップ 1 パート 1/3:コマンドプロンプトの使用 {"smallUrl":"https:\/\/www.wikihow.com\/images\/thumb\/b\/b6\/Check-Your-Windows-Product-Key-Step-1-Version-4.jpg\/v4-460px-Check-Your-Windows-Product-Key-Step-1-Version-4.jpg","bigUrl":"https:\/\/www.wikihow.com\/images\/thumb\/b\/b6\/Check-Your-Windows-Product-Key-Step-1-Version-4.jpg\/v4-828px-Check-Your-Windows-Product-Key-Step-1-Version-4.jpg","smallWidth":460,"smallHeight":345,"bigWidth":728,"bigHeight":546,"licensing":"<div class=\"mw-parser-output\"><\/div>"} 1スタートメニュー を開く{"smallUrl":"https:\/\/www.wikihow.com\/images_en\/0\/07\/Windowsstart.png","bigUrl":"https:\/\/www.wikihow.com\/images\/thumb\/0\/07\/Windowsstart.png\/30px-Windowsstart.png","smallWidth":460,"smallHeight":460,"bigWidth":30,"bigHeight":30,"licensing":"<div class=\"mw-parser-output\"><\/div>"} .{"smallUrl":"https:\/\/www.wikihow.com\/images_en\/thumb\/e\/e8\/Check-Your-Windows-Product-Key-Step-2-Version-4.jpg\/v4-460px-Check-Your-Windows-Product-Key-Step-2-Version-4.jpg","bigUrl":"https:\/\/www.wikihow.com\/images\/thumb\/e\/e8\/Check-Your-Windows-Product-Key-Step-2-Version-4.jpg\/v4-828px-Check-Your-Windows-Product-Key-Step-2-Version-4.jpg","smallWidth":460,"smallHeight":345,"bigWidth":728,"bigHeight":546,"licensing":"<div class=\"mw-parser-output\"><\/div>"} 2スタートメニューにコマンドプロンプト と入力します。 コンピュータでコマンド プロンプト プログラムを検索します。{"smallUrl":"https:\/\/www.wikihow.com\/images_en\/thumb\/7\/77\/Check-Your-Windows-Product-Key-Step-3-Version-4.jpg\/v4-460px-Check-Your-Windows-Product-Key-Step-3-Version-4.jpg","bigUrl":"https:\/\/www.wikihow.com\/images\/thumb\/7\/77\/Check-Your-Windows-Product-Key-Step-3-Version-4.jpg\/v4-728px-Check-Your-Windows-Product-Key-Step-3-Version-4.jpg","smallWidth":460,"smallHeight":345,"bigWidth":728,"bigHeight":546,"licensing":"<div class=\"mw-parser-output\"><\/div>"} 3クリック{"smallUrl":"https:\/\/www.wikihow.com\/images_en\/6\/66\/Windowscmd1.png","bigUrl":"https:\/\/www.wikihow.com\/images\/thumb\/6\/66\/Windowscmd1.png\/36px-Windowscmd1.png","smallWidth":460,"smallHeight":383,"bigWidth":36,"bigHeight":30,"licensing":"<div class=\"mw-parser-output\"><\/div>"} コマンド プロンプト。コマンド プロンプト プログラムを開きます。 スタート ウィンドウの上部にある黒いボックスです。この方法でキーを見つけるには、管理者アカウントを使用する必要があります。 {"smallUrl":"https:\/\/www.wikihow.com\/images_en\/thumb\/6\/6e\/Check-Your-Windows-Product-Key-Step-4-Version-4.jpg\/v4-460px-Check-Your-Windows-Product-Key-Step-4-Version-4.jpg","bigUrl":"https:\/\/www.wikihow.com\/images\/thumb\/6\/6e\/Check-Your-Windows-Product-Key-Step-4-Version-4.jpg\/v4-728px-Check-Your-Windows-Product-Key-Step-4-Version-4.jpg","smallWidth":460,"smallHeight":345,"bigWidth":728,"bigHeight":546,"licensing":"<div class=\"mw-parser-output\"><\/div>"} 4プロダクトキー回復コードを入力します。 コマンド プロンプトにwmic path softwarelicensingservice get OA3xOriginalProductKeyと入力し、 Enter キー {"smallUrl":"https:\/\/www.wikihow.com\/images_en\/thumb\/e\/ef\/Check-Your-Windows-Product-Key-Step-5-Version-2.jpg\/v4-460px-Check-Your-Windows-Product-Key-Step-5-Version-2.jpg","bigUrl":"https:\/\/www.wikihow.com\/images\/thumb\/e\/ef\/Check-Your-Windows-Product-Key-Step-5-Version-2.jpg\/v4-828px-Check-Your-Windows-Product-Key-Step-5-Version-2.jpg","smallWidth":460,"smallHeight":345,"bigWidth":728,"bigHeight":546,"licensing":"<div class=\"mw-parser-output\"><\/div>"} 5プロダクトキーを書き留めます。 入力したコマンドの下に 25 文字のプロダクト キーが表示されます。これはプロダクトキーです。後で使用するために、キーのスクリーンショットを撮るか、書き留めておきます。 コードを入力しても機能しない場合は、ProduKey を使用して Windows プロダクト キーを見つける必要があります。 2 パート 2/3: ProduKeyの使用 {"smallUrl":"https:\/\/www.wikihow.com\/images_en\/thumb\/9\/93\/Check-Your-Windows-Product-Key-Step-6-Version-2.jpg\/v4-460px-Check-Your-Windows-Product-Key-Step-6-Version-2.jpg","bigUrl":"https:\/\/www.wikihow.com\/images\/thumb\/9\/93\/Check-Your-Windows-Product-Key-Step-6-Version-2.jpg\/v4-828px-Check-Your-Windows-Product-Key-Step-6-Version-2.jpg","smallWidth":460,"smallHeight":345,"bigWidth":728,"bigHeight":546,"licensing":"<div class=\"mw-parser-output\"><\/div>"} 1ProduKeyのWebサイトを開きます。 コンピュータで http://www.nirsoft.net/utils/product_cd_key_viewer.html にアクセスします。{"smallUrl":"https:\/\/www.wikihow.com\/images_en\/thumb\/5\/52\/Check-Your-Windows-Product-Key-Step-7-Version-2.jpg\/v4-460px-Check-Your-Windows-Product-Key-Step-7-Version-2.jpg","bigUrl":"https:\/\/www.wikihow.com\/images\/thumb\/5\/52\/Check-Your-Windows-Product-Key-Step-7-Version-2.jpg\/v4-728px-Check-Your-Windows-Product-Key-Step-7-Version-2.jpg","smallWidth":460,"smallHeight":345,"bigWidth":728,"bigHeight":546,"licensing":"<div class=\"mw-parser-output\"><\/div>"} 2Webサイトを下にスクロールし、 「ProduKey(Zipファイル)のダウンロード」を ページの下部にあります。これを実行すると、プログラムのインストール フォルダーがコンピューターにダウンロードされます。{"smallUrl":"https:\/\/www.wikihow.com\/images\/thumb\/c\/c3\/Check-Your-Windows-Product-Key-Step-8-Version-2.jpg\/v4-460px-Check-Your-Windows-Product-Key-Step-8-Version-2.jpg","bigUrl":"https:\/\/www.wikihow.com\/images\/thumb\/c\/c3\/Check-Your-Windows-Product-Key-Step-8-Version-2.jpg\/v4-728px-Check-Your-Windows-Product-Key-Step-8-Version-2.jpg","smallWidth":460,"smallHeight":345,"bigWidth":728,"bigHeight":546,"licensing":"<div class=\"mw-parser-output\"><\/div>"} 3ProduKeyフォルダを開きます。 コンピュータのデフォルトのダウンロード フォルダー (デスクトップなど) で、ProduKey の圧縮フォルダーをダブルクリックします。{"smallUrl":"https:\/\/www.wikihow.com\/images\/thumb\/5\/55\/Check-Your-Windows-Product-Key-Step-9-Version-2.jpg\/v4-460px-Check-Your-Windows-Product-Key-Step-9-Version-2.jpg","bigUrl":"https:\/\/www.wikihow.com\/images\/thumb\/5\/55\/Check-Your-Windows-Product-Key-Step-9-Version-2.jpg\/v4-728px-Check-Your-Windows-Product-Key-Step-9-Version-2.jpg","smallWidth":460,"smallHeight":345,"bigWidth":728,"bigHeight":546,"licensing":"<div class=\"mw-parser-output\"><\/div>"} 4 「解凍」 [抽出] タブの下にツールバーとして表示されます。{"smallUrl":"https:\/\/www.wikihow.com\/images_en\/thumb\/8\/81\/Check-Your-Windows-Product-Key-Step-10.jpg\/v4-460px-Check-Your-Windows-Product-Key-Step-10.jpg","bigUrl":"https:\/\/www.wikihow.com\/images\/thumb\/8\/81\/Check-Your-Windows-Product-Key-Step-10.jpg\/v4-728px-Check-Your-Windows-Product-Key-Step-10.jpg","smallWidth":460,"smallHeight":345,"bigWidth":728,"bigHeight":546,"licensing":"<div class=\"mw-parser-output\"><\/div>"} 5 [すべて展開] {"smallUrl":"https:\/\/www.wikihow.com\/images_en\/thumb\/2\/2f\/Check-Your-Windows-Product-Key-Step-11.jpg\/v4-460px-Check-Your-Windows-Product-Key-Step-11.jpg","bigUrl":"https:\/\/www.wikihow.com\/images\/thumb\/2\/2f\/Check-Your-Windows-Product-Key-Step-11.jpg\/v4-728px-Check-Your-Windows-Product-Key-Step-11.jpg","smallWidth":460,"smallHeight":345,"bigWidth":728,"bigHeight":546,"licensing":"<div class=\"mw-parser-output\"><\/div>"} 6 [解凍] {"smallUrl":"https:\/\/www.wikihow.com\/images_en\/thumb\/6\/68\/Check-Your-Windows-Product-Key-Step-12.jpg\/v4-460px-Check-Your-Windows-Product-Key-Step-12.jpg","bigUrl":"https:\/\/www.wikihow.com\/images\/thumb\/6\/68\/Check-Your-Windows-Product-Key-Step-12.jpg\/v4-728px-Check-Your-Windows-Product-Key-Step-12.jpg","smallWidth":460,"smallHeight":345,"bigWidth":728,"bigHeight":546,"licensing":"<div class=\"mw-parser-output\"><\/div>"} 7 ProduKey を キーのスクリーンショットを撮ったり、後で使用するために書き留めたりすることができます。 パート 3/3: 破損したコンピュータキーの回復 {"smallUrl":"https:\/\/www.wikihow.com\/images_en\/thumb\/e\/e5\/Check-Your-Windows-Product-Key-Step-13.jpg\/v4-460px-Check-Your-Windows-Product-Key-Step-13.jpg","bigUrl":"https:\/\/www.wikihow.com\/images\/thumb\/e\/e5\/Check-Your-Windows-Product-Key-Step-13.jpg\/v4-728px-Check-Your-Windows-Product-Key-Step-13.jpg","smallWidth":460,"smallHeight":345,"bigWidth":728,"bigHeight":546,"licensing":"<div class=\"mw-parser-output\"><\/div>"} 1破損したコンピューターのハード ドライブを正常に動作しているコンピューターに接続します。 故障したコンピュータからハードドライブを取り外してアダプタに接続し、アダプタを正常に動作しているコンピュータに接続する必要があります。使用しているハードドライブによっては、SATA アダプタまたは IDE アダプタが必要になる場合があります。 IDE ハード ドライブの一方の端にあるコネクタの幅は数インチですが、SATA ハード ドライブのコネクタの幅は狭くなっています。 {"smallUrl":"https:\/\/www.wikihow.com\/images_en\/thumb\/2\/28\/Check-Your-Windows-Product-Key-Step-14.jpg\/v4-460px-Check-Your-Windows-Product-Key-Step-14.jpg","bigUrl":"https:\/\/www.wikihow.com\/images\/thumb\/2\/28\/Check-Your-Windows-Product-Key-Step-14.jpg\/v4-728px-Check-Your-Windows-Product-Key-Step-14.jpg","smallWidth":460,"smallHeight":345,"bigWidth":728,"bigHeight":546,"licensing":"<div class=\"mw-parser-output\"><\/div>"} 2 ProduKey プログラムを開きます。 ProduKey プログラムはすでにダウンロードされているはずです。まだダウンロードされていない場合は、まずプログラムをダウンロードしてください。15.jpg","bigUrl":"https:\/\/www.wikihow.com\/images\/thumb\/4\/4f\/Check-Your-Windows-Product-Key-Step-15.jpg\/v4-460px-Check-Your-Windows-Product-Key-Step-15.jpg","smallWidth":460,"smallHeight":345,"bigWidth":728,"bigHeight":546,"licensing":"<div class=\"mw-parser-output\"><\/div>"} 3 [ファイル] {"smallUrl":"https:\/\/www.wikihow.com\/images_en\/thumb\/a\/a7\/Check-Your-Windows-Product-Key-Step-16.jpg\/v4-460px-Check-Your-Windows-Product-Key-Step-16.jpg","bigUrl":"https:\/\/www.wikihow.com\/images\/thumb\/a\/a7\/Check-Your-Windows-Product-Key-Step-16.jpg\/v4-728px-Check-Your-Windows-Product-Key-Step-16.jpg","smallWidth":460,"smallHeight":345,"bigWidth":728,"bigHeight":546,"licensing":"<div class=\"mw-parser-output\"><\/div>"} 4[ ソースの選択] を {"smallUrl":"https:\/\/www.wikihow.com\/images_en\/thumb\/8\/86\/Check-Your-Windows-Product-Key-Step-17.jpg\/v4-460px-Check-Your-Windows-Product-Key-Step-17.jpg","bigUrl":"https:\/\/www.wikihow.com\/images\/thumb\/8\/86\/Check-Your-Windows-Product-Key-Step-17.jpg\/v4-728px-Check-Your-Windows-Product-Key-Step-17.jpg","smallWidth":460,"smallHeight":345,"bigWidth":728,"bigHeight":546,"licensing":"<div class=\"mw-parser-output\"><\/div>"} 5 「外部 Windows パスからプロダクト キーを読み込む」をチェックします。 このオプションはウィンドウの上部にあります。{"smallUrl":"https:\/\/www.wikihow.com\/images_en\/thumb\/a\/a0\/Check-Your-Windows-Product-Key-Step-18.jpg\/v4-460px-Check-Your-Windows-Product-Key-Step-18.jpg","bigUrl":"https:\/\/www.wikihow.com\/images\/thumb\/a\/a0\/Check-Your-Windows-Product-Key-Step-18.jpg\/v4-728px-Check-Your-Windows-Product-Key-Step-18.jpg","smallWidth":460,"smallHeight":345,"bigWidth":728,"bigHeight":546,"licensing":"<div class=\"mw-parser-output\"><\/div>"} 6クリックして参照します… テキストボックスの右側にあります。{"smallUrl":"https:\/\/www.wikihow.com\/images_en\/thumb\/a\/a0\/Check-Your-Windows-Product-Key-Step-19.jpg\/v4-460px-Check-Your-Windows-Product-Key-Step-19.jpg","bigUrl":"https:\/\/www.wikihow.com\/images\/thumb\/a\/a0\/Check-Your-Windows-Product-Key-Step-19.jpg\/v4-728px-Check-Your-Windows-Product-Key-Step-19.jpg","smallWidth":460,"smallHeight":345,"bigWidth":728,"bigHeight":546,"licensing":"<div class=\"mw-parser-output\"><\/div>"} 7接続されているハードドライブを選択します。 接続されているハードドライブをリストから探してクリックします。リストの上部にある「コンピューター」オプションを展開する必要がある場合があります。 1. [OK]ボタンをクリックします 。 9 「OK」ボタンをクリックします 。 {"smallUrl":"https:\/\/www.wikihow.com\/images_en\/thumb\/f\/f7\/Check-Your-Windows-Product-Key-Step-22.jpg\/v4-460px-Check-Your-Windows-Product-Key-Step-22.jpg","bigUrl":"https:\/\/www.wikihow.com\/images\/thumb\/f\/f7\/Check-Your-Windows-Product-Key-Step-22.jpg\/v4-728px-Check-Your-Windows-Product-Key-Step-22.jpg","smallWidth":460,"smallHeight":345,"bigWidth":728,"bigHeight":546,"licensing":"<div class=\"mw-parser-output\"><\/div>"} 10プロダクト キーを書き留めます。 ハード ドライブの名前の右側に 25 桁のプロダクト キーが表示されます。これが破損したコンピューターのプロダクト キーです。キーのスクリーンショットを撮ったり、後で使用するために書き留めたりすることができます。 ヒント プロダクト キーは、システム インストール ディスク、コンピュータのパッケージ、またはラベルにも記載されています。コンピュータの底面またはバッテリー パックの内側にある場合もあります。 一部のコンピュータでは、ProduKey プログラムをダウンロードして実行すると、ウイルス警告が表示される場合があります。これはおそらく、ProduKey プログラムがプロダクト キーにアクセスできるからであり、それ自体が悪意があるからではありません。公式サイトからダウンロードする限り、ウイルス警告は無視できます。 警告する 他人のプロダクト キーを使用して自分の Windows ソフトウェアをアクティブ化することは、Microsoft のライセンス契約に違反します。 クラッシュしたコンピュータからハードドライブを取り外す必要がある場合は、細心の注意を払ってください。必要に応じて、専門の技術者にハードドライブの取り外しを依頼することもできます。