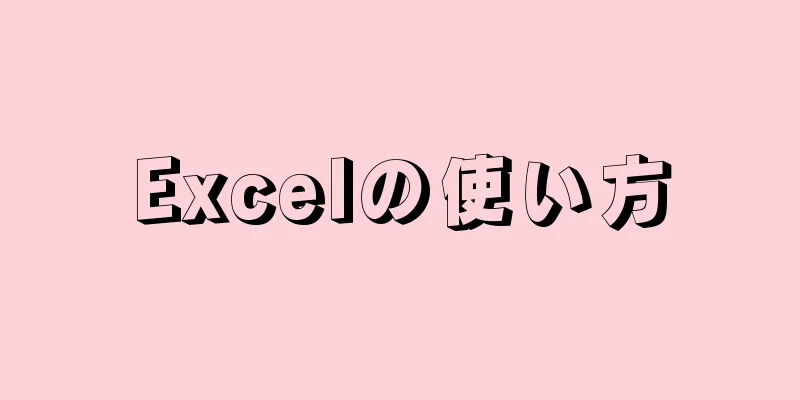|
最新の曲やビデオをダウンロードして、いつでも聞けるように iPhone に保存したいですか?方法については、以下をお読みください。 ステップ方法1方法1/2: ライブラリから曲を追加する- {"smallUrl":"https:\/\/www.wikihow.com\/images\/thumb\/2\/2b\/Add-Music-to-iPhone-Step-1-Version-3.jpg\/v4-460px-Add-Music-to-iPhone-Step-1-Version-3.jpg","bigUrl":"https:\/\/www.wikihow.com\/images\/thumb\/2\/2b\/Add-Music-to-iPhone-Step-1-Version-3.jpg\/v4-828px-Add-Music-to-iPhone-Step-1-Version-3.jpg","smallWidth":460,"smallHeight":345,"bigWidth":728,"bigHeight":546,"licensing":"<div class=\"mw-parser-output\"><\/div>"} 1ライブラリに音楽ファイルを追加します。 iTunes で、「ファイル」>>「ライブラリに追加」に移動し、ファイルを選択します。 iTunes がそれをライブラリに追加します。
- ミュージック フォルダまたはすべての音楽を保存する他の場所がある場合は、ライブラリに音楽を追加するのが簡単になります。
- {"smallUrl":"https:\/\/www.wikihow.com\/images\/thumb\/2\/27\/Add-Music-to-iPhone-Step-2-Version-3.jpg\/v4-460px-Add-Music-to-iPhone-Step-2-Version-3.jpg","bigUrl":"https:\/\/www.wikihow.com\/images\/thumb\/2\/27\/Add-Music-to-iPhone-Step-2-Version-3.jpg\/v4-828px-Add-Music-to-iPhone-Step-2-Version-3.jpg","smallWidth":460,"smallHeight":345,"bigWidth":728,"bigHeight":546,"licensing":"<div class=\"mw-parser-output\"><\/div>"} 2USBケーブルを使ってiPhoneをコンピューターに接続します。広い端を携帯電話の下部に置き、狭い端をコンピューターの上に置きます。
- 3 iTunesを開きます。デバイスが接続されると、「iPhone」ボタンが左または右上隅に表示されます(携帯電話のバージョンによって異なります)。このボタンをクリックしてください。
- {"smallUrl":"https:\/\/www.wikihow.com\/images\/thumb\/c\/cc\/Add-Music-to-iPhone-Step-4-Version-3.jpg\/v4-460px-Add-Music-to-iPhone-Step-4-Version-3.jpg","bigUrl":"https:\/\/www.wikihow.com\/images\/thumb\/c\/cc\/Add-Music-to-iPhone-Step-4-Version-3.jpg\/v4-728px-Add-Music-to-iPhone-Step-4-Version-3.jpg","smallWidth":460,"smallHeight":345,"bigWidth":728,"bigHeight":546,"licensing":"<div class=\"mw-parser-output\"><\/div>"} 4上部のサブメニューバーで「音楽」を選択します。
- {"smallUrl":"https:\/\/www.wikihow.com\/images\/thumb\/a\/a3\/Add-Music-to-iPhone-Step-5-Version-3.jpg\/v4-460px-Add-Music-to-iPhone-Step-5-Version-3.jpg","bigUrl":"https:\/\/www.wikihow.com\/images\/thumb\/a\/a3\/Add-Music-to-iPhone-Step-5-Version-3.jpg\/v4-728px-Add-Music-to-iPhone-Step-5-Version-3.jpg","smallWidth":460,"smallHeight":345,"bigWidth":728,"bigHeight":546,"licensing":"<div class=\"mw-parser-output\"><\/div>"} 5上部の「音楽を同期」にチェックが入っていることを確認してください。 「音楽ライブラリ全体」を選択すると、ライブラリに追加した曲が自動的に携帯電話に追加されます。これを選択せず、代わりに「選択したプレイリスト、アルバム、カテゴリ」を選択した場合は、曲を追加するプレイリスト、アーティスト、アルバム、またはカテゴリの横にあるチェックボックスをオンにします。
- {"smallUrl":"https:\/\/www.wikihow.com\/images_en\/thumb\/6\/69\/Add-Music-to-iPhone-Step-6-Version-3.jpg\/v4-460px-Add-Music-to-iPhone-Step-6-Version-3.jpg","bigUrl":"https:\/\/www.wikihow.com\/images\/thumb\/6\/69\/Add-Music-to-iPhone-Step-6-Version-3.jpg\/v4-828px-Add-Music-to-iPhone-Step-6-Version-3.jpg","smallWidth":460,"smallHeight":345,"bigWidth":728,"bigHeight":546,"licensing":"<div class=\"mw-parser-output\"><\/div>"} 6変更を確認するには、下部の「適用」をクリックします。新しい曲が携帯電話に追加されます。 広告する
方法2方法2/2: iTunesで音楽を購入する- {"smallUrl":"https:\/\/www.wikihow.com\/images_en\/thumb\/9\/9e\/Add-Music-to-iPhone-Step-7-Version-2.jpg\/v4-460px-Add-Music-to-iPhone-Step-7-Version-2.jpg","bigUrl":"https:\/\/www.wikihow.com\/images\/thumb\/9\/9e\/Add-Music-to-iPhone-Step-7-Version-2.jpg\/v4-728px-Add-Music-to-iPhone-Step-7-Version-2.jpg","smallWidth":460,"smallHeight":345,"bigWidth":728,"bigHeight":546,"licensing":"<div class=\"mw-parser-output\"><\/div>"} 1携帯電話のiTunesから直接音楽を購入し、すぐにダウンロードできます。携帯電話で iTunes アプリを開きます。
- {"smallurl": "https:\/\/www.wikihow.com \/images_en \/thumb \/7 \/76 \/add-music-to-iphone-step-8-version-2.jpg \/vv4-460px-adddddddddddddddddddddddddddddddddddddddddddddddddddddd \/\/www.wikihow.com \/images \/thumb \/7 \/76 \/add-music-to-iphone-step-8-version-2.jpg \/v4-728px-add-music-to-iphone-step-8-version-2.jpg th ":728、" bigheight ":546、"ライセンス ":" <div class = \ "mw-parser-output \"> <\/div> "} 2あなたが購入したい音楽を見つけます。
- {"smallUrl":"https:\/\/www.wikihow.com\/images_en\/thumb\/0\/0f\/Add-Music-to-iPhone-Step-9-Version-2.jpg\/v4-460px-Add-Music-to-iPhone-Step-9-Version-2.jpg","bigUrl":"https:\/\/www.wikihow.com\/images\/thumb\/0\/0f\/Add-Music-to-iPhone-Step-9-Version-2.jpg\/v4-728px-Add-Music-to-iPhone-Step-9-Version-2.jpg","smallWidth":460,"smallHeight":345,"bigWidth":728,"bigHeight":546,"licensing":"<div class=\"mw-parser-output\"><\/div>"} 3曲をタッチして選択します。右側に、曲の価格を示す灰色のボタンが表示されます。それをクリックして曲を購入し、選択を確定します。
- アルバム名で検索すればアルバム全体を購入することもできます。
- {"smallUrl":"https:\/\/www.wikihow.com\/images\/thumb\/3\/3b\/Add-Music-to-iPhone-Step-10-Version-2.jpg\/v4-460px-Add-Music-to-iPhone-Step-10-Version-2.jpg","bigUrl":"https:\/\/www.wikihow.com\/images\/thumb\/3\/3b\/Add-Music-to-iPhone-Step-10-Version-2.jpg\/v4-828px-Add-Music-to-iPhone-Step-10-Version-2.jpg","smallWidth":460,"smallHeight":345,"bigWidth":728,"bigHeight":546,"licensing":"<div class=\"mw-parser-output\"><\/div>"} 4インターネットに接続している場合は、購入した曲がすぐに自動的にダウンロードされます。インターネットに接続されていない場合は、iTunes を起動し、下部の水平メニューで「その他」をクリックします。
- 「購入済み」、「音楽」の順にクリックし、アーティストまたは「すべての曲」を選択します。
- ダウンロードしたい曲の右側にあるボタンをクリックします。曲がすでにダウンロードされている場合は、その横に「ダウンロード」ボタンではなく「再生」ボタンが表示されます。
- {"smallUrl":"https:\/\/www.wikihow.com\/images\/thumb\/e\/ea\/Add-Music-to-iPhone-Step-11-Version-2.jpg\/v4-460px-Add-Music-to-iPhone-Step-11-Version-2.jpg","bigUrl":"https:\/\/www.wikihow.com\/images\/thumb\/e\/ea\/Add-Music-to-iPhone-Step-11-Version-2.jpg\/v4-828px-Add-Music-to-iPhone-Step-11-Version-2.jpg","smallWidth":460,"smallHeight":345,"bigWidth":728,"bigHeight":546,"licensing":"<div class=\"mw-parser-output\"><\/div>"} 5 iTunes で購入した曲を携帯電話に自動的にダウンロードしたい場合は、「自動ダウンロード」をオンにします。 「設定」>>「iTunes & App Store」に移動します。「自動ダウンロード」領域で、音楽やアプリを自動的にダウンロードするようにオンにすることができます。 広告する
|