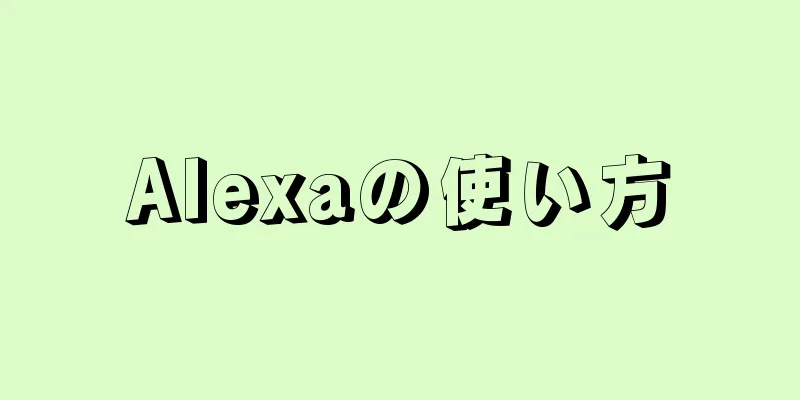送信するすべてのメールの最後に自分の名前を入力するのにうんざりしていませんか?よりプロフェッショナルな印象を与えるために、メールの最後に会社の Web サイトとロゴを添付しますか? Gmail を使用すると、すべてのメールにカスタム署名を簡単に追加できます。リンクや画像を追加したり、テキストの形式を完全に変更したりできます。署名を追加する方法については、この記事をお読みください。
ステップ 1方法 1/2: 基本的な署名を追加する {"smallUrl":"https:\/\/www.wikihow.com\/images_en\/thumb\/3\/36\/Add-a-Signature-to-a-Gmail-Account-Step-1-Version-4.jpg\/v4-460px-Add-a-Signature-to-a-Gmail-Account-Step-1-Version-4.jpg","bigUrl":"https:\/\/www.wikihow.com\/i mages\/thumb\/3\/36\/Add-a-Signature-to-a-Gmail-Account-Step-1-Version-4.jpg\/v4-728px-Add-a-Signature-to-a-Gmail-Account-Step-1-Version-4.jpg","smallWidth":460,"smallHeight":345,"bigWidth":728,"bigHeight":546,"licensing":" class=\"mw-parser-output\"><\/div>"} 1Google メールを開きます。 署名を追加するメール アドレスでログインしていることを確認してください。{"smallUrl":"https:\/\/www.wikihow.com\/images_en\/thumb\/1\/12\/Add-a-Signature-to-a-Gmail-Account-Step-2-Version-4.jpg\/v4-460px-Add-a-Signature-to-a-Gmail-Account-Step-2-Version-4.jpg","bigUrl":"https:\/\/www.wikihow.com\/i mages\/thumb\/1\/12\/Add-a-Signature-to-a-Gmail-Account-Step-2-Version-4.jpg\/v4-728px-Add-a-Signature-to-a-Gmail-Account-Step-2-Version-4.jpg","smallWidth":460,"smallHeight":345,"bigWidth":728,"bigHeight":546,"licensing":" class=\"mw-parser-output\"><\/div>"} 2設定メニューを開きます。 ウィンドウの右上隅にある歯車の形のアイコンをクリックし、表示されるメニューから「設定」を選択します。{"smallUrl":"https:\/\/www.wikihow.com\/images_en\/thumb\/e\/e8\/Add-a-Signature-to-a-Gmail-Account-Step-3-Version-4.jpg\/v4-460px-Add-a-Signature-to-a-Gmail-Account-Step-3-Version-4.jpg","bigUrl":"https:\/\/www.wikihow.com\/i mages\/thumb\/e\/e8\/Add-a-Signature-to-a-Gmail-Account-Step-3-Version-4.jpg\/v4-728px-Add-a-Signature-to-a-Gmail-Account-Step-3-Version-4.jpg","smallWidth":460,"smallHeight":345,"bigWidth":728,"bigHeight":546,"licensing":" class=\"mw-parser-output\"><\/div>"} 3署名部分を見つけます。 「署名」セクションが見つかるまで、「設定」メニューをスクロールします。電子メール アドレスとテキスト ボックスを含むドロップダウン メニューが表示されます。{"smallUrl":"https:\/\/www.wikihow.com\/images_en\/thumb\/4\/44\/Add-a-Signature-to-a-Gmail-Account-Step-4-Version-4.jpg\/v4-460px-Add-a-Signature-to-a-Gmail-Account-Step-4-Version-4.jpg","bigUrl":"https:\/\/www.wikihow.com\/i mages\/thumb\/4\/44\/Add-a-Signature-to-a-Gmail-Account-Step-4-Version-4.jpg\/v4-728px-Add-a-Signature-to-a-Gmail-Account-Step-4-Version-4.jpg","smallWidth":460,"smallHeight":345,"bigWidth":728,"bigHeight":546,"licensing":" class=\"mw-parser-output\"><\/div>"} 4署名を入力します。 署名フィールドには何でも入力でき、テキスト書式設定ツールを使用して署名を独自のものにすることができます。通常、署名には氏名、会社の住所と名前、連絡先情報が含まれます。テキスト書式設定ツールを使用して、テキストのフォント、色、サイズなどを変更できます。署名は読みやすく、プロフェッショナルに見えるものでなければなりません。気を散らすような署名は、受信者にあなたがプロフェッショナルではないという印象を与えてしまいます。 {"smallUrl":"https:\/\/www.wikihow.com\/images_en\/thumb\/5\/53\/Add-a-Signature-to-a-Gmail-Account-Step-5-Version-4.jpg\/v4-460px-Add-a-Signature-to-a-Gmail-Account-Step-5-Version-4.jpg","bigUrl":"https:\/\/www.wikihow.com\/i mages\/thumb\/5\/53\/Add-a-Signature-to-a-Gmail-Account-Step-5-Version-4.jpg\/v4-728px-Add-a-Signature-to-a-Gmail-Account-Step-5-Version-4.jpg","smallWidth":460,"smallHeight":345,"bigWidth":728,"bigHeight":546,"licensing":" class=\"mw-parser-output\"><\/div>"} 5署名にリンクを追加します。 署名に別の Web サイトへのリンクを追加する場合は、署名テキスト フィールドの上にある [リンク] ボタンをクリックしてリンクを追加できます。ボタンアイコンはチェーンのように見えます。リンクボタンをクリックすると新しいウィンドウが開きます。テキストボックスにリンクの名前とアドレスを入力できます。他のメールアドレスにリンクすることもできます。 {"smallUrl":"https:\/\/www.wikihow.com\/images_en\/thumb\/1\/1a\/Add-a-Signature-to-a-Gmail-Account-Step-6-Version-4.jpg\/v4-460px-Add-a-Signature-to-a-Gmail-Account-Step-6-Version-4.jpg","bigUrl":"https:\/\/www.wikihow.com\/i mages\/thumb\/1\/1a\/Add-a-Signature-to-a-Gmail-Account-Step-6-Version-4.jpg\/v4-728px-Add-a-Signature-to-a-Gmail-Account-Step-6-Version-4.jpg","smallWidth":460,"smallHeight":345,"bigWidth":728,"bigHeight":546,"licensing":" class=\"mw-parser-output\"><\/div>"} 6異なるアドレスに異なる署名を追加します。 Gmail アカウントに複数のメール アドレスが関連付けられている場合は、アドレスごとに異なる署名を追加できます。 「署名」テキスト ボックスの上にあるドロップダウン メニューをクリックし、署名を作成するメール アドレスを選択します。{"smallUrl":"https:\/\/www.wikihow.com\/images_en\/thumb\/a\/a5\/Add-a-Signature-to-a-Gmail-Account-Step-7-Version-4.jpg\/v4-460px-Add-a-Signature-to-a-Gmail-Account-Step-7-Version-4.jpg","bigUrl":"https:\/\/www.wikihow.com\/i mages\/thumb\/a\/a5\/Add-a-Signature-to-a-Gmail-Account-Step-7-Version-4.jpg\/v4-728px-Add-a-Signature-to-a-Gmail-Account-Step-7-Version-4.jpg","smallWidth":460,"smallHeight":345,"bigWidth":728,"bigHeight":546,"licensing":" class=\"mw-parser-output\"><\/div>"} 7署名を表示する場所を選択します。 署名テキスト フィールドの下のボックスをオンにすると、引用された返信の先頭に署名が表示されます。チェックしない場合は、署名は引用された返信の下、メッセージの下部に表示されます。 広告する2方法 2/2: 署名に画像を追加する {"smallUrl":"https:\/\/www.wikihow.com\/images_en\/thumb\/3\/34\/Add-a-Signature-to-a-Gmail-Account-Step-8-Version-4.jpg\/v4-460px-Add-a-Signature-to-a-Gmail-Account-Step-8-Version-4.jpg","bigUrl":"https:\/\/www.wikihow.com\/i mages\/thumb\/3\/34\/Add-a-Signature-to-a-Gmail-Account-Step-8-Version-4.jpg\/v4-728px-Add-a-Signature-to-a-Gmail-Account-Step-8-Version-4.jpg","smallWidth":460,"smallHeight":345,"bigWidth":728,"bigHeight":546,"licensing":" class=\"mw-parser-output\"><\/div>"} 1画像を画像ホスティング サーバーにアップロードします。 署名に画像を含める場合は、その画像を Web にアップロードしてリンクできるようにする必要があります。パソコンから Gmail の署名に画像を直接アップロードすることはできません。 Photo Bucket、ブログ、Google サイト、Google+ など、さまざまなサーバーに画像をアップロードできます。 {"smallUrl":"https:\/\/www.wikihow.com\/images_en\/thumb\/f\/f7\/Add-a-Signature-to-a-Gmail-Account-Step-9-Version-4.jpg\/v4-460px-Add-a-Signature-to-a-Gmail-Account-Step-9-Version-4.jpg","bigUrl":"https:\/\/www.wikihow.com\/i mages\/thumb\/f\/f7\/Add-a-Signature-to-a-Gmail-Account-Step-9-Version-4.jpg\/v4-728px-Add-a-Signature-to-a-Gmail-Account-Step-9-Version-4.jpg","smallWidth":460,"smallHeight":345,"bigWidth":728,"bigHeight":546,"licensing":" class=\"mw-parser-output\"><\/div>"} 2画像のURLをコピーします。 画像をアップロードしたら、画像の URL 情報またはアドレスをコピーする必要があります。使用する画像ホスティングサイトによっては、画像をアップロードした後で URL 情報を直接受け取る場合があります。そうでない場合は、画像を右クリックして「画像 URL をコピー」を選択します。画像の URL は、「.jpg」や「.png」など、画像のファイル形式の種類で終わる必要があります。 {"smallUrl":"https:\/\/www.wikihow.com\/images_en\/thumb\/5\/5d\/Add-a-Signature-to-a-Gmail-Account-Step-10-Version-4.jpg\/v4-460px-Add-a-Signature-to-a-Gmail-Account-Step-10-Version-4.jpg","bigUrl":"https:\/\/www.wikihow.com\/i mages\/thumb\/5\/5d\/Add-a-Signature-to-a-Gmail-Account-Step-10-Version-4.jpg\/v4-728px-Add-a-Signature-to-a-Gmail-Account-Step-10-Version-4.jpg","smallWidth":460,"smallHeight":345,"bigWidth":728,"bigHeight":546,"licensing":" class=\"mw-parser-output\"><\/div>"} 3画像を追加します。 署名テキスト ボックスの上にある [画像を挿入] ボタンをクリックします。新しいウィンドウが開きます。新しいウィンドウの入力ボックスに画像の URL を貼り付けます。正しい URL を貼り付けると、入力ボックスの下に画像のプレビューが表示されます。プレビューが表示されない場合は、正しい URL をコピーしていない可能性があります。{"smallUrl":"https:\/\/www.wikihow.com\/images_en\/thumb\/f\/f7\/Add-a-Signature-to-a-Gmail-Account-Step-11-Version-4.jpg\/v4-460px-Add-a-Signature-to-a-Gmail-Account-Step-11-Version-4.jpg","bigUrl":"https:\/\/www.wikihow.com\/i mages\/thumb\/f\/f7\/Add-a-Signature-to-a-Gmail-Account-Step-11-Version-4.jpg\/v4-728px-Add-a-Signature-to-a-Gmail-Account-Step-11-Version-4.jpg","smallWidth":460,"smallHeight":345,"bigWidth":728,"bigHeight":546,"licensing":" class=\"mw-parser-output\"><\/div>"} 4サイズを調整します。 大きな画像を使用すると、署名スペースの大部分を占めることになります。画像を追加したら、署名テキスト ボックスでその画像をクリックしてサイズ オプションを開きます。画像の下部で、小、中、大、元のサイズを選択します。スペースをあまり取らずに画像を鮮明に表示できる適切なサイズを選択してください。画像は実際にメールに追加されるのではなくリンクされるため、送信するメールごとに追加の署名画像をアップロードする必要はありません。 {"smallUrl":"https:\/\/www.wikihow.com\/images_en\/thumb\/1\/16\/Add-a-Signature-to-a-Gmail-Account-Step-12-Version-2.jpg\/v4-460px-Add-a-Signature-to-a-Gmail-Account-Step-12-Version-2.jpg","bigUrl":"https:\/\/www.wikihow.com\/i mages\/thumb\/1\/16\/Add-a-Signature-to-a-Gmail-Account-Step-12-Version-2.jpg\/v4-728px-Add-a-Signature-to-a-Gmail-Account-Step-12-Version-2.jpg","smallWidth":460,"smallHeight":345,"bigWidth":728,"bigHeight":546,"licensing":" class=\"mw-parser-output\"><\/div>"} 5署名を保存します。 署名が希望どおりに表示されたら、設定メニューの下部にある[変更を保存] ボタンをクリックして変更を保存します。この時点で、メールの下部に新しい署名が表示されます。 [1] 広告する