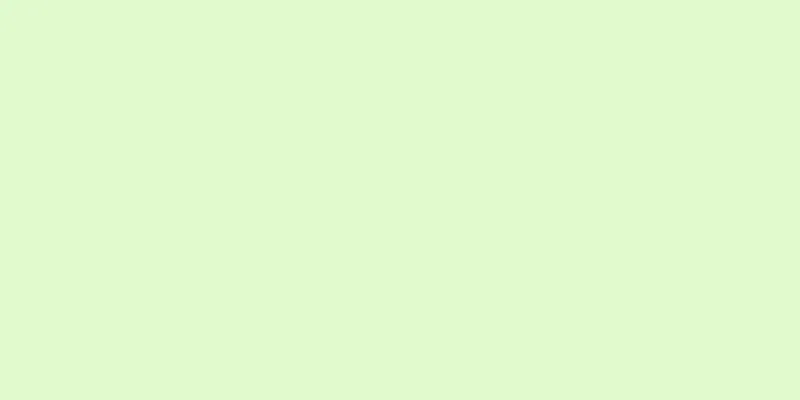ビジネスを運営するための新しいおしゃれなウェブサイトができたら、あとはお金を稼ぐだけですよね?収益を上げ始める前に、ページがスムーズに動作することを確認する必要があります。ここで、ウェブサイトの Google アナリティクスが開きます。分析コードをウェブサイトに挿入すると、ウェブサイトを通じてすべてのイベントを追跡できます。これにより、訪問者も可能な限り最高の体験を得られるようになります。始めるための最初の手順は次のとおりです。
ステップ 1 方法 1/5: Google アナリティクス アカウントに登録する {"smallUrl":"https:\/\/www.wikihow.com\/images_en\/thumb\/1\/1f\/Use-Google-Analytics-Step-1.jpg\/v4-460px-Use-Google-Analytics-Step-1.jpg","bigUrl":"https:\/\/www.wikihow.com\/images\/thumb\/1\/1f\/Use-Google-Analytics-Step-1.jpg\/v4-728px-Use-Google-Analytics-Step-1.jpg","smallWidth":460,"smallHeight":345,"bigWidth":728,"bigHeight":546,"licensing":"<div class=\"mw-parser-output\"><\/div>"} 1 Google アナリティクスのウェブサイトにアクセスします。 ウェブサイトの右上隅にある「アナリティクスに入る」ボタンをクリックします。これにより、アナリティクスの仕組みを簡単に説明する新しいページが表示されます。「サインアップ」ボタンをクリックして、アナリティクス アカウントを作成します。 Google アカウントにログインしていない場合は、まずログインする必要があります。 個人の Google アカウントを使用したくない場合は、分析データを追跡するための新しい Google アカウントを作成できます。 {"smallUrl":"https:\/\/www.wikihow.com\/images_en\/thumb\/6\/69\/Use-Google-Analytics-Step-2.jpg\/v4-460px-Use-Google-Analytics-Step-2.jpg","bigUrl":"https:\/\/www.wikihow.com\/images\/thumb\/6\/69\/Use-Google-Analytics-Step-2.jpg\/v4-728px-Use-Google-Analytics-Step-2.jpg","smallWidth":460,"smallHeight":345,"bigWidth":728,"bigHeight":546,"licensing":"<div class=\"mw-parser-output\"><\/div>"} 2追跡方法を選択します。 Google は最近、ユニバーサル アナリティクスのベータ版をリリースしました。クラシック アナリティクスの代わりにこれを使用することもできます。グローバル分析ベータ版はまだ完成していませんが、将来的にはさらに多くの機会と柔軟性が提供される予定です。多くのユーザーから、グローバル分析ベータ版では追跡情報が改善されたと報告されています。 [1] もちろん、最終的な選択はあなた次第です。 {"smallUrl":"https:\/\/www.wikihow.com\/images_en\/thumb\/4\/4d\/Use-Google-Analytics-Step-3.jpg\/v4-460px-Use-Google-Analytics-Step-3.jpg","bigUrl":"https:\/\/www.wikihow.com\/images\/thumb\/4\/4d\/Use-Google-Analytics-Step-3.jpg\/v4-728px-Use-Google-Analytics-Step-3.jpg","smallWidth":460,"smallHeight":345,"bigWidth":728,"bigHeight":546,"licensing":"<div class=\"mw-parser-output\"><\/div>"} 3アカウント情報を入力します。 アナリティクス アカウントを作成するには、Google にいくつかの基本情報を提供する必要があります。これによって、分析データがどのように解釈され、返されるかが決まります。アカウント名を入力してください。 「プロパティの設定」セクションで、Web サイトの名前と URL を入力します。 ウェブサイトに最適な業界を選択し、レポートを表示するタイムゾーンを選択します。 {"smallUrl":"https:\/\/www.wikihow.com\/images_en\/thumb\/e\/e4\/Use-Google-Analytics-Step-4.jpg\/v4-460px-Use-Google-Analytics-Step-4.jpg","bigUrl":"https:\/\/www.wikihow.com\/images\/thumb\/e\/e4\/Use-Google-Analytics-Step-4.jpg\/v4-728px-Use-Google-Analytics-Step-4.jpg","smallWidth":460,"smallHeight":345,"bigWidth":728,"bigHeight":546,"licensing":"<div class=\"mw-parser-output\"><\/div>"} 4データ共有オプションを選択します。 有効または無効にできるデータ共有オプションは 3 つあります。これにより、分析データを Google AdSense などの他の Google プログラムと共有できるようになります。Google AdSense は、特に分析の困難さと最適化を解決するために統計目的で Google が設計した匿名プログラムです。 広告する2方法 2/5:トラッキングコードを挿入 {"smallUrl":"https:\/\/www.wikihow.com\/images_en\/thumb\/d\/de\/Use-Google-Analytics-Step-5.jpg\/v4-460px-Use-Google-Analytics-Step-5.jpg","bigUrl":"https:\/\/www.wikihow.com\/images\/thumb\/d\/de\/Use-Google-Analytics-Step-5.jpg\/v4-728px-Use-Google-Analytics-Step-5.jpg","smallWidth":460,"smallHeight":345,"bigWidth":728,"bigHeight":546,"licensing":"<div class=\"mw-parser-output\"><\/div>"} 1 「トラッキング ID を取得」ボタンをクリックします。 するとコード入力ページに移動し、Web サイトのコードを入力する必要があります。アカウントを作成した後、アナリティクスの Web サイトに戻り、ログインして [管理] ボタンをクリックしてサイトを選択すると、スニペットにアクセスできます。コード スニペットを取得するには、「トラッキング情報/トラッキング コード」ボタンをクリックします。 {"smallUrl":"https:\/\/www.wikihow.com\/images_en\/thumb\/9\/9e\/Use-Google-Analytics-Step-6.jpg\/v4-460px-Use-Google-Analytics-Step-6.jpg","bigUrl":"https:\/\/www.wikihow.com\/images\/thumb\/9\/9e\/Use-Google-Analytics-Step-6.jpg\/v4-728px-Use-Google-Analytics-Step-6.jpg","smallWidth":460,"smallHeight":345,"bigWidth":728,"bigHeight":546,"licensing":"<div class=\"mw-parser-output\"><\/div>"} 2コード スニペットをクリップボードにコピーします。 タグ自体も含め、<script> </script> タグ間のすべてをコピーするようにしてください。スニペットを編集しないでください。編集しないと、追跡が機能しません。 {"smallUrl":"https:\/\/www.wikihow.com\/images_en\/thumb\/6\/61\/Use-Google-Analytics-Step-7.jpg\/v4-460px-Use-Google-Analytics-Step-7.jpg","bigUrl":"https:\/\/www.wikihow.com\/images\/thumb\/6\/61\/Use-Google-Analytics-Step-7.jpg\/v4-728px-Use-Google-Analytics-Step-7.jpg","smallWidth":460,"smallHeight":345,"bigWidth":728,"bigHeight":546,"licensing":"<div class=\"mw-parser-output\"><\/div>"} 3 Web ページのソース コードを開きます。 ウェブサイトのコードにアクセスできない場合は、ウェブ開発者に連絡してください。スニペットを挿入するにはコードを編集する必要があります。 WordPress サイトを使用している場合は、WordPress 用の Google アナリティクス プラグインをインストールし、プラグインの設定メニューにコードを貼り付けます。 {"smallUrl":"https:\/\/www.wikihow.com\/images_en\/thumb\/1\/12\/Use-Google-Analytics-Step-8.jpg\/v4-460px-Use-Google-Analytics-Step-8.jpg","bigUrl":"https:\/\/www.wikihow.com\/images\/thumb\/1\/12\/Use-Google-Analytics-Step-8.jpg\/v4-728px-Use-Google-Analytics-Step-8.jpg","smallWidth":460,"smallHeight":345,"bigWidth":728,"bigHeight":546,"licensing":"<div class=\"mw-parser-output\"><\/div>"} 4コードを貼り付けます。 コードの </head> タグを見てください。 </head> タグの前にスニペットを貼り付けます。追跡したい各ページにスニペットを配置します。つまり、ウェルカム ページやインデックス ページだけでなく、Web サイトのすべてのページにこのコード スニペットが含まれることになります。 {"smallUrl":"https:\/\/www.wikihow.com\/images_en\/thumb\/b\/bb\/Use-Google-Analytics-Step-9.jpg\/v4-460px-Use-Google-Analytics-Step-9.jpg","bigUrl":"https:\/\/www.wikihow.com\/images\/thumb\/b\/bb\/Use-Google-Analytics-Step-9.jpg\/v4-728px-Use-Google-Analytics-Step-9.jpg","smallWidth":460,"smallHeight":345,"bigWidth":728,"bigHeight":546,"licensing":"<div class=\"mw-parser-output\"><\/div>"} 5追跡が開始されるまで待ちます。 コードの変更をアップロードすると、24 時間後に追跡が開始されます。アカウントにログインし、「管理」ボタンをクリックして、「トラッキング コード」タブを選択し、「トラッキング ステータス」エントリを探すことで、コードが正しく挿入されたことを確認できます。 「トラッキングがインストールされました」と表示されます。 [2] 広告する3 方法 3/5:ビュートラッキング {"smallUrl":"https:\/\/www.wikihow.com\/images_en\/thumb\/1\/14\/Use-Google-Analytics-Step-10.jpg\/v4-460px-Use-Google-Analytics-Step-10.jpg","bigUrl":"https:\/\/www.wikihow.com\/images\/thumb\/1\/14\/Use-Google-Analytics-Step-10.jpg\/v4-728px-Use-Google-Analytics-Step-10.jpg","smallWidth":460,"smallHeight":345,"bigWidth":728,"bigHeight":546,"licensing":"<div class=\"mw-parser-output\"><\/div>"} 1 Analytics ウェブサイトの管理セクションを開きます。 アカウントのホームページを開きます。 Google アナリティクスで追跡しているすべてのプロパティのリストが表示されます。{"smallUrl":"https:\/\/www.wikihow.com\/images_en\/thumb\/d\/d4\/Use-Google-Analytics-Step-11.jpg\/v4-460px-Use-Google-Analytics-Step-11.jpg","bigUrl":"https:\/\/www.wikihow.com\/images\/thumb\/d\/d4\/Use-Google-Analytics-Step-11.jpg\/v4-728px-Use-Google-Analytics-Step-11.jpg","smallWidth":460,"smallHeight":345,"bigWidth":728,"bigHeight":546,"licensing":"<div class=\"mw-parser-output\"><\/div>"} 2 [すべてのアカウント] メニューをクリックします。 このメニューから「訪問数を表示」を選択すると、各サイトへの訪問者数と前月からの割合の変化をすぐに確認できます。これにより、どのページにさらにトラフィックが必要かがわかります。{"smallUrl":"https:\/\/www.wikihow.com\/images_en\/thumb\/6\/67\/Use-Google-Analytics-Step-12.jpg\/v4-460px-Use-Google-Analytics-Step-12.jpg","bigUrl":"https:\/\/www.wikihow.com\/images\/thumb\/6\/67\/Use-Google-Analytics-Step-12.jpg\/v4-728px-Use-Google-Analytics-Step-12.jpg","smallWidth":460,"smallHeight":345,"bigWidth":728,"bigHeight":546,"licensing":"<div class=\"mw-parser-output\"><\/div>"} 3ダッシュボードを開きます。 左側のダッシュボード メニューを使用して、追跡されている各サイトのダッシュボードを表示できます。ダッシュボードでは、ウェブサイトのトラフィックに関する詳細な情報を確認できます。{"smallUrl":"https:\/\/www.wikihow.com\/images_en\/thumb\/4\/4c\/Use-Google-Analytics-Step-13.jpg\/v4-460px-Use-Google-Analytics-Step-13.jpg","bigUrl":"https:\/\/www.wikihow.com\/images\/thumb\/4\/4c\/Use-Google-Analytics-Step-13.jpg\/v4-728px-Use-Google-Analytics-Step-13.jpg","smallWidth":460,"smallHeight":345,"bigWidth":728,"bigHeight":546,"licensing":"<div class=\"mw-parser-output\"><\/div>"} 4ダッシュボードをカスタマイズします。 各ダッシュボードには事前に構築されたウィジェットがあります。ウェブサイトやビジネスのニーズに合わせてカスタマイズできます。新しいウィジェットを追加するには、ダッシュボード メニューの [+ ウィジェットを追加] ボタンをクリックします。アクティブ化されたガジェットを削除することもできます。{"smallUrl":"https:\/\/www.wikihow.com\/images_en\/thumb\/b\/b2\/Use-Google-Analytics-Step-14.jpg\/v4-460px-Use-Google-Analytics-Step-14.jpg","bigUrl":"https:\/\/www.wikihow.com\/images\/thumb\/b\/b2\/Use-Google-Analytics-Step-14.jpg\/v4-728px-Use-Google-Analytics-Step-14.jpg","smallWidth":460,"smallHeight":345,"bigWidth":728,"bigHeight":546,"licensing":"<div class=\"mw-parser-output\"><\/div>"} 5ダッシュボードをさらに作成します。 新しいダッシュボードを作成して、Web サイトの特定の側面を監視できます。最大 20 個のダッシュボードを作成できます。新しいダッシュボードを作成するには、パネル メニューをクリックし、[+ 新しいダッシュボード] をクリックします。ランチャー コントロール パネルには、すべての基本コンポーネントが含まれています。 空白のキャンバス ダッシュボードにはウィジェットがありません。 {"smallUrl":"https:\/\/www.wikihow.com\/images_en\/thumb\/3\/33\/Use-Google-Analytics-Step-15.jpg\/v4-460px-Use-Google-Analytics-Step-15.jpg","bigUrl":"https:\/\/www.wikihow.com\/images\/thumb\/3\/33\/Use-Google-Analytics-Step-15.jpg\/v4-728px-Use-Google-Analytics-Step-15.jpg","smallWidth":460,"smallHeight":345,"bigWidth":728,"bigHeight":546,"licensing":"<div class=\"mw-parser-output\"><\/div>"} 6フィルターを使用して、表示されるページビューを制限します。 従業員からのページビューが多い場合は、フィルターを使用して従業員が生成したページビューを非表示にすることができます。フィルターを使用して、特定のサブディレクトリのページビューのみを表示したり、そのサブディレクトリのページビューを非表示にしたりすることもできます。 広告する4方法 4/5:目標を設定する {"smallUrl":"https:\/\/www.wikihow.com\/images_en\/thumb\/1\/1c\/Use-Google-Analytics-Step-16.jpg\/v4-460px-Use-Google-Analytics-Step-16.jpg","bigUrl":"https:\/\/www.wikihow.com\/images\/thumb\/1\/1c\/Use-Google-Analytics-Step-16.jpg\/v4-728px-Use-Google-Analytics-Step-16.jpg","smallWidth":460,"smallHeight":345,"bigWidth":728,"bigHeight":546,"licensing":"<div class=\"mw-parser-output\"><\/div>"} 1サイトの管理セクションに戻ります。 設定するアカウントの保存先を選択します。 [表示] タブで。ウェブサイト アカウントを追加すると、アカウント名のリストが表示されます。{"Smallurl": "https:\/\/www.wikihow.com \/images_en \/thumb \/b \/bd \/use-google-analytics-step-17.jpg \/vv4-460px-use-use-aNalytics-step-step-17.jpps" " www.wikihow.com \/images \/shumb \/b \/bd \/use-google-analytics-step-17.jpg \ /v4-728px-use-google-analytics-s-google-s-step-17.jpg "、" smallwidth ":460、" 345 "" "biked ":546、"ライセンス ":" <div class = \ "mw-parser-output \"> <\/div> "} 2左メニューのゴールボタンをクリックします。左メニューで「目標を作成」し、この新しい目標を定義してから、名前を付けます。 すぐに追跡を開始するには、「アクティブ」がチェックされていることを確認してください。 {"smallUrl":"https:\/\/www.wikihow.com\/images_en\/thumb\/2\/23\/Use-Google-Analytics-Step-18.jpg\/v4-460px-Use-Google-Analytics-Step-18.jpg","bigUrl":"https:\/\/www.wikihow.com\/images\/thumb\/2\/23\/Use-Google-Analytics-Step-18.jpg\/v4-728px-Use-Google-Analytics-Step-18.jpg","smallWidth":460,"smallHeight":345,"bigWidth":728,"bigHeight":546,"licensing":"<div class=\"mw-parser-output\"><\/div>"} 3作成する目標のタイプを選択します。 トラッキングコードを作成する場合、Web サイトの種類に応じて対応するテンプレートがあります。選択した業界に応じて、Web サイトのトラッキング コードを作成するときに利用できるテンプレートがあります。トラフィックを特定の URL に誘導する場合は、目標として「宛先」を選択します。 。 特定のページ数を指定するには、「ページ/訪問」または「スクリーン/訪問」を選択し、条件と訪問するページ数を指定します。これらは「訪問者」と呼ばれることもあります。 特定の時間内の訪問数をカウントするには、「時間」を選択します。充填時間は数分から数秒かかることもあります。次に、目標値を入力します。これらの訪問者を「忙しいユーザー」と呼ぶことができます。 チケットの購入や出欠確認の送信など、イベント目標をアクションとして選択します。アナリティクス目標トラッキングを有効にしたら、戻ってこの目標を入力する必要があります。 「売上」または別の e コマース目標を選択して、購入した人数と購入を選択した商品を追跡します。 {"smallUrl":"https:\/\/www.wikihow.com\/images_en\/thumb\/3\/39\/Use-Google-Analytics-Step-19.jpg\/v4-460px-Use-Google-Analytics-Step-19.jpg","bigUrl":"https:\/\/www.wikihow.com\/images\/thumb\/3\/39\/Use-Google-Analytics-Step-19.jpg\/v4-728px-Use-Google-Analytics-Step-19.jpg","smallWidth":460,"smallHeight":345,"bigWidth":728,"bigHeight":546,"licensing":"<div class=\"mw-parser-output\"><\/div>"} 4新しいターゲットを保存します。 すべての詳細を指定したら、「保存」を選択します。ビューごとに最大 20 個のターゲットを作成できます。{"smallUrl":"https:\/\/www.wikihow.com\/images_en\/thumb\/f\/f9\/Use-Google-Analytics-Step-20.jpg\/v4-460px-Use-Google-Analytics-Step-20.jpg","bigUrl":"https:\/\/www.wikihow.com\/images\/thumb\/f\/f9\/Use-Google-Analytics-Step-20.jpg\/v4-728px-Use-Google-Analytics-Step-20.jpg","smallWidth":460,"smallHeight":345,"bigWidth":728,"bigHeight":546,"licensing":"<div class=\"mw-parser-output\"><\/div>"} 5対象レポートを読みます。 このレポートでは、目標を達成する方法を説明します。これは、「標準レポート」>「変換/結果」>「ターゲット」にあります。訪問者が目標に到達した後、すぐに離脱したとしても、まだそこに留まり、ページビューが再び循環し、そのサイクルが継続することがわかります。 [3] 方法 5/5:追加分析を有効にする {"smallUrl":"https:\/\/www.wikihow.com\/images_en\/thumb\/f\/f7\/Use-Google-Analytics-Step-21.jpg\/v4-460px-Use-Google-Analytics-Step-21.jpg","bigUrl":"https:\/\/www.wikihow.com\/images\/thumb\/f\/f7\/Use-Google-Analytics-Step-21.jpg\/v4-728px-Use-Google-Analytics-Step-21.jpg","smallWidth":460,"smallHeight":345,"bigWidth":728,"bigHeight":546,"licensing":"<div class=\"mw-parser-output\"><\/div>"} 1Google アナリティクスを使用して、メール、ソーシャル メディア、その他のマーケティング キャンペーンを追跡します。 新しいプランごとにページビューを追跡するためのカスタム URL を作成します。キャンペーン URL ビルダーを使用して、サイト、ソース、メディア、用語、名前、コンテンツに基づいて URL を作成します。すべてのリンクでこのカスタム URL を使用します。 Google はユーザー情報を追跡します。 「アクティビティ」タブに移動します。 「トラフィック ソース」を選択し、「ソース」に移動して、特定のキャンペーンの成功を分析します。 {"smallUrl":"https:\/\/www.wikihow.com\/images_en\/thumb\/d\/d3\/Use-Google-Analytics-Step-22.jpg\/v4-460px-Use-Google-Analytics-Step-22.jpg","bigUrl":"https:\/\/www.wikihow.com\/images\/thumb\/d\/d3\/Use-Google-Analytics-Step-22.jpg\/v4-728px-Use-Google-Analytics-Step-22.jpg","smallWidth":460,"smallHeight":345,"bigWidth":728,"bigHeight":546,"licensing":"<div class=\"mw-parser-output\"><\/div>"} 2 Google AdWords に関連付けるアカウントを設定します。 クリック課金 (PPC) アカウントをお持ちの場合は、この分析をリンクして、各 PPC キャンペーンのコンバージョン率とレポートを追跡できるようにします。{"smallUrl":"https:\/\/www.wikihow.com\/images_en\/thumb\/6\/6e\/Use-Google-Analytics-Step-23.jpg\/v4-460px-Use-Google-Analytics-Step-23.jpg","bigUrl":"https:\/\/www.wikihow.com\/images\/thumb\/6\/6e\/Use-Google-Analytics-Step-23.jpg\/v4-728px-Use-Google-Analytics-Step-23.jpg","smallWidth":460,"smallHeight":345,"bigWidth":728,"bigHeight":546,"licensing":"<div class=\"mw-parser-output\"><\/div>"} 3イベント トラッキングを使用します。 イベントの URL をカスタマイズするのと同様に、イベント リンクをカスタマイズして、チケット購入のソースとコンバージョンを追跡します。イベント、カテゴリ、アクション、タグなど、イベント固有の詳細を URL の後半に追加します。このやや技術的な URL を設定する方法については、「イベント トラッキング ガイド」を検索してください。イベントの動きを追跡するには、「レポート」セクションに移動します。