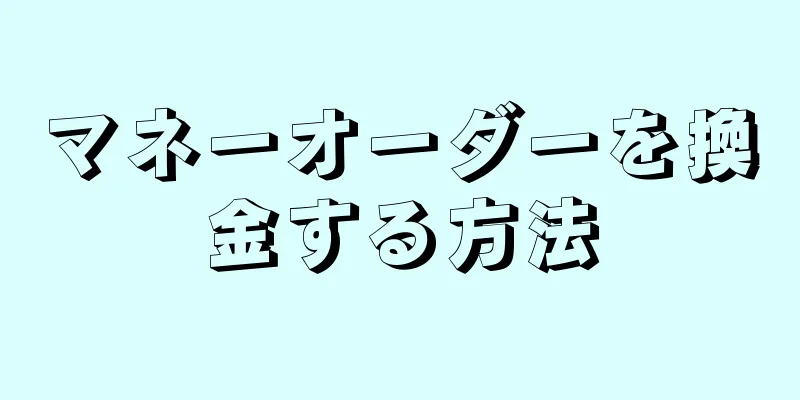Windows のシステム構成ユーティリティ (MSConfig とも呼ばれる) は、システムのスタートアップ項目とシステム サービスを管理するために使用されるユーティリティです。Windows システムの起動時に発生するさまざまな障害や問題をトラブルシューティングして解決できます。これを使用すると、コンピューターの起動時に特定のソフトウェア、デバイス ドライバー、Windows システム サービスを無効にするなど、システム スタートアップ項目のさまざまな設定を行うことができます。さらに、このユーティリティを使用して起動パラメータなどを調整することもできます。システム構成ユーティリティに入るには、この記事に記載されている方法を参照してください (この記事の方法は、Windows 2000 および Windows 95 を除くすべてのバージョンの Windows システムに適用できることに注意してください)。
ステップ 1方法 1/4: Windows XP でシステム構成ユーティリティにアクセスする方法 {"smallUrl":"https:\/\/www.wikihow.com\/images_en\/thumb\/1\/1e\/Access-the-System-Configuration-Utility-Step-1.jpg\/v4-460px-Access-the-System-Configuration-Utility-Step-1.jpg","bigUrl":"https:\/\/www.wikihow.com\/images\/thumb\/1\/1e\/Access-the-System-Configuration-Utility-Step-1.jpg\/v4-728px-Access-the-System-Configuration-Utility-Step-1.jpg","smallWidth":460,"smallHeight":345,"bigWidth":728,"bigHeight":546,"licensing":"<div class=\"mw-parser-output\"><\/div>"} 1画面の左下にある「スタート」メニューをクリックし、「実行」オプションをクリックします。 {"smallUrl":"https:\/\/www.wikihow.com\/images_en\/thumb\/f\/f0\/Access-the-System-Configuration-Utility-Step-2.jpg\/v4-460px-Access-the-System-Configuration-Utility-Step-2.jpg","bigUrl":"https:\/\/www.wikihow.com\/images\/thumb\/f\/f0\/Access-the-System-Configuration-Utility-Step-2.jpg\/v4-728px-Access-the-System-Configuration-Utility-Step-2.jpg","smallWidth":460,"smallHeight":345,"bigWidth":728,"bigHeight":546,"licensing":"<div class=\"mw-parser-output\"><\/div>"} 2「実行」ウィンドウの「開く」入力ボックスに「msconfig」と入力し、「OK」ボタンをクリックします。 これにより、システム構成ユーティリティ ウィンドウが開きます。 広告する2方法 2/4: Windows Vista および Windows 7 でシステム構成ユーティリティにアクセスする方法 {"smallUrl":"https:\/\/www.wikihow.com\/images_en\/thumb\/7\/7c\/Access-the-System-Configuration-Utility-Step-3.jpg\/v4-460px-Access-the-System-Configuration-Utility-Step-3.jpg","bigUrl":"https:\/\/www.wikihow.com\/images\/thumb\/7\/7c\/Access-the-System-Configuration-Utility-Step-3.jpg\/v4-728px-Access-the-System-Configuration-Utility-Step-3.jpg","smallWidth":460,"smallHeight":345,"bigWidth":728,"bigHeight":546,"licensing":"<div class=\"mw-parser-output\"><\/div>"} 1 [開始] ボタンをクリックします。 {"smallUrl":"https:\/\/www.wikihow.com\/images\/thumb\/a\/ad\/Access-the-System-Configuration-Utility-Step-4.jpg\/v4-460px-Access-the-System-Configuration-Utility-Step-4.jpg","bigUrl":"https:\/\/www.wikihow.com\/images\/thumb\/a\/ad\/Access-the-System-Configuration-Utility-Step-4.jpg\/v4-728px-Access-the-System-Configuration-Utility-Step-4.jpg","smallWidth":460,"smallHeight":345,"bigWidth":728,"bigHeight":546,"licensing":"<div class=\"mw-parser-output\"><\/div>"} 2検索ボックスに「msconfig」と入力し、Enter キーを押してシステム構成ユーティリティを開きます。 検索結果に「MSCONFIG」が表示されたらダブルクリックすることもできます。これにより、システム構成ユーティリティ ウィンドウが開きます。 広告する3方法 3/4: システム構成ユーティリティを使用してサービスを無効にする方法 {"smallUrl":"https:\/\/www.wikihow.com\/images_en\/thumb\/7\/7c\/Access-the-System-Configuration-Utility-Step-5.jpg\/v4-460px-Access-the-System-Configuration-Utility-Step-5.jpg","bigUrl":"https:\/\/www.wikihow.com\/images\/thumb\/7\/7c\/Access-the-System-Configuration-Utility-Step-5.jpg\/v4-728px-Access-the-System-Configuration-Utility-Step-5.jpg","smallWidth":460,"smallHeight":345,"bigWidth":728,"bigHeight":546,"licensing":"<div class=\"mw-parser-output\"><\/div>"} 1右側の「スタートアップ」タブをクリックします。 {"smallUrl":"https:\/\/www.wikihow.com\/images\/thumb\/7\/7e\/Access-the-System-Configuration-Utility-Step-6.jpg\/v4-460px-Access-the-System-Configuration-Utility-Step-6.jpg","bigUrl":"https:\/\/www.wikihow.com\/images\/thumb\/7\/7e\/Access-the-System-Configuration-Utility-Step-6.jpg\/v4-728px-Access-the-System-Configuration-Utility-Step-6.jpg","smallWidth":460,"smallHeight":345,"bigWidth":728,"bigHeight":546,"licensing":"<div class=\"mw-parser-output\"><\/div>"} 2 「スタートアップ」タブに入ったら、ウィンドウにリストされているスタートアップ項目を参照します。 コンピュータの電源を入れると、起動プロセス中にリストで選択されたプログラムがシステムによって自動的に読み込まれ、起動されます。これらの項目の中には、システムの起動に必要なものもあれば、そうでないものもあります。{"smallUrl":"https:\/\/www.wikihow.com\/images_en\/thumb\/9\/98\/Access-the-System-Configuration-Utility-Step-7.jpg\/v4-460px-Access-the-System-Configuration-Utility-Step-7.jpg","bigUrl":"https:\/\/www.wikihow.com\/images\/thumb\/9\/98\/Access-the-System-Configuration-Utility-Step-7.jpg\/v4-728px-Access-the-System-Configuration-Utility-Step-7.jpg","smallWidth":460,"smallHeight":345,"bigWidth":728,"bigHeight":546,"licensing":"<div class=\"mw-parser-output\"><\/div>"} 3システムの起動プロセス中に必要のない項目については、選択を解除します (つまり、項目の前のチェックボックスにチェックマークが付いていない状態になります)。 認識していて必要のない項目のみチェックを外します。アイテムの機能について分からない場合は、変更しないでください。{"smallUrl":"https:\/\/www.wikihow.com\/images_en\/thumb\/1\/10\/Access-the-System-Configuration-Utility-Step-8.jpg\/v4-460px-Access-the-System-Configuration-Utility-Step-8.jpg","bigUrl":"https:\/\/www.wikihow.com\/images\/thumb\/1\/10\/Access-the-System-Configuration-Utility-Step-8.jpg\/v4-728px-Access-the-System-Configuration-Utility-Step-8.jpg","smallWidth":460,"smallHeight":345,"bigWidth":728,"bigHeight":546,"licensing":"<div class=\"mw-parser-output\"><\/div>"} 4操作が完了したら、「OK」ボタンをクリックします。 {"smallUrl":"https:\/\/www.wikihow.com\/images_en\/thumb\/b\/be\/Access-the-System-Configuration-Utility-Step-9.jpg\/v4-460px-Access-the-System-Configuration-Utility-Step-9.jpg","bigUrl":"https:\/\/www.wikihow.com\/images\/thumb\/b\/be\/Access-the-System-Configuration-Utility-Step-9.jpg\/v4-728px-Access-the-System-Configuration-Utility-Step-9.jpg","smallWidth":460,"smallHeight":345,"bigWidth":728,"bigHeight":546,"licensing":"<div class=\"mw-parser-output\"><\/div>"} 5 「再起動」ボタンをクリックして、コンピューターを再起動します。 広告する方法 4/4: システム構成ユーティリティを使用してサービスを参照する方法 {"smallUrl":"https:\/\/www.wikihow.com\/images_en\/thumb\/1\/1d\/Access-the-System-Configuration-Utility-Step-10.jpg\/v4-460px-Access-the-System-Configuration-Utility-Step-10.jpg","bigUrl":"https:\/\/www.wikihow.com\/images\/thumb\/1\/1d\/Access-the-System-Configuration-Utility-Step-10.jpg\/v4-728px-Access-the-System-Configuration-Utility-Step-10.jpg","smallWidth":460,"smallHeight":345,"bigWidth":728,"bigHeight":546,"licensing":"<div class=\"mw-parser-output\"><\/div>"} 1 [サービス] タブをクリックします。 {"smallUrl":"https:\/\/www.wikihow.com\/images_en\/thumb\/a\/a4\/Access-the-System-Configuration-Utility-Step-11.jpg\/v4-460px-Access-the-System-Configuration-Utility-Step-11.jpg","bigUrl":"https:\/\/www.wikihow.com\/images\/thumb\/a\/a4\/Access-the-System-Configuration-Utility-Step-11.jpg\/v4-728px-Access-the-System-Configuration-Utility-Step-11.jpg","smallWidth":460,"smallHeight":345,"bigWidth":728,"bigHeight":546,"licensing":"<div class=\"mw-parser-output\"><\/div>"} 2コンピューターで実行されているサービスの一覧を参照します。 これらのサービスはバックグラウンドで実行されます。{"smallUrl":"https:\/\/www.wikihow.com\/images\/thumb\/e\/ea\/Access-the-System-Configuration-Utility-Step-12.jpg\/v4-460px-Access-the-System-Configuration-Utility-Step-12.jpg","bigUrl":"https:\/\/www.wikihow.com\/images\/thumb\/e\/ea\/Access-the-System-Configuration-Utility-Step-12.jpg\/v4-728px-Access-the-System-Configuration-Utility-Step-12.jpg","smallWidth":460,"smallHeight":345,"bigWidth":728,"bigHeight":546,"licensing":"<div class=\"mw-parser-output\"><\/div>"} 3ほとんどのサービスは Microsoft サービスであり、コンピューターの正常な動作に計り知れない役割を果たしているため、いずれのサービスも無効にしないでください。 広告する警告する スタートアップ項目が何をするのかを正確に理解していない限り、勝手に無効にしないでください。一部のスタートアップ項目はシステムに不可欠であり、無効にすることはできません。