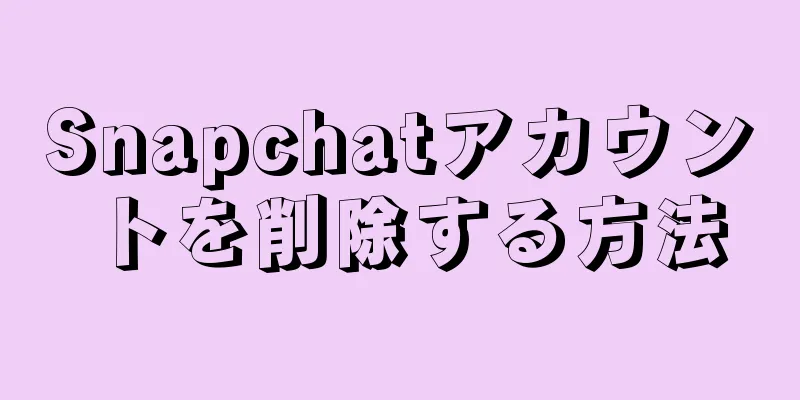|
Minecraft は、プレイヤーがブロックを配置したり壊したりして創造する有名なマルチプレイヤー サンドボックス ゲームです。初期の頃は、サーバーを作成するだけでなく、ポート番号を割り当てる必要もあったため、友達と Minecraft をプレイするのは困難でした。 Minecraft Realms の登場により、このプロセスは大幅に簡素化され、今ではあなたとあなたの友人はわずか数分で独自のサーバーを立ち上げて実行できるようになりました。以下では、MINecraft ドメイン サービスを取得する方法について詳しく説明します。 ステップパート1 パート1/3:自分だけの世界を創ろう- {"smallUrl":"https:\/\/www.wikihow.com\/images_en\/thumb\/7\/77\/Get-Minecraft-Realms-Step-1.jpg\/v4-460px-Get-Minecraft-Realms-Step-1.jpg","bigUrl":"https:\/\/www.wikihow.com\/images\/thumb\/7\/77\/Get-Minecraft-Realms-Step-1.jpg\/v4-728px-Get-Minecraft-Realms-Step-1.jpg","smallWidth":460,"smallHeight":345,"bigWidth":728,"bigHeight":546,"licensing":"<div class=\"mw-parser-output\"><\/div>"} 1ゲームをアップグレードします。 Realms は Minecraft の古いバージョンでは利用できず、スナップショットもサポートされていません。サーバーを作成または参加するには、まずゲームをアップグレードする必要があります。
- 現在最新バージョンは 1.8 であり、Minecraft レルム ボタンはゲームが最新バージョンにアップグレードされた場合にのみ表示されます。
- Minecraft レルム サービスを購入するには、まず正規の Minecraft ゲーム ディスクを購入する必要があります。
- すべてのパッチとテクスチャ パックをアンインストールしてください。そうしないと、レルムが正しく動作しない可能性があります。
- Minecraft Realm は現在 PC 版のみですが、将来的にはモバイル版が登場する可能性があります。
- 2 Minecraft Realmをクリックします。このボタンをクリックすると、マルチプレイヤー ゲームに似たオンライン インターフェイスが表示されます。
- この時点で、画面の下部に「詳細情報」ボタンが表示されます。これをクリックすると、ブラウザ ウィンドウが開き、Minecraft の公式 Web サイトに移動します。
- ゲームをカスタマイズするには、「設定」をクリックします。
- 最後は「ゲームを開始」ボタンです。
- {"smallUrl":"https:\/\/www.wikihow.com\/images_en\/thumb\/5\/5f\/Get-Minecraft-Realms-Step-3.jpg\/v4-460px-Get-Minecraft-Realms-Step-3.jpg","bigUrl":"https:\/\/www.wikihow.com\/images\/thumb\/5\/5f\/Get-Minecraft-Realms-Step-3.jpg\/v4-728px-Get-Minecraft-Realms-Step-3.jpg","smallWidth":460,"smallHeight":345,"bigWidth":728,"bigHeight":546,"licensing":"<div class=\"mw-parser-output\"><\/div>"} 3 Mojang でサービスを注文します。独自のドメインを作成するには、まず Mojang のサービスに加入する必要があります。サービスの種類によって、サーバーのレンタル期間が異なります。
- 更新リンクを見つけるには、MINecraft レルム インターフェースの「詳細情報」をクリックします。リンクをクリックすると、Mojang アカウント ページが開き、サブスクリプションを更新できます。
- Realm サービスを購入したいユーザーは、自分のアカウントを Mojang グローバル アカウントに変換する必要があります。
- 利用可能なサブスクリプションは、1 か月、3 か月、6 か月です。基本月額料金は13ドル(約78元)ですが、加入期間が長くなるほど月額料金は安くなります。
- 4. レルムを作成します。注文が完了したら、「レルムを作成」オプションをクリックできます。 「レルムの作成」をクリックし、レルムの名前と説明を入力し、難易度を設定すると、独自のサーバーを実行できます。
- リストにレルムが表示されたら、それをダブルクリックしてゲームを開始できます。
- Hamachi やポート転送と比較すると、Domain の利点は、ホストがゲームをプレイしているかどうかに関係なく、オンライン状態を維持できることです。
- レルム内のプレイヤーは、あなたの許可を得てから入場する必要があります。合計 20 人を招待でき、一度に 10 人が接続できます。
広告する
パート2 パート2/3: サーバーの設定とプレイヤーの招待- {"smallUrl":"https:\/\/www.wikihow.com\/images_en\/thumb\/1\/1a\/Get-Minecraft-Realms-Step-5.jpg\/v4-460px-Get-Minecraft-Realms-Step-5.jpg","bigUrl":"https:\/\/www.wikihow.com\/images\/thumb\/1\/1a\/Get-Minecraft-Realms-Step-5.jpg\/v4-728px-Get-Minecraft-Realms-Step-5.jpg","smallWidth":460,"smallHeight":345,"bigWidth":728,"bigHeight":546,"licensing":"<div class=\"mw-parser-output\"><\/div>"} 1 「Realm の設定」をクリックします。設定を変更したり、バックアップを作成したり、レルムをリセットしたり、プレイヤーを招待したりする場合は、「レルム設定」ページから行うことができます。このボタンをクリックすると、設定用のインターフェースを開くことができます。
- {"smallUrl":"https:\/\/www.wikihow.com\/images_en\/thumb\/e\/e5\/Get-Minecraft-Realms-Step-6.jpg\/v4-460px-Get-Minecraft-Realms-Step-6.jpg","bigUrl":"https:\/\/www.wikihow.com\/images\/thumb\/e\/e5\/Get-Minecraft-Realms-Step-6.jpg\/v4-728px-Get-Minecraft-Realms-Step-6.jpg","smallWidth":460,"smallHeight":345,"bigWidth":728,"bigHeight":546,"licensing":"<div class=\"mw-parser-output\"><\/div>"} 2 「設定の変更」をクリックします。このセクションでは、レルム名、説明を編集したり、難易度やゲーム モードを変更したりできます。
- 完了したら、「完了」ボタンをクリックすると、変更が自動的に保存されます。
- {"smallUrl":"https:\/\/www.wikihow.com\/images_en\/thumb\/2\/23\/Get-Minecraft-Realms-Step-7.jpg\/v4-460px-Get-Minecraft-Realms-Step-7.jpg","bigUrl":"https:\/\/www.wikihow.com\/images\/thumb\/2\/23\/Get-Minecraft-Realms-Step-7.jpg\/v4-728px-Get-Minecraft-Realms-Step-7.jpg","smallWidth":460,"smallHeight":345,"bigWidth":728,"bigHeight":546,"licensing":"<div class=\"mw-parser-output\"><\/div>"} 3 「招待」または「追放」をクリックします。プレイヤーを招待するということは、そのプレイヤーをホワイトリストに登録して、自分の領域に入ることができるようにすることです。プレイヤーを招待するには、「招待」をクリックしてユーザー名を入力するだけです。
- 招待されたプレイヤーのユーザー名を選択し、「追放」ボタンをクリックしてホワイトリストから削除すると、そのプレイヤーはあなたの領域に入ることができなくなります。
- {"smallUrl":"https:\/\/www.wikihow.com\/images_en\/thumb\/b\/b4\/Get-Minecraft-Realms-Step-8.jpg\/v4-460px-Get-Minecraft-Realms-Step-8.jpg","bigUrl":"https:\/\/www.wikihow.com\/images\/thumb\/b\/b4\/Get-Minecraft-Realms-Step-8.jpg\/v4-728px-Get-Minecraft-Realms-Step-8.jpg","smallWidth":460,"smallHeight":345,"bigWidth":728,"bigHeight":546,"licensing":"<div class=\"mw-parser-output\"><\/div>"} 4バックアップを読み取ります。 「バックアップ」ボタンをクリックすると、前のフィールドのバックアップが読み込まれます。 Minecraft Realms サービスは定期的にゲームをバックアップします。そのため、何かひどい問題が発生した場合でも、以前の保存内容をいつでも読み戻すことができます。
- 現在のレルムを以前の保存に復元するか、最新のバックアップをコンピューターに直接ダウンロードすることができます。
- {"smallUrl":"https:\/\/www.wikihow.com\/images_en\/thumb\/7\/71\/Get-Minecraft-Realms-Step-9.jpg\/v4-460px-Get-Minecraft-Realms-Step-9.jpg","bigUrl":"https:\/\/www.wikihow.com\/images\/thumb\/7\/71\/Get-Minecraft-Realms-Step-9.jpg\/v4-728px-Get-Minecraft-Realms-Step-9.jpg","smallWidth":460,"smallHeight":345,"bigWidth":728,"bigHeight":546,"licensing":"<div class=\"mw-parser-output\"><\/div>"} 5レルムをリセットします。現在作成されているものをすべて削除して、レルムを最初から再作成する場合は、「レルムをリセット」ボタンをクリックします。このボタンは現在の設定をゼロにリセットし、プレイヤーがゲームを再開できるようにします。もちろん、バックアップリストから保存ファイルを選択して復元することもできますが、それ以外は最初からやり直す必要があると思います。
- 領域をリセットした後、シードを選択するか、クラシック マップの 1 つを選択してゲームを最初からやり直すことができます。
- {"smallUrl":"https:\/\/www.wikihow.com\/images_en\/thumb\/8\/83\/Get-Minecraft-Realms-Step-10.jpg\/v4-460px-Get-Minecraft-Realms-Step-10.jpg","bigUrl":"https:\/\/www.wikihow.com\/images\/thumb\/8\/83\/Get-Minecraft-Realms-Step-10.jpg\/v4-728px-Get-Minecraft-Realms-Step-10.jpg","smallWidth":460,"smallHeight":345,"bigWidth":728,"bigHeight":546,"licensing":"<div class=\"mw-parser-output\"><\/div>"} 6サブスクリプション サービスを管理します。 「サブスクライブ」ボタンをクリックすると、リースの残り時間が表示されます。サブスクリプションを更新するためのリンクも下にあります。
- 7 領域を閉じます。 「レルムを閉じる」をクリックすると、レルムが閉じられます。領域が閉じられている場合、あなた以外の誰も入ることはできません。ただし、閉鎖後に再開できるかどうかはまだ不明なので、当面は触れない方がよいでしょう。
- 引き続きドメイン サービスを使用する場合は、このボタンをクリックしないでください。
広告する
パート 3パート3/3:他者の分野に参加する- {"smallUrl":"https:\/\/www.wikihow.com\/images_en\/thumb\/3\/3f\/Get-Minecraft-Realms-Step-12.jpg\/v4-460px-Get-Minecraft-Realms-Step-12.jpg","bigUrl":"https:\/\/www.wikihow.com\/images\/thumb\/3\/3f\/Get-Minecraft-Realms-Step-12.jpg\/v4-728px-Get-Minecraft-Realms-Step-12.jpg","smallWidth":460,"smallHeight":345,"bigWidth":728,"bigHeight":546,"licensing":"<div class=\"mw-parser-output\"><\/div>"} 1ゲームをアップグレードします。前述のように、Minecraft レルム ボタンは、ゲームを最新の公式バージョンに更新した場合にのみ表示されます。
- さらに、最初にすべてのリソース パックをアンインストールする必要があります。
- 2 「Minecraft Realms」をクリックします。ゲームをアップグレードした後、「Minecraft Realms」をクリックします。まず、友達があなたをホワイトリストに追加したことを確認してください。追加されている場合は、画面上部の Minecrarft レルムのタイトルの横に招待アイコンが表示されます。
- [開く] をクリックし、サーバー名を選択して、[承認] を押します。
- 招待を承諾すると、レルムがリストに表示され、友達とプレイを開始できます。
- 「拒否」をクリックすると、あなたの名前はホワイトリストから消え、サーバー所有者が再度招待しない限りドメインに入ることができなくなります。
- {"smallUrl":"https:\/\/www.wikihow.com\/images_en\/thumb\/6\/6b\/Get-Minecraft-Realms-Step-14.jpg\/v4-460px-Get-Minecraft-Realms-Step-14.jpg","bigUrl":"https:\/\/www.wikihow.com\/images\/thumb\/6\/6b\/Get-Minecraft-Realms-Step-14.jpg\/v4-728px-Get-Minecraft-Realms-Step-14.jpg","smallWidth":460,"smallHeight":345,"bigWidth":728,"bigHeight":546,"licensing":"<div class=\"mw-parser-output\"><\/div>"} 3「開始」または「終了」をクリックします。レルムの名前がリストに表示されたら、それをダブルクリックするか、「開始」をクリックしてゲームをプレイできます。
- ドメイン名を選択した後、「退出」をクリックすると、そのドメインはリストから消えます。同様に、相手から再度招待されない限り、そのドメインに再度入ることはできなくなります。
広告する
|