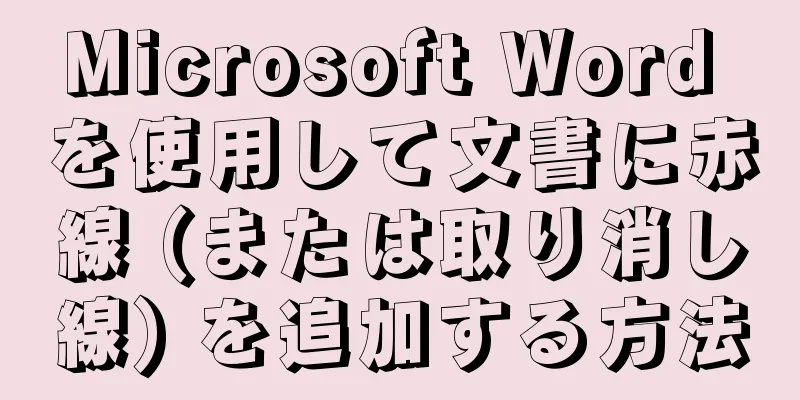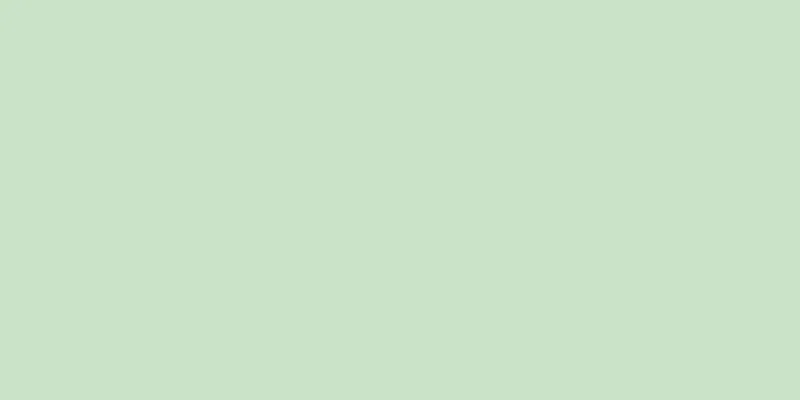Microsoft Word プログラムでは、テキストの一部が削除または追加されたことを示す編集方法として、文書に「赤い線」を追加できます。 Word プログラムの「変更履歴」機能を使用して「赤い線」を追加するか、取り消し線を手動で追加してからフォント カラー機能を使用して取り消し線の色を赤に設定することができます。変更履歴の追跡機能は、大規模な編集やテキストの注釈付けに適していますが、手動で取り消し線を追加する機能は、短いドキュメントや異なるバージョン間で共有されるファイルの編集に適しています。
ステップ 1方法 1/2:変更履歴の使用 {"smallUrl":"https:\/\/www.wikihow.com\/images_en\/thumb\/0\/03\/Redline-a-Document-in-Microsoft-Word-Step-1-Version-5.jpg\/v4-460px-Redline-a-Document-in-Microsoft-Word-Step-1-Version-5.jpg","bigUrl":"https:\/\/www.wikihow.com\/images\/thumb\/0\/03\/Redline-a-Document-in-Microsoft-Word-Step-1-Version-5.jpg\/v4-728px-Redline-a-Document-in-Microsoft-Word-Step-1-Version-5.jpg","smallWidth":460,"smallHeight":345,"bigWidth":728,"bigHeight":546,"licensing":" class=\"mw-parser-output\"><\/div>"} 1編集したいドキュメントを開きます。 {"smallUrl":"https:\/\/www.wikihow.com\/images\/thumb\/d\/d3\/Redline-a-Document-in-Microsoft-Word-Step-2-Version-5.jpg\/v4-460px-Redline-a-Document-in-Microsoft-Word-Step-2-Version-5.jpg","bigUrl":"https:\/\/www.wikihow.com\/images\/thumb\/d\/d3\/Redline-a-Document-in-Microsoft-Word-Step-2-Version-5.jpg\/v4-728px-Redline-a-Document-in-Microsoft-Word-Step-2-Version-5.jpg","smallWidth":460,"smallHeight":345,"bigWidth":728,"bigHeight":546,"licensing":" class=\"mw-parser-output\"><\/div>"} 2画面上部のツールバーで、[レビュー] タブをクリックします。 このタブには、スペルのチェック、コメントの校正、変更履歴の追跡機能などのドキュメントの編集に役立つツールが含まれています。{"smallUrl":"https:\/\/www.wikihow.com\/images_en\/thumb\/5\/54\/Redline-a-Document-in-Microsoft-Word-Step-3-Version-5.jpg\/v4-460px-Redline-a-Document-in-Microsoft-Word-Step-3-Version-5.jpg","bigUrl":"https:\/\/www.wikihow.com\/images\/thumb\/5\/54\/Redline-a-Document-in-Microsoft-Word-Step-3-Version-5.jpg\/v4-728px-Redline-a-Document-in-Microsoft-Word-Step-3-Version-5.jpg","smallWidth":460,"smallHeight":345,"bigWidth":728,"bigHeight":546,"licensing":" class=\"mw-parser-output\"><\/div>"} 3「リビジョン」ボタンをクリックしてリビジョン機能を有効にします。 この機能を使用すると、テキストの端に赤い線を追加したり、テキストに赤い線を付けて追加した効果を強調したりできます。 [1] Control + Shift + E を押すと、変更の追跡機能を終了し、通常の編集ページに戻ることができます。{"smallUrl":"https:\/\/www.wikihow.com\/images_en\/thumb\/9\/9f\/Redline-a-Document-in-Microsoft-Word-Step-4-Version-2.jpg\/v4-460px-Redline-a-Document-in-Microsoft-Word-Step-4-Version-2.jpg","bigUrl":"https:\/\/www.wikihow.com\/images\/thumb\/9\/9f\/Redline-a-Document-in-Microsoft-Word-Step-4-Version-2.jpg\/v4-728px-Redline-a-Document-in-Microsoft-Word-Step-4-Version-2.jpg","smallWidth":460,"smallHeight":345,"bigWidth":728,"bigHeight":546,"licensing":" class=\"mw-parser-output\"><\/div>"} 4「変更の追跡」ボタンの横にあるドロップダウン メニューを開きます。 このメニューでは、さまざまな詳細設定を調整できます。{"smallUrl":"https:\/\/www.wikihow.com\/images_en\/thumb\/6\/60\/Redline-a-Document-in-Microsoft-Word-Step-5-Version-2.jpg\/v4-460px-Redline-a-Document-in-Microsoft-Word-Step-5-Version-2.jpg","bigUrl":"https:\/\/www.wikihow.com\/images\/thumb\/6\/60\/Redline-a-Document-in-Microsoft-Word-Step-5-Version-2.jpg\/v4-728px-Redline-a-Document-in-Microsoft-Word-Step-5-Version-2.jpg","smallWidth":460,"smallHeight":345,"bigWidth":728,"bigHeight":546,"licensing":" class=\"mw-parser-output\"><\/div>"} 5「すべてのタグ」を選択します。 このオプションでは、追加または置換されたすべてのテキストが赤で表示され、右側の編集バーにコメントが追加され、詳細な変更操作 (「追加」や「削除」など) がリストされます。もう 1 つのオプションは「シンプルなマークアップ」です。このオプションでは、編集されたテキストの横に赤い線が表示されますが、どのような変更が行われたかは示されません。 「マークアップなし」オプションを選択すると、変更は表示されません。オリジナルバージョンでは、削除されたテキストに線が引かれますが、置き換えられたテキストは表示されません。 シンプル マークアップでは、編集したテキストの横にある赤い線をクリックすると、そこに行われた変更が表示されます (すべてのマークアップの場合と同じ)。 [2] {"smallUrl":"https:\/\/www.wikihow.com\/images_en\/thumb\/9\/97\/Redline-a-Document-in-Microsoft-Word-Step-6-Version-2.jpg\/v4-460px-Redline-a-Document-in-Microsoft-Word-Step-6-Version-2.jpg","bigUrl":"https:\/\/www.wikihow.com\/images\/thumb\/9\/97\/Redline-a-Document-in-Microsoft-Word-Step-6-Version-2.jpg\/v4-728px-Redline-a-Document-in-Microsoft-Word-Step-6-Version-2.jpg","smallWidth":460,"smallHeight":345,"bigWidth":728,"bigHeight":546,"licensing":" class=\"mw-parser-output\"><\/div>"} 6「マークアップを表示」ドロップダウンメニューをクリックします。 ここから、レビュー インターフェイスに表示するマークされた要素を選択できます。メニュー内の各オプションをクリックし、要素を選択して有効にするか、選択を解除して無効にします。 [3] 「コメント」をチェックすると、テキスト余白にすべてのコメントが表示されます。 「インク」をチェックすると、編集者が作成した描画やマークが表示されます。 追加または削除されたテキストを表示するには、「挿入」と「削除」をチェックします。 「書式」をチェックすると、書式の変更(2 倍のスペースや余白の調整など)が表示されます。 {"smallUrl":"https:\/\/www.wikihow.com\/images_en\/thumb\/0\/04\/Redline-a-Document-in-Microsoft-Word-Step-7-Version-2.jpg\/v4-460px-Redline-a-Document-in-Microsoft-Word-Step-7-Version-2.jpg","bigUrl":"https:\/\/www.wikihow.com\/images\/thumb\/0\/04\/Redline-a-Document-in-Microsoft-Word-Step-7-Version-2.jpg\/v4-728px-Redline-a-Document-in-Microsoft-Word-Step-7-Version-2.jpg","smallWidth":460,"smallHeight":345,"bigWidth":728,"bigHeight":546,"licensing":" class=\"mw-parser-output\"><\/div>"} 7テキストをハイライトし、「新しいコメント」ボタンをクリックします(ツールバーの「コメント」セクションにあります)。 この機能を使用すると、選択したテキストにコメントを追加することができ、追加されたコメントは右側の編集バーに表示されます。{"smallUrl":"https:\/\/www.wikihow.com\/images_en\/thumb\/d\/d5\/Redline-a-Document-in-Microsoft-Word-Step-8-Version-2.jpg\/v4-460px-Redline-a-Document-in-Microsoft-Word-Step-8-Version-2.jpg","bigUrl":"https:\/\/www.wikihow.com\/images\/thumb\/d\/d5\/Redline-a-Document-in-Microsoft-Word-Step-8-Version-2.jpg\/v4-728px-Redline-a-Document-in-Microsoft-Word-Step-8-Version-2.jpg","smallWidth":460,"smallHeight":345,"bigWidth":728,"bigHeight":546,"licensing":" class=\"mw-parser-output\"><\/div>"} 8 必要に応じてドキュメントを編集します。 テキストを削除または追加すると、Word では編集したテキストの横に赤い水平線が追加されます。{"smallUrl":"https:\/\/www.wikihow.com\/images\/thumb\/4\/45\/Redline-a-Document-in-Microsoft-Word-Step-9-Version-2.jpg\/v4-460px-Redline-a-Document-in-Microsoft-Word-Step-9-Version-2.jpg","bigUrl":"https:\/\/www.wikihow.com\/images\/thumb\/4\/45\/Redline-a-Document-in-Microsoft-Word-Step-9-Version-2.jpg\/v4-728px-Redline-a-Document-in-Microsoft-Word-Step-9-Version-2.jpg","smallWidth":460,"smallHeight":345,"bigWidth":728,"bigHeight":546,"licensing":" class=\"mw-parser-output\"><\/div>"} 9「承認」をクリックして変更を保存します。 レッドラインがドキュメントに正常に追加されました。 「承認」ボタンをクリックすると、赤インクやその他の承認マークが削除されます。 [4] 広告する2方法 2/2:手動で取り消し線を追加する {"smallUrl":"https:\/\/www.wikihow.com\/images_en\/thumb\/6\/68\/Redline-a-Document-in-Microsoft-Word-Step-10-Version-2.jpg\/v4-460px-Redline-a-Document-in-Microsoft-Word-Step-10-Version-2.jpg","bigUrl":"https:\/\/www.wikihow.com\/images\/thumb\/6\/68\/Redline-a-Document-in-Microsoft-Word-Step-10-Version-2.jpg\/v4-728px-Redline-a-Document-in-Microsoft-Word-Step-10-Version-2.jpg","smallWidth":460,"smallHeight":345,"bigWidth":728,"bigHeight":546,"licensing":" class=\"mw-parser-output\"><\/div>"} 1編集したいドキュメントを開きます。 古いバージョンの Word を使用して文書を編集している場合、またはレビュー マークをより正確に制御したい場合は、手動でレッドラインする方法を使用するのが最適です。この方法は、Word のすべてのバージョンと互換性があります。{"smallUrl":"https:\/\/www.wikihow.com\/images_en\/thumb\/3\/39\/Redline-a-Document-in-Microsoft-Word-Step-11-Version-2.jpg\/v4-460px-Redline-a-Document-in-Microsoft-Word-Step-11-Version-2.jpg","bigUrl":"https:\/\/www.wikihow.com\/images\/thumb\/3\/39\/Redline-a-Document-in-Microsoft-Word-Step-11-Version-2.jpg\/v4-728px-Redline-a-Document-in-Microsoft-Word-Step-11-Version-2.jpg","smallWidth":460,"smallHeight":345,"bigWidth":728,"bigHeight":546,"licensing":" class=\"mw-parser-output\"><\/div>"} 2「スタート」タブをクリックします。 このタブには、テキストの太字化、斜体化、下線付けなど、さまざまなフォントおよび段落編集ツールが含まれています。 [ホーム] タブは、ページ上部の青いツールバーにあります。{"smallUrl":"https:\/\/www.wikihow.com\/images\/thumb\/d\/d4\/Redline-a-Document-in-Microsoft-Word-Step-12-Version-2.jpg\/v4-460px-Redline-a-Document-in-Microsoft-Word-Step-12-Version-2.jpg","bigUrl":"https:\/\/www.wikihow.com\/images\/thumb\/d\/d4\/Redline-a-Document-in-Microsoft-Word-Step-12-Version-2.jpg\/v4-728px-Redline-a-Document-in-Microsoft-Word-Step-12-Version-2.jpg","smallWidth":460,"smallHeight":345,"bigWidth":728,"bigHeight":546,"licensing":" class=\"mw-parser-output\"><\/div>"} 3ツールバーで「行の削除」ボタンを見つけます。 「下線」ボタンの右側にあります。任意のテキストに取り消し線を追加して、テキストを取り消すことができます。{"smallUrl":"https:\/\/www.wikihow.com\/images_en\/thumb\/3\/31\/Redline-a-Document-in-Microsoft-Word-Step-13-Version-2.jpg\/v4-460px-Redline-a-Document-in-Microsoft-Word-Step-13-Version-2.jpg","bigUrl":"https:\/\/www.wikihow.com\/images\/thumb\/3\/31\/Redline-a-Document-in-Microsoft-Word-Step-13-Version-2.jpg\/v4-728px-Redline-a-Document-in-Microsoft-Word-Step-13-Version-2.jpg","smallWidth":460,"smallHeight":345,"bigWidth":728,"bigHeight":546,"licensing":" class=\"mw-parser-output\"><\/div>"} 4ツールバーで「フォントの色」ボタンを見つけます。 これは、大文字の「A」とその下に色付きの(通常は黒色の)バーがあるアイコンです。このツールを使用してテキストの色を変更できます。 「A」の下の水平線をクリックし、ドロップダウン メニューから新しい色を選択すると、「テキストの色」オプションを変更できます。 {"smallUrl":"https:\/\/www.wikihow.com\/images_en\/thumb\/1\/10\/Redline-a-Document-in-Microsoft-Word-Step-14-Version-2.jpg\/v4-460px-Redline-a-Document-in-Microsoft-Word-Step-14-Version-2.jpg","bigUrl":"https:\/\/www.wikihow.com\/images\/thumb\/1\/10\/Redline-a-Document-in-Microsoft-Word-Step-14-Version-2.jpg\/v4-728px-Redline-a-Document-in-Microsoft-Word-Step-14-Version-2.jpg","smallWidth":460,"smallHeight":345,"bigWidth":728,"bigHeight":546,"licensing":" class=\"mw-parser-output\"><\/div>"} 5テキストをクリックし、マウスカーソルをドラッグしてテキストを選択して強調表示します。 テキストを選択したら、必要に応じて編集できます。たとえば、「テキストの色」ボタンをクリックして別の色を選択すると、テキストの色が変更されます。{"smallUrl":"https:\/\/www.wikihow.com\/images_en\/thumb\/4\/48\/Redline-a-Document-in-Microsoft-Word-Step-15-Version-2.jpg\/v4-460px-Redline-a-Document-in-Microsoft-Word-Step-15-Version-2.jpg","bigUrl":"https:\/\/www.wikihow.com\/images\/thumb\/4\/48\/Redline-a-Document-in-Microsoft-Word-Step-15-Version-2.jpg\/v4-728px-Redline-a-Document-in-Microsoft-Word-Step-15-Version-2.jpg","smallWidth":460,"smallHeight":345,"bigWidth":728,"bigHeight":546,"licensing":" class=\"mw-parser-output\"><\/div>"} 6「取り消し線」ボタンをクリックして、選択したテキストに直線を追加します。 これは、テキストのこの部分を消すことを意味し、テキスト コンテンツを削除することをお勧めします。{"smallUrl":"https:\/\/www.wikihow.com\/images_en\/thumb\/2\/23\/Redline-a-Document-in-Microsoft-Word-Step-16-Version-2.jpg\/v4-460px-Redline-a-Document-in-Microsoft-Word-Step-16-Version-2.jpg","bigUrl":"https:\/\/www.wikihow.com\/images\/thumb\/2\/23\/Redline-a-Document-in-Microsoft-Word-Step-16-Version-2.jpg\/v4-728px-Redline-a-Document-in-Microsoft-Word-Step-16-Version-2.jpg","smallWidth":460,"smallHeight":345,"bigWidth":728,"bigHeight":546,"licensing":" class=\"mw-parser-output\"><\/div>"} 7取り消し線の終わりとその後のテキストの間にスペースがあることを確認します。 それ以外の場合は、次のテキストに取り消し線が自動的に追加されます。{"smallUrl":"https:\/\/www.wikihow.com\/images_en\/thumb\/1\/18\/Redline-a-Document-in-Microsoft-Word-Step-17-Version-2.jpg\/v4-460px-Redline-a-Document-in-Microsoft-Word-Step-17-Version-2.jpg","bigUrl":"https:\/\/www.wikihow.com\/images\/thumb\/1\/18\/Redline-a-Document-in-Microsoft-Word-Step-17-Version-2.jpg\/v4-728px-Redline-a-Document-in-Microsoft-Word-Step-17-Version-2.jpg","smallWidth":460,"smallHeight":345,"bigWidth":728,"bigHeight":546,"licensing":" class=\"mw-parser-output\"><\/div>"} 8取り消し線付きのテキストの後のスペースの後にマウス カーソルを置きます。 このテキストを再入力する場合は、テキストをデフォルトとは異なる色で表示することをお勧めします。{"smallUrl":"https:\/\/www.wikihow.com\/images\/thumb\/2\/26\/Redline-a-Document-in-Microsoft-Word-Step-18-Version-2.jpg\/v4-460px-Redline-a-Document-in-Microsoft-Word-Step-18-Version-2.jpg","bigUrl":"https:\/\/www.wikihow.com\/images\/thumb\/2\/26\/Redline-a-Document-in-Microsoft-Word-Step-18-Version-2.jpg\/v4-728px-Redline-a-Document-in-Microsoft-Word-Step-18-Version-2.jpg","smallWidth":460,"smallHeight":345,"bigWidth":728,"bigHeight":546,"licensing":" class=\"mw-parser-output\"><\/div>"} 9「テキストの色」ボタンをクリックします。 新しいテキストが別の色ではなく、ドキュメントのデフォルトの色である場合は、より目立つ色 (赤やオレンジなど) に変更します。これは「編集」カラーです。{"smallUrl":"https:\/\/www.wikihow.com\/images_en\/thumb\/8\/82\/Redline-a-Document-in-Microsoft-Word-Step-19-Version-2.jpg\/v4-460px-Redline-a-Document-in-Microsoft-Word-Step-19-Version-2.jpg","bigUrl":"https:\/\/www.wikihow.com\/images\/thumb\/8\/82\/Redline-a-Document-in-Microsoft-Word-Step-19-Version-2.jpg\/v4-728px-Redline-a-Document-in-Microsoft-Word-Step-19-Version-2.jpg","smallWidth":460,"smallHeight":345,"bigWidth":728,"bigHeight":546,"licensing":" class=\"mw-parser-output\"><\/div>"} 10削除したテキストの後に置換テキストを追加します。 赤い取り消し線は、ここにあるテキストを「削除」し、後続のテキストに置き換えることを意味します。{"smallUrl":"https:\/\/www.wikihow.com\/images_en\/thumb\/5\/52\/Redline-a-Document-in-Microsoft-Word-Step-20-Version-2.jpg\/v4-460px-Redline-a-Document-in-Microsoft-Word-Step-20-Version-2.jpg","bigUrl":"https:\/\/www.wikihow.com\/images\/thumb\/5\/52\/Redline-a-Document-in-Microsoft-Word-Step-20-Version-2.jpg\/v4-728px-Redline-a-Document-in-Microsoft-Word-Step-20-Version-2.jpg","smallWidth":460,"smallHeight":345,"bigWidth":728,"bigHeight":546,"licensing":" class=\"mw-parser-output\"><\/div>"} 11編集色でテキストを追加してください。 どの部分が追加されたテキストであるかを明確に示す必要があります。たとえば、編集色を使用して改行にセミコロンを追加します。 {"smallUrl":"https:\/\/www.wikihow.com\/images_en\/thumb\/7\/71\/Expand-Your-Knowledge-Using-the-Internet-Step-7-Version-2.jpg\/v4-460px-Expand-Your-Knowledge-Using-the-Internet-Step-7-Version-2.jpg","bigUrl":"https:\/\/www.wikihow.com\/i mages\/thumb\/7\/71\/Expand-Your-Knowledge-Using-the-Internet-Step-7-Version-2.jpg\/v4-728px-Expand-Your-Knowledge-Using-the-Internet-Step-7-Version-2.jpg","smallWidth":460,"smallHeight":345,"bigWidth":728,"bigHeight":546,"licensing":"<div class=\"mw-parser-output\"><\/div>"} 12手順 5 ~ 11 を繰り返して、変更が必要なすべてのテキストを編集します。 {"smallUrl":"https:\/\/www.wikihow.com\/images_en\/thumb\/6\/60\/Redline-a-Document-in-Microsoft-Word-Step-22-Version-2.jpg\/v4-460px-Redline-a-Document-in-Microsoft-Word-Step-22-Version-2.jpg","bigUrl":"https:\/\/www.wikihow.com\/images\/thumb\/6\/60\/Redline-a-Document-in-Microsoft-Word-Step-22-Version-2.jpg\/v4-728px-Redline-a-Document-in-Microsoft-Word-Step-22-Version-2.jpg","smallWidth":460,"smallHeight":345,"bigWidth":728,"bigHeight":546,"licensing":" class=\"mw-parser-output\"><\/div>"} 13Control + S を押してドキュメントを保存します。画面の左上隅にある「ファイル」をクリックして「保存」を選択することもできます。 ヒント 取り消し線を手動で追加する方法は、教室でクラスメートと一緒にプロジェクト ドキュメントを修正するなど、短いドキュメントを編集するのに適しています。 公共のコンピューターでドキュメントを編集する場合は、他のユーザーが代わりに変更を加えられないように、変更履歴の追跡機能をパスワードでロックできます。 警告する ドキュメント編集プロセス中に、進行状況を保存するためにドキュメントを時間内に保存します。