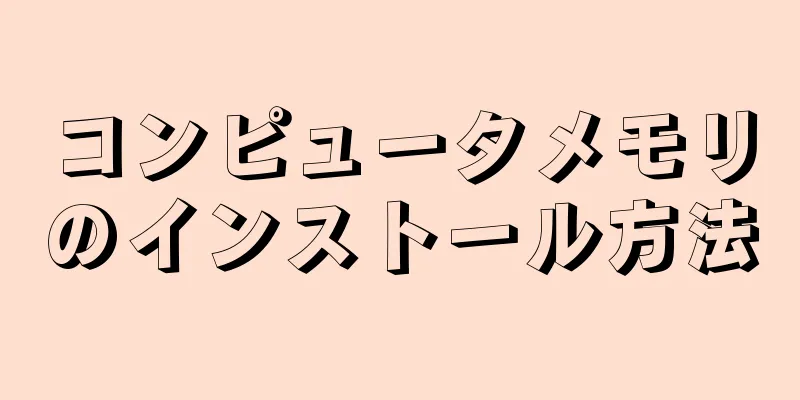|
画像を本来の意図どおりに表示するには、モニターを調整する必要があります。これは、Web デザイン、デジタル写真、またはグラフィックスを専門とする場合には特に重要です。完璧な色の組み合わせを選ぶのに何時間も費やしたのに、別のモニターや印刷物でひどい見た目になってしまうのは避けたいものです。したがって、画像の色が本来のとおりに見えるようにモニターを調整する必要があります。 ステップパート1 パート1/2: 校正前の準備- {"smallUrl":"https:\/\/www.wikihow.com\/images_en\/thumb\/a\/a6\/Calibrate-Your-Monitor-Step-1.jpg\/v4-460px-Calibrate-Your-Monitor-Step-1.jpg","bigUrl":"https:\/\/www.wikihow.com\/images\/thumb\/a\/a6\/Calibrate-Your-Monitor-Step-1.jpg\/v4-728px-Calibrate-Your-Monitor-Step-1.jpg","smallWidth":460,"smallHeight":288,"bigWidth":728,"bigHeight":455,"licensing":"<div class=\"mw-parser-output\"><\/div>"} 1画面の解像度を確認します。テキストが小さすぎない限り、最高の解像度を選択してください。 LCD モニターを使用している場合は、現在の解像度を示すボックスをクリックして、コンピューターの解像度を調整します。
- {"smallUrl":"https:\/\/www.wikihow.com\/images_en\/thumb\/9\/94\/Calibrate-Your-Monitor-Step-2.jpg\/v4-460px-Calibrate-Your-Monitor-Step-2.jpg","bigUrl":"https:\/\/www.wikihow.com\/images\/thumb\/9\/94\/Calibrate-Your-Monitor-Step-2.jpg\/v4-728px-Calibrate-Your-Monitor-Step-2.jpg","smallWidth":460,"smallHeight":288,"bigWidth":728,"bigHeight":455,"licensing":"<div class=\"mw-parser-output\"><\/div>"} 2コンピューターの色がハイカラーか 24 ビットカラーかを確認します。モニターが 16 ビットカラーの場合、モニターのキャリブレーション時に色深度が十分でない可能性があります。
- Windows では、デスクトップを右クリックして「グラフィックス プロパティ」を選択します。
- Mac では、「環境設定」を開き、「ディスプレイ」をクリックして、「色数: 百万」を選択します。
- {"smallUrl":"https:\/\/www.wikihow.com\/images_en\/thumb\/8\/8a\/Calibrate-Your-Monitor-Step-3.jpg\/v4-460px-Calibrate-Your-Monitor-Step-3.jpg","bigUrl":"https:\/\/www.wikihow.com\/images\/thumb\/8\/8a\/Calibrate-Your-Monitor-Step-3.jpg\/v4-728px-Calibrate-Your-Monitor-Step-3.jpg","smallWidth":460,"smallHeight":288,"bigWidth":728,"bigHeight":455,"licensing":"<div class=\"mw-parser-output\"><\/div>"} 3キャリブレーションを行う前に、モニターを少なくとも 15 分間 (30 分間が望ましい) ウォームアップさせます。これにより、コンピューターが完全に準備されます。
- {"smallUrl":"https:\/\/www.wikihow.com\/images_en\/thumb\/5\/5f\/Calibrate-Your-Monitor-Step-4.jpg\/v4-460px-Calibrate-Your-Monitor-Step-4.jpg","bigUrl":"https:\/\/www.wikihow.com\/images\/thumb\/5\/5f\/Calibrate-Your-Monitor-Step-4.jpg\/v4-728px-Calibrate-Your-Monitor-Step-4.jpg","smallWidth":460,"smallHeight":288,"bigWidth":728,"bigHeight":455,"licensing":"<div class=\"mw-parser-output\"><\/div>"} 4画面に反射、グレア、強い直射光が当たっていないことを確認します。部屋を完全に暗くする必要はありませんが、周囲の光がディスプレイの視聴を妨げないようにしてください。
- {"smallUrl":"https:\/\/www.wikihow.com\/images_en\/thumb\/6\/6b\/Calibrate-Your-Monitor-Step-5.jpg\/v4-460px-Calibrate-Your-Monitor-Step-5.jpg","bigUrl":"https:\/\/www.wikihow.com\/images\/thumb\/6\/6b\/Calibrate-Your-Monitor-Step-5.jpg\/v4-728px-Calibrate-Your-Monitor-Step-5.jpg","smallWidth":460,"smallHeight":288,"bigWidth":728,"bigHeight":455,"licensing":"<div class=\"mw-parser-output\"><\/div>"} 5プロ仕様のプリンターを使用してテスト写真を印刷します。日中に撮影した自然な肌の色合いの人物の写真を選択し、最高品質設定で高光沢写真用紙に印刷します。写真の色が長持ちするように、数時間直射日光を避けて置いてください。 広告する
パート2 パート2/2:モニターを調整する- {"smallUrl":"https:\/\/www.wikihow.com\/images_en\/thumb\/d\/d7\/Monitor_823.jpg\/460px-Monitor_823.jpg","bigUrl":"https:\/\/www.wikihow.com\/images\/thumb\/d\/d7\/Monitor_823.jpg\/500px-Monitor_823.jpg","smallWidth":460,"smallHeight":306,"bigWidth":500,"bigHeight":333,"licensing":"<div class=\"mw-parser-output\"><\/div>"} 1コントラストと明るさを調整します。両方のボタンは、モニターの前面またはモニターのメニューにあります。モニターのキャリブレーションツールをオンラインで検索します。
- 無料の基本キャリブレーション ツールはここから入手できます。
- {"smallUrl":"https:\/\/www.wikihow.com\/images_en\/thumb\/2\/27\/Calibrate-Your-Monitor-Step-7.jpg\/v4-460px-Calibrate-Your-Monitor-Step-7.jpg","bigUrl":"https:\/\/www.wikihow.com\/images\/thumb\/2\/27\/Calibrate-Your-Monitor-Step-7.jpg\/v4-728px-Calibrate-Your-Monitor-Step-7.jpg","smallWidth":460,"smallHeight":288,"bigWidth":728,"bigHeight":455,"licensing":"<div class=\"mw-parser-output\"><\/div>"} 2印刷した写真の元のファイルを開きます。
- {"smallUrl":"https:\/\/www.wikihow.com\/images_en\/thumb\/4\/46\/Calibrate-Your-Monitor-Step-8.jpg\/v4-460px-Calibrate-Your-Monitor-Step-8.jpg","bigUrl":"https:\/\/www.wikihow.com\/images\/thumb\/4\/46\/Calibrate-Your-Monitor-Step-8.jpg\/v4-728px-Calibrate-Your-Monitor-Step-8.jpg","smallWidth":460,"smallHeight":306,"bigWidth":728,"bigHeight":484,"licensing":"<div class=\"mw-parser-output\"><\/div>"} 3比較のため、印刷した写真を元のファイルの横に置きます。
- {"smallUrl":"https:\/\/www.wikihow.com\/images_en\/thumb\/d\/d7\/Monitor_823.jpg\/460px-Monitor_823.jpg","bigUrl":"https:\/\/www.wikihow.com\/images\/thumb\/d\/d7\/Monitor_823.jpg\/500px-Monitor_823.jpg","smallWidth":460,"smallHeight":306,"bigWidth":500,"bigHeight":333,"licensing":"<div class=\"mw-parser-output\"><\/div>"} 4モニター上の写真と印刷された写真の色が近くなるまで、モニターの明るさ、コントラスト、色のレベル (赤、緑、青) を調整します。これにはある程度の時間がかかり、もちろん識別力も必要になります。ソフトウェアを使用してモニターを調整する場合は、次の手順に従ってください。
- 5 Adobe Gammaなどの基本的なソフトウェアを使用して調整します(Adobe Photoshopがインストールされている場合) Linux の場合は、バージョン 7 以下)、 QuickGamma (無料)、 Apple ColorSync 、またはMonica を使用します。
- 「スタート」、「設定」をクリックし、「コントロール パネル」を選択すると、Adobe Gamma が表示されます。
- 上記のソフトウェアの場合、ソフトウェアの指示に従ってステップごとに操作するだけで、キャリブレーションが完了するだけです。これらの基本的な調整は、写真を頻繁に印刷しない、Photoshop を頻繁に使用しないユーザーに最適です。
- {"smallUrl":"https:\/\/www.wikihow.com\/images\/thumb\/f\/f9\/Calibrate-Your-Monitor-Step-11.jpg\/v4-460px-Calibrate-Your-Monitor-Step-11.jpg","bigUrl":"https:\/\/www.wikihow.com\/images\/thumb\/f\/f9\/Calibrate-Your-Monitor-Step-11.jpg\/v4-728px-Calibrate-Your-Monitor-Step-11.jpg","smallWidth":460,"smallHeight":288,"bigWidth":728,"bigHeight":455,"licensing":"<div class=\"mw-parser-output\"><\/div>"} 6.比色計(モニターによって生成された実際の色の値を読み取ることができるデバイス)で使用するための専門的なソフトウェアを購入します。検討する価値のある校正システムには次のようなものがあります。
- SpectraCalのCalMAN RGB
- カラービジョンスパイダー3プロ
- ColorVision Color Plus (優れたホームシステム)
- モナコシステムズ MonacoOPTIX
- グレタグ・マクベス アイワンディスプレイ
- {"smallUrl":"https:\/\/www.wikihow.com\/images_en\/thumb\/4\/4b\/Calibrate-Your-Monitor-Step-12.jpg\/v4-460px-Calibrate-Your-Monitor-Step-12.jpg","bigUrl":"https:\/\/www.wikihow.com\/images\/thumb\/4\/4b\/Calibrate-Your-Monitor-Step-12.jpg\/v4-728px-Calibrate-Your-Monitor-Step-12.jpg","smallWidth":460,"smallHeight":288,"bigWidth":728,"bigHeight":455,"licensing":"<div class=\"mw-parser-output\"><\/div>"} 7 視覚パフォーマンスと精度を最適に保つために、週に 2 ~ 4 回キャリブレーションしてください。広告する
ヒント- 自分に自信がなかったり、望む視覚効果が得られなかったりする場合は、調整を手伝ってくれる専門家を探すこともできます。オンラインで利用できる優れた校正サービスが数多くあります。
- モニターに自動調整ボタンがある場合は、それを試すこともできます。
広告する警告する- 必ず写真スタジオに行って、印画紙を使用してテスト写真を撮り、調整してください。プリンターの調整がまだ必要な場合は、モニターを直接調整するのはまったくの無駄な作業です。モニターよりもプリンターの調整が必要になる可能性が高くなります。自分のプリンターで印刷した写真を信用しないでください。異なるブランドのプリンターで印刷された色は異なります。同じプリンターを使用しても、印刷用紙が異なると最終的な写真効果に影響します。
- Windows Vista を使用している場合は、ログオフすると ICC (International Color Consortium)/ICM (カラー プロファイル) ファイルが失われます。
- コンピュータに複数のキャリブレーション プログラムがインストールされている場合は、一度に 1 つだけ使用してください。そうしないと、競合が発生する可能性があります。
広告する |