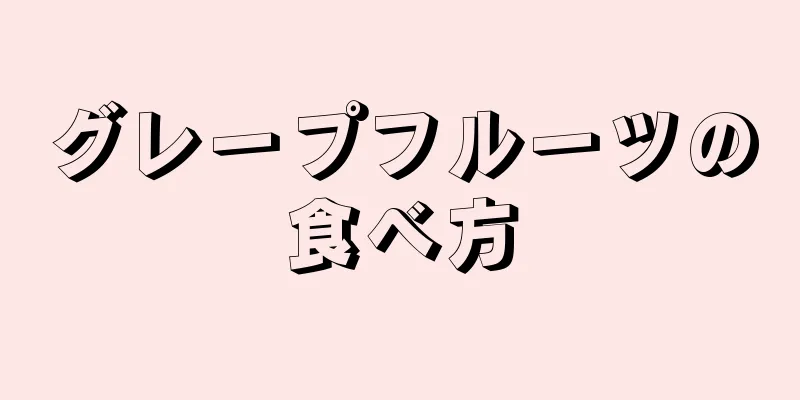これは、テキスト (Word) ファイルをデータ イメージ (JPEG) 形式に変換する非常に簡単な方法です。この方法を使用すると、ファイルをデスクトップの壁紙として使用できます。画像を保存して他のファイルにアップロードすることもできます。
ステップ 1方法 1/3: Windows Vista、Windows 7 以降のオペレーティング システムでの Snipping Tool の方法 {"smallUrl":"https:\/\/www.wikihow.com\/images_en\/thumb\/3\/30\/Change-a-Word-Document-to-JPEG-Format-Step-1-Version-2.jpg\/v4-460px-Change-a-Word-Document-to-JPEG-Format-Step-1-Version-2.jpg","bigUrl":"https:\/\/www.wikihow.com\/images\/thumb\/3\/30\/Change-a-Word-Document-to-JPEG-Format-Step-1-Version-2.jpg\/v4-728px-Change-a-Word-Document-to-JPEG-Format-Step-1-Version-2.jpg","smallWidth":460,"smallHeight":345,"bigWidth":728,"bigHeight":546,"licensing":" class=\"mw-parser-output\"><\/div>"} 1Word でファイルを開き、ズーム機能を使用して適切なサイズに調整します。 {"smallUrl":"https:\/\/www.wikihow.com\/images_en\/thumb\/f\/f8\/Change-a-Word-Document-to-JPEG-Format-Step-2-Version-2.jpg\/v4-460px-Change-a-Word-Document-to-JPEG-Format-Step-2-Version-2.jpg","bigUrl":"https:\/\/www.wikihow.com\/images\/thumb\/f\/f8\/Change-a-Word-Document-to-JPEG-Format-Step-2-Version-2.jpg\/v4-728px-Change-a-Word-Document-to-JPEG-Format-Step-2-Version-2.jpg","smallWidth":460,"smallHeight":345,"bigWidth":728,"bigHeight":546,"licensing":" class=\"mw-parser-output\"><\/div>"} 2スタート > すべてのプログラム > アクセサリ > Snipping Tool に移動します。 {"smallUrl":"https:\/\/www.wikihow.com\/images_en\/thumb\/c\/c4\/Change-a-Word-Document-to-JPEG-Format-Step-3-Version-2.jpg\/v4-460px-Change-a-Word-Document-to-JPEG-Format-Step-3-Version-2.jpg","bigUrl":"https:\/\/www.wikihow.com\/images\/thumb\/c\/c4\/Change-a-Word-Document-to-JPEG-Format-Step-3-Version-2.jpg\/v4-728px-Change-a-Word-Document-to-JPEG-Format-Step-3-Version-2.jpg","smallWidth":460,"smallHeight":345,"bigWidth":728,"bigHeight":546,"licensing":" class=\"mw-parser-output\"><\/div>"} 3ウィンドウ枠をクリックしてファイル上にドラッグします。 {"smallUrl":"https:\/\/www.wikihow.com\/images_en\/thumb\/1\/11\/Change-a-Word-Document-to-JPEG-Format-Step-4-Version-2.jpg\/v4-460px-Change-a-Word-Document-to-JPEG-Format-Step-4-Version-2.jpg","bigUrl":"https:\/\/www.wikihow.com\/images\/thumb\/1\/11\/Change-a-Word-Document-to-JPEG-Format-Step-4-Version-2.jpg\/v4-728px-Change-a-Word-Document-to-JPEG-Format-Step-4-Version-2.jpg","smallWidth":460,"smallHeight":345,"bigWidth":728,"bigHeight":546,"licensing":" class=\"mw-parser-output\"><\/div>"} 4「名前を付けて保存」をクリックし、JPEG 形式を選択します。 {"smallUrl":"https:\/\/www.wikihow.com\/images_en\/thumb\/4\/41\/Change-a-Word-Document-to-JPEG-Format-Step-5-Version-2.jpg\/v4-460px-Change-a-Word-Document-to-JPEG-Format-Step-5-Version-2.jpg","bigUrl":"https:\/\/www.wikihow.com\/images\/thumb\/4\/41\/Change-a-Word-Document-to-JPEG-Format-Step-5-Version-2.jpg\/v4-728px-Change-a-Word-Document-to-JPEG-Format-Step-5-Version-2.jpg","smallWidth":460,"smallHeight":345,"bigWidth":728,"bigHeight":546,"licensing":" class=\"mw-parser-output\"><\/div>"} 5画像をデスクトップの壁紙にするには、デスクトップを右クリックして「個人設定」をクリックします。 [デスクトップの背景] > [参照] を選択し、先ほど保存した画像を選択します。 広告する2方法 2/3: Windows版のOneNoteとWordを使用する場合 {"smallUrl":"https:\/\/www.wikihow.com\/images_en\/thumb\/5\/55\/Change-a-Word-Document-to-JPEG-Format-Step-6-Version-2.jpg\/v4-460px-Change-a-Word-Document-to-JPEG-Format-Step-6-Version-2.jpg","bigUrl":"https:\/\/www.wikihow.com\/images\/thumb\/5\/55\/Change-a-Word-Document-to-JPEG-Format-Step-6-Version-2.jpg\/v4-728px-Change-a-Word-Document-to-JPEG-Format-Step-6-Version-2.jpg","smallWidth":460,"smallHeight":345,"bigWidth":728,"bigHeight":546,"licensing":" class=\"mw-parser-output\"><\/div>"} 1Microsoft Word で必要な文書を開きます。 {"smallUrl":"https:\/\/www.wikihow.com\/images_en\/thumb\/2\/2f\/Change-a-Word-Document-to-JPEG-Format-Step-7-Version-2.jpg\/v4-460px-Change-a-Word-Document-to-JPEG-Format-Step-7-Version-2.jpg","bigUrl":"https:\/\/www.wikihow.com\/images\/thumb\/2\/2f\/Change-a-Word-Document-to-JPEG-Format-Step-7-Version-2.jpg\/v4-728px-Change-a-Word-Document-to-JPEG-Format-Step-7-Version-2.jpg","smallWidth":460,"smallHeight":345,"bigWidth":728,"bigHeight":546,"licensing":" class=\"mw-parser-output\"><\/div>"} 2 [ファイル] ボタン (2003、2010 エディション) または [Office] ボタン (2007 エディション) をクリックして、印刷します。 {"smallUrl":"https:\/\/www.wikihow.com\/images_en\/thumb\/f\/fc\/Change-a-Word-Document-to-JPEG-Format-Step-8-Version-2.jpg\/v4-460px-Change-a-Word-Document-to-JPEG-Format-Step-8-Version-2.jpg","bigUrl":"https:\/\/www.wikihow.com\/images\/thumb\/f\/fc\/Change-a-Word-Document-to-JPEG-Format-Step-8-Version-2.jpg\/v4-728px-Change-a-Word-Document-to-JPEG-Format-Step-8-Version-2.jpg","smallWidth":460,"smallHeight":345,"bigWidth":728,"bigHeight":546,"licensing":" class=\"mw-parser-output\"><\/div>"} 3プリンター メニューで [OneNote に送信] を選択し、[印刷] をクリックします。 {"smallUrl":"https:\/\/www.wikihow.com\/images_en\/thumb\/0\/06\/Change-a-Word-Document-to-JPEG-Format-Step-9-Version-2.jpg\/v4-460px-Change-a-Word-Document-to-JPEG-Format-Step-9-Version-2.jpg","bigUrl":"https:\/\/www.wikihow.com\/images\/thumb\/0\/06\/Change-a-Word-Document-to-JPEG-Format-Step-9-Version-2.jpg\/v4-728px-Change-a-Word-Document-to-JPEG-Format-Step-9-Version-2.jpg","smallWidth":460,"smallHeight":345,"bigWidth":728,"bigHeight":546,"licensing":" class=\"mw-parser-output\"><\/div>"} 4ファイルが OneNote で開きます。 開いているページがこれだけであることを確認してください。他のページが開いている場合は、そのページをクリックして Delete キーを押して閉じます。もう一度「ファイル/Office」ボタンをクリックし、「名前を付けて保存」をクリックします。 。{"smallUrl":"https:\/\/www.wikihow.com\/images_en\/thumb\/0\/0d\/Change-a-Word-Document-to-JPEG-Format-Step-10-Version-2.jpg\/v4-460px-Change-a-Word-Document-to-JPEG-Format-Step-10-Version-2.jpg","bigUrl":"https:\/\/www.wikihow.com\/i mages\/thumb\/0\/0d\/Change-a-Word-Document-to-JPEG-Format-Step-10-Version-2.jpg\/v4-728px-Change-a-Word-Document-to-JPEG-Format-Step-10-Version-2.jpg","smallWidth":460,"smallHeight":345,"bigWidth":728,"bigHeight":546,"licensing":" class=\"mw-parser-output\"><\/div>"} 5ファイルの種類を変更し、ドロップダウンのファイルの種類で「Word 文書」として保存します。 次に保存をクリックします{"smallUrl":"https:\/\/www.wikihow.com\/images_en\/thumb\/2\/27\/Change-a-Word-Document-to-JPEG-Format-Step-11-Version-2.jpg\/v4-460px-Change-a-Word-Document-to-JPEG-Format-Step-11-Version-2.jpg","bigUrl":"https:\/\/www.wikihow.com\/i mages\/thumb\/2\/27\/Change-a-Word-Document-to-JPEG-Format-Step-11-Version-2.jpg\/v4-728px-Change-a-Word-Document-to-JPEG-Format-Step-11-Version-2.jpg","smallWidth":460,"smallHeight":345,"bigWidth":728,"bigHeight":546,"licensing":"<div class=\"mw-parser-output\"><\/div>"} 6新しいファイルをWordで開きます。 開くドキュメントページは画像です。 7ページ上の各画像を右クリックし、「画像として保存」をクリックします。 画像を保存すれば完了です! 広告する 3方法 3/3: Windows XP(またはそれ以前のバージョン)の場合 {"smallUrl":"https:\/\/www.wikihow.com\/images_en\/thumb\/f\/f4\/Change-a-Word-Document-to-JPEG-Format-Step-13-Version-2.jpg\/v4-460px-Change-a-Word-Document-to-JPEG-Format-Step-13-Version-2.jpg","bigUrl":"https:\/\/www.wikihow.com\/i mages\/thumb\/f\/f4\/Change-a-Word-Document-to-JPEG-Format-Step-13-Version-2.jpg\/v4-728px-Change-a-Word-Document-to-JPEG-Format-Step-13-Version-2.jpg","smallWidth":460,"smallHeight":345,"bigWidth":728,"bigHeight":546,"licensing":" class=\"mw-parser-output\"><\/div>"} 1Microsoft Word で必要な文書を開きます。 {"smallUrl":"https:\/\/www.wikihow.com\/images_en\/thumb\/1\/14\/Change-a-Word-Document-to-JPEG-Format-Step-14-Version-2.jpg\/v4-460px-Change-a-Word-Document-to-JPEG-Format-Step-14-Version-2.jpg","bigUrl":"https:\/\/www.wikihow.com\/i mages\/thumb\/1\/14\/Change-a-Word-Document-to-JPEG-Format-Step-14-Version-2.jpg\/v4-728px-Change-a-Word-Document-to-JPEG-Format-Step-14-Version-2.jpg","smallWidth":460,"smallHeight":345,"bigWidth":728,"bigHeight":546,"licensing":" class=\"mw-parser-output\"><\/div>"} 2ページ全体が画面に表示されるようにドキュメントを調整します。 {"smallUrl":"https:\/\/www.wikihow.com\/images_en\/thumb\/b\/bc\/Change-a-Word-Document-to-JPEG-Format-Step-15.jpg\/v4-460px-Change-a-Word-Document-to-JPEG-Format-Step-15.jpg","bigUrl":"https:\/\/www.wikihow.com\/images\/thumb\/b\/bc\/Change-a-Word-Document-to-JPEG-Format-Step-15.jpg\/v4-728px-Change-a-Word-Document-to-JPEG-Format-Step-15.jpg","smallWidth":460,"smallHeight":147,"bigWidth":728,"bigHeight":233,"licensing":" class=\"mw-parser-output\"><\/div>"} 3キーボードで「Print Screen」キーを見つけます。 標準キーボードでは、Print Screen (「PrtScr」と略されることもあります) キーは F12 キーの右側にあります。 4 Print Screen キーを見つけて、Word 文書が画面に表示されたら、Print Screen キーを押します。 何も起こらなかったにもかかわらず、コンピューターは画面イメージをキャプチャしてメモリに保存しました。 {"smallUrl":"https:\/\/www.wikihow.com\/images_en\/thumb\/8\/80\/Change-a-Word-Document-to-JPEG-Format-Step-17.jpg\/v4-460px-Change-a-Word-Document-to-JPEG-Format-Step-17.jpg","bigUrl":"https:\/\/www.wikihow.com\/images\/thumb\/8\/80\/Change-a-Word-Document-to-JPEG-Format-Step-17.jpg\/v4-728px-Change-a-Word-Document-to-JPEG-Format-Step-17.jpg","smallWidth":460,"smallHeight":345,"bigWidth":728,"bigHeight":546,"licensing":" class=\"mw-parser-output\"><\/div>"} 5 [スタート] > [すべてのプログラム] > [アクセサリ] > [ペイント] に移動します。 {"smallUrl":"https:\/\/www.wikihow.com\/images_en\/thumb\/b\/be\/Change-a-Word-Document-to-JPEG-Format-Step-18.jpg\/v4-460px-Change-a-Word-Document-to-JPEG-Format-Step-18.jpg","bigUrl":"https:\/\/www.wikihow.com\/images\/thumb\/b\/be\/Change-a-Word-Document-to-JPEG-Format-Step-18.jpg\/v4-728px-Change-a-Word-Document-to-JPEG-Format-Step-18.jpg","smallWidth":460,"smallHeight":345,"bigWidth":728,"bigHeight":546,"licensing":"<div class=\"mw-parser-output\"><\/div>"} 6ペイントから「編集」メニューに移動し、「貼り付け」を選択します。 全画面画像が表示されます。{"smallUrl":"https:\/\/www.wikihow.com\/images_en\/thumb\/f\/f1\/Change-a-Word-Document-to-JPEG-Format-Step-19.jpg\/v4-460px-Change-a-Word-Document-to-JPEG-Format-Step-19.jpg","bigUrl":"https:\/\/www.wikihow.com\/images\/thumb\/f\/f1\/Change-a-Word-Document-to-JPEG-Format-Step-19.jpg\/v4-728px-Change-a-Word-Document-to-JPEG-Format-Step-19.jpg","smallWidth":460,"smallHeight":345,"bigWidth":728,"bigHeight":546,"licensing":" class=\"mw-parser-output\"><\/div>"} 7 「選択」ツールを使用して不要な部分を切り取り、ファイルのみを残します。 {"smallUrl":"https:\/\/www.wikihow.com\/images_en\/thumb\/a\/a2\/Change-a-Word-Document-to-JPEG-Format-Step-20.jpg\/v4-460px-Change-a-Word-Document-to-JPEG-Format-Step-20.jpg","bigUrl":"https:\/\/www.wikihow.com\/images\/thumb\/a\/a2\/Change-a-Word-Document-to-JPEG-Format-Step-20.jpg\/v4-728px-Change-a-Word-Document-to-JPEG-Format-Step-20.jpg","smallWidth":460,"smallHeight":345,"bigWidth":728,"bigHeight":546,"licensing":" class=\"mw-parser-output\"><\/div>"} 8 希望の形式で保存します。 {"smallUrl":"https:\/\/www.wikihow.com\/images_en\/thumb\/6\/6a\/Change-a-Word-Document-to-JPEG-Format-Step-21.jpg\/v4-460px-Change-a-Word-Document-to-JPEG-Format-Step-21.jpg","bigUrl":"https:\/\/www.wikihow.com\/images\/thumb\/6\/6a\/Change-a-Word-Document-to-JPEG-Format-Step-21.jpg\/v4-728px-Change-a-Word-Document-to-JPEG-Format-Step-21.jpg","smallWidth":460,"smallHeight":345,"bigWidth":728,"bigHeight":546,"licensing":" class=\"mw-parser-output\"><\/div>"} 9画像をデスクトップの壁紙にするには、デスクトップを右クリックして「プロパティ」をクリックします。 [デスクトップの背景] > [参照] を選択し、先ほど保存した画像を選択します。 広告するヒント この方法は、Word でリスト、挨拶、リマインダーなどを作成し、デスクトップに配置する場合に特に便利です。 ページを縮小すると、大きなフォントの方が読みやすくなります。 警告する 画面上でドキュメント全体を表示できない場合は、ペイント プログラムで縮小します。画像を保存して再度開くと、ページは通常のサイズになり、拡大してもぼやけなくなります。 ベクターテキストをピクセル化された画像に変換するため、品質が大幅に低下します。たとえば、地元の印刷店でテキストを受け付けることができず、写真用紙に印刷する必要がある場合などです。ぼやけてしまいます。