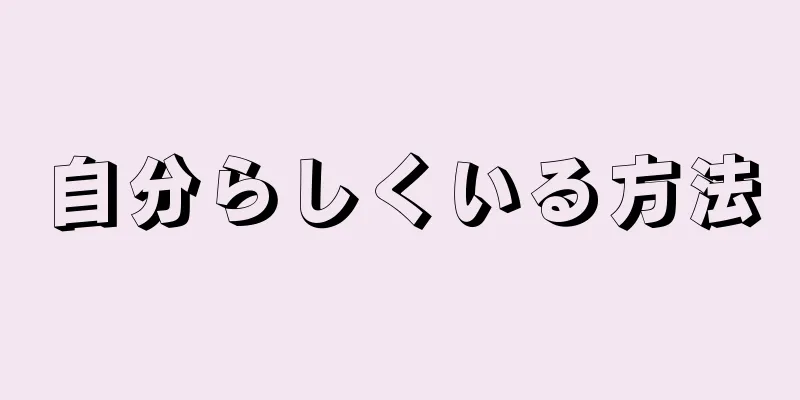コンピュータから iTunes をアンインストールする必要がある場合は、すべての iTunes プラグインを完全にアンインストールする方法を知っておく必要があります。アイコンをゴミ箱に捨てるだけよりはるかに複雑です。次のいくつかの手順では、PC と Mac から iTunes をアンインストールする方法を説明します。
ステップ 1方法 1/3: 方法 1: Windows からアンインストールする {"smallUrl":"https:\/\/www.wikihow.com\/images_en\/thumb\/2\/21\/Uninstall-iTunes-Step-1.jpg\/v4-460px-Uninstall-iTunes-Step-1.jpg","bigUrl":"https:\/\/www.wikihow.com\/images\/thumb\/2\/21\/Uninstall-iTunes-Step-1.jpg\/v4-728px-Uninstall-iTunes-Step-1.jpg","smallWidth":460,"smallHeight":288,"bigWidth":728,"bigHeight":455,"licensing":"<div class=\"mw-parser-output\"><\/div>"} 1 iTunes、QuickTime Player、および Apple のソフトウェア アップデータが実行されていないことを確認します。 {"smallUrl":"https:\/\/www.wikihow.com\/images_en\/thumb\/d\/d9\/Uninstall-iTunes-Step-2.jpg\/v4-460px-Uninstall-iTunes-Step-2.jpg","bigUrl":"https:\/\/www.wikihow.com\/images\/thumb\/d\/d9\/Uninstall-iTunes-Step-2.jpg\/v4-728px-Uninstall-iTunes-Step-2.jpg","smallWidth":460,"smallHeight":331,"bigWidth":728,"bigHeight":524,"licensing":"<div class=\"mw-parser-output\"><\/div>"} 2スタート メニューを見つけて、[コントロール パネル] をクリックします。 {"smallUrl":"https:\/\/www.wikihow.com\/images_en\/thumb\/9\/94\/Uninstall-iTunes-Step-3.jpg\/v4-460px-Uninstall-iTunes-Step-3.jpg","bigUrl":"https:\/\/www.wikihow.com\/images\/thumb\/9\/94\/Uninstall-iTunes-Step-3.jpg\/v4-728px-Uninstall-iTunes-Step-3.jpg","smallWidth":460,"smallHeight":308,"bigWidth":728,"bigHeight":487,"licensing":"<div class=\"mw-parser-output\"><\/div>"} 3コントロール パネルで [プロジェクトの機能] をクリックします。 {"smallUrl":"https:\/\/www.wikihow.com\/images_en\/thumb\/1\/17\/Uninstall-iTunes-Step-4.jpg\/v4-460px-Uninstall-iTunes-Step-4.jpg","bigUrl":"https:\/\/www.wikihow.com\/images\/thumb\/1\/17\/Uninstall-iTunes-Step-4.jpg\/v4-728px-Uninstall-iTunes-Step-4.jpg","smallWidth":460,"smallHeight":305,"bigWidth":728,"bigHeight":483,"licensing":"<div class=\"mw-parser-output\"><\/div>"} 4メニューから iTunes を選択し、「削除」をクリックします。 iTunes を削除してもよいか尋ねるプロンプト ボックスが表示されたら 、「OK」をクリックします。{"smallUrl":"https:\/\/www.wikihow.com\/images_en\/thumb\/4\/4c\/Uninstall-iTunes-Step-5.jpg\/v4-460px-Uninstall-iTunes-Step-5.jpg","bigUrl":"https:\/\/www.wikihow.com\/images\/thumb\/4\/4c\/Uninstall-iTunes-Step-5.jpg\/v4-728px-Uninstall-iTunes-Step-5.jpg","smallWidth":460,"smallHeight":301,"bigWidth":728,"bigHeight":476,"licensing":"<div class=\"mw-parser-output\"><\/div>"} 5アンインストール プロセスが完了するまで待ちます。 この時点でシステムからコンピュータの再起動を求められても、再起動しないでください。 6システムの追加または削除機能を使用して、次のプログラムをすべて 1 つずつアンインストールします。 Appleの公式声明によると、順番通りに削除しないと「予期せぬ結果」を引き起こす可能性があるとのこと。 [1] これらの関連プラグインをアンインストールすることが、iTunes を完全にアンインストールするための鍵となります。クイックタイムプレーヤー Appleのシステムアップデート Apple モバイルシステムサポート Bonjour 実装ネットワーク Apple アプリ サポート (iTunes バージョン 9 以降) {"smallUrl":"https:\/\/www.wikihow.com\/images_en\/thumb\/5\/5d\/Uninstall-iTunes-Step-7.jpg\/v4-460px-Uninstall-iTunes-Step-7.jpg","bigUrl":"https:\/\/www.wikihow.com\/images\/thumb\/5\/5d\/Uninstall-iTunes-Step-7.jpg\/v4-728px-Uninstall-iTunes-Step-7.jpg","smallWidth":460,"smallHeight":325,"bigWidth":728,"bigHeight":514,"licensing":"<div class=\"mw-parser-output\"><\/div>"} 7コンピュータを再起動します。 8 iTunes と関連プラグインが完全にアンインストールされていることを確認します。 アンインストールプロセス全体がスムーズに進むことを確認してください。スタートメニューから「マイ コンピューター」を選択します。{"smallUrl":"https:\/\/www.wikihow.com\/images_en\/thumb\/f\/f2\/Uninstall-iTunes-Step-8Bullet1.jpg\/v4-460px-Uninstall-iTunes-Step-8Bullet1.jpg","bigUrl":"https:\/\/www.wikihow.com\/images\/thumb\/f\/f2\/Uninstall-iTunes-Step-8Bullet1.jpg\/v4-725px-Uninstall-iTunes-Step-8Bullet1.jpg","smallWidth":460,"smallHeight":355,"bigWidth":726,"bigHeight":560,"licensing":"<div class=\"mw-parser-output\"><\/div>"} ローカルの C ドライブを開きます。{"smallUrl":"https:\/\/www.wikihow.com\/images_en\/thumb\/3\/3b\/Uninstall-iTunes-Step-8Bullet2.jpg\/v4-460px-Uninstall-iTunes-Step-8Bullet2.jpg","bigUrl":"https:\/\/www.wikihow.com\/images\/thumb\/3\/3b\/Uninstall-iTunes-Step-8Bullet2.jpg\/v4-728px-Uninstall-iTunes-Step-8Bullet2.jpg","smallWidth":460,"smallHeight":326,"bigWidth":728,"bigHeight":516,"licensing":"<div class=\"mw-parser-output\"><\/div>"} Program Files フォルダを開きます。{"smallUrl":"https:\/\/www.wikihow.com\/images_en\/thumb\/6\/67\/Uninstall-iTunes-Step-8Bullet3.jpg\/v4-460px-Uninstall-iTunes-Step-8Bullet3.jpg","bigUrl":"https:\/\/www.wikihow.com\/images\/thumb\/6\/67\/Uninstall-iTunes-Step-8Bullet3.jpg\/v4-728px-Uninstall-iTunes-Step-8Bullet3.jpg","smallWidth":460,"smallHeight":318,"bigWidth":728,"bigHeight":503,"licensing":"<div class=\"mw-parser-output\"><\/div>"} Bonjour Runtime Network、iTunes、iPod、QuickTime Player の各フォルダを 1 つずつ削除します。これらのフォルダが見つかった場合は、それぞれを右クリックして「削除」をクリックします。これらのフォルダが見つからない場合は、削除されています。{"smallUrl":"https:\/\/www.wikihow.com\/images_en\/thumb\/c\/c0\/Uninstall-iTunes-Step-8Bullet4.jpg\/v4-460px-Uninstall-iTunes-Step-8Bullet4.jpg","bigUrl":"https:\/\/www.wikihow.com\/images\/thumb\/c\/c0\/Uninstall-iTunes-Step-8Bullet4.jpg\/v4-727px-Uninstall-iTunes-Step-8Bullet4.jpg","smallWidth":460,"smallHeight":354,"bigWidth":727,"bigHeight":560,"licensing":"<div class=\"mw-parser-output\"><\/div>"} 9同じファイルがあるフォルダを開き、同じ方法で Apple フォルダを削除します。 スタートメニューをクリックしてマイコンピュータを開きます{"smallUrl":"https:\/\/www.wikihow.com\/images_en\/thumb\/f\/f2\/Uninstall-iTunes-Step-8Bullet1.jpg\/v4-460px-Uninstall-iTunes-Step-8Bullet1.jpg","bigUrl":"https:\/\/www.wikihow.com\/images\/thumb\/f\/f2\/Uninstall-iTunes-Step-8Bullet1.jpg\/v4-725px-Uninstall-iTunes-Step-8Bullet1.jpg","smallWidth":460,"smallHeight":355,"bigWidth":726,"bigHeight":560,"licensing":"<div class=\"mw-parser-output\"><\/div>"} Window フォルダーを開き、次に 32 ビット システム フォルダーを開きます。{"smallUrl":"https:\/\/www.wikihow.com\/images_en\/thumb\/5\/51\/Uninstall-iTunes-Step-9Bullet2.jpg\/v4-460px-Uninstall-iTunes-Step-9Bullet2.jpg","bigUrl":"https:\/\/www.wikihow.com\/images\/thumb\/5\/51\/Uninstall-iTunes-Step-9Bullet2.jpg\/v4-728px-Uninstall-iTunes-Step-9Bullet2.jpg","smallWidth":460,"smallHeight":327,"bigWidth":728,"bigHeight":518,"licensing":"<div class=\"mw-parser-output\"><\/div>"} QuickTime Player および QuickTimeVR ファイルが表示されている場合は、それらを削除します。{"smallUrl":"https:\/\/www.wikihow.com\/images_en\/thumb\/6\/67\/Uninstall-iTunes-Step-9Bullet3.jpg\/v4-460px-Uninstall-iTunes-Step-9Bullet3.jpg","bigUrl":"https:\/\/www.wikihow.com\/images\/thumb\/6\/67\/Uninstall-iTunes-Step-9Bullet3.jpg\/v4-728px-Uninstall-iTunes-Step-9Bullet3.jpg","smallWidth":460,"smallHeight":324,"bigWidth":728,"bigHeight":513,"licensing":"<div class=\"mw-parser-output\"><\/div>"} {"smallUrl":"https:\/\/www.wikihow.com\/images_en\/thumb\/3\/3a\/Uninstall-iTunes-Step-10.jpg\/v4-460px-Uninstall-iTunes-Step-10.jpg","bigUrl":"https:\/\/www.wikihow.com\/images\/thumb\/3\/3a\/Uninstall-iTunes-Step-10.jpg\/v4-707px-Uninstall-iTunes-Step-10.jpg","smallWidth":460,"smallHeight":364,"bigWidth":707,"bigHeight":560,"licensing":"<div class=\"mw-parser-output\"><\/div>"} 10ゴミ箱を右クリックし、「ごみ箱を空にする」をクリックします。 広告する2方法 2/3: 方法 2: Mac OS X からアンインストールする簡単な方法 1ターミナルアプリケーションを実行します。 ターミナルは、検索 → 関数 → 関数にあります。 2コマンドを入力し、Enter キーを押します。 ターミナルで「cd /Applications/」と入力し、Enter キーを押します。このコマンドを実行すると、アプリ カタログ ページが自動的に表示されます。 3アプリケーションディレクトリの最後のコマンドを入力します。 「sudo rm -rf iTunes.app/」と入力し、Enter キーを押します。 4 コンピュータの管理者パスワードを入力します。 これは、iTunes を削除することを確認するためのものです。これにより、iTunes と関連するすべてのプラグインがコンピューターから削除されます。 広告する 3方法 3/3: 方法3: Mac OS Xからアンインストールするより遅い方法 1 iTunes が実行されていないことを確認します。 2iTunesを見つけてゴミ箱にドラッグします。 3アクティビティモニターを開きます。 アクティビティ モニターは、「検索」→「機能」→「機能」にあります。 4 リスト内のiTunes Assistantをクリックし、「プログラムを終了」をクリックします。 ログアウトするかどうかを確認するメッセージが表示されたら、「ログアウト」をクリックします。次に、アクティビティ モニターを終了します。 5.ログイン ファイルから iTunes Assistant を削除します。 Apple アイコンから、「システム環境設定」→「アカウント/ユーザーとグループ」→「ログイン プロファイル」に移動します。 iTunes Assistantを選択し、「-」ボタンをクリックして削除します。 6ナビゲーションキーをタッチして、「フォルダーへ移動」を選択します。 7 「システム/ライブラリ/拡張機能」と入力し、「ナビゲーション」をクリックします。 8. AppleMobileDeviceSupport.pkg ファイルをゴミ箱に移動します。 このファイルが存在しない場合は、この手順を無視してください。 9名前に iTunes が含まれる「pkg」ファイルをすべて削除します。 10 コンピュータを再起動し、ゴミ箱を空にします。 広告する