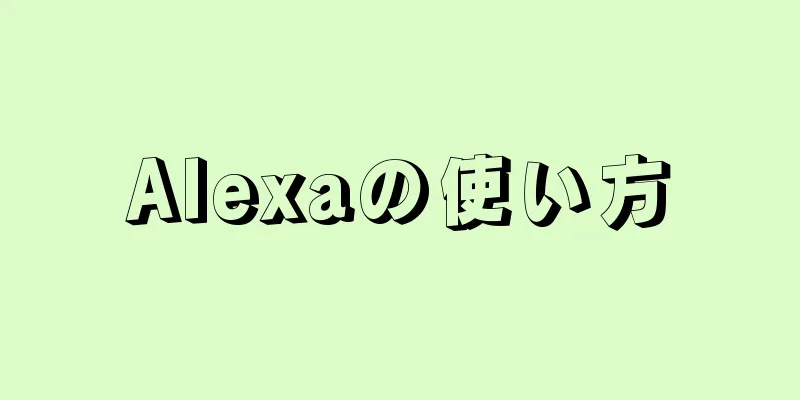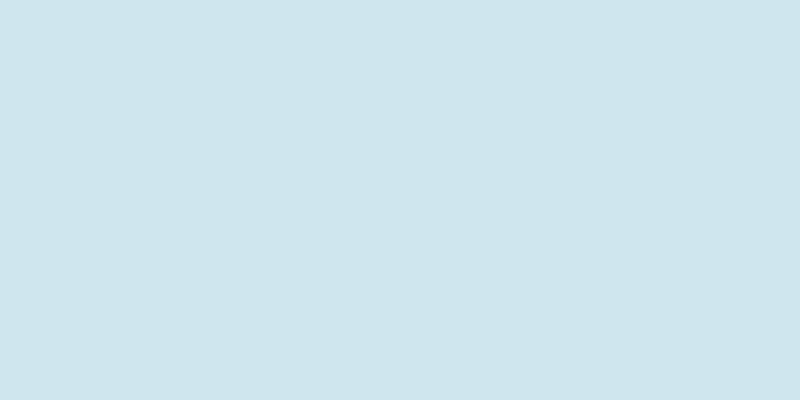|
ノートパソコンやタブレットでインターネットにアクセスしたいときに、Wi-Fi や有線ネットワークが利用できないことがあります。 iPhone をお持ちの場合は、すぐに独自の Wi-Fi ホットスポットを作成し、そこからインターネットにアクセスできます。この記事ではその方法を説明します。 ステップ方法1方法1/4:ホットスポットを設定する- {"smallUrl":"https:\/\/www.wikihow.com\/images_en\/thumb\/e\/eb\/Create-a-Personal-Hotspot-on-an-iPhone-Step-1.jpg\/v4-460px-Create-a-Personal-Hotspot-on-an-iPhone-Step-1.jpg","bigUrl":"https:\/\/www.wikihow.com\/images\/thumb\/e\/eb\/Create-a-Personal-Hotspot-on-an-iPhone-Step-1.jpg\/v4-728px-Create-a-Personal-Hotspot-on-an-iPhone-Step-1.jpg","smallWidth":460,"smallHeight":345,"bigWidth":728,"bigHeight":546,"licensing":" class=\"mw-parser-output\"><\/div>"} 1設定を開きます。設定コントロール パネルを開くには、通常はホーム画面にある [設定] ボタンをタッチします。
- 2セルラーデータ (LTE) サービスがまだ有効になっていない場合は有効にします。 iPhone がプリペイド プランを利用している場合、データ サービスが機能し続けるように、ワイヤレス キャリアは通常、一定の最小データ消費レベルに達するまでこの設定をオフにするため、次のオプションが表示されないことがあります。プリペイドプランでサードパーティを通じて販売される iPhone では、通常、携帯電話のデータ サービスを維持するために、一定期間内に適切な支出限度額に達すると判断されない限り、LTE サービスが削除されます。 「設定」で「モバイル通信」をタッチし、「モバイルデータ」の横にあるトグルスイッチをタッチします。スイッチが緑色に変わった場合(またはすでに緑色になっている場合)、スイッチのすぐ下を見て、「パーソナルホットスポット」オプションを再確認してください。
- 3メイン設定画面に戻ります。右上隅の「<設定」ボタンをタッチします。
- {"smallUrl":"https:\/\/www.wikihow.com\/images_en\/thumb\/4\/4d\/Create-a-Personal-Hotspot-on-an-iPhone-Step-2.jpg\/v4-460px-Create-a-Personal-Hotspot-on-an-iPhone-Step-2.jpg","bigUrl":"https:\/\/www.wikihow.com\/images\/thumb\/4\/4d\/Create-a-Personal-Hotspot-on-an-iPhone-Step-2.jpg\/v4-728px-Create-a-Personal-Hotspot-on-an-iPhone-Step-2.jpg","smallWidth":460,"smallHeight":345,"bigWidth":728,"bigHeight":546,"licensing":" class=\"mw-parser-output\"><\/div>"} 4パーソナルホットスポットをタッチします。インターネット サービス プロバイダーを通じてパーソナル ホットスポットを有効にしている場合は、設定オプションの最初のグループにパーソナル ホットスポット アイコンが表示されます。
- 注意: インターネット サービス プロバイダーを通じてこのサービスをまだ有効にしていない場合は、次の手順に進む前に有効にする必要があります。サービス プロバイダーの Web サイトにアクセスして、ニーズと予算に合ったパッケージを見つけてください。
- {"smallUrl":"https:\/\/www.wikihow.com\/images_en\/thumb\/e\/ef\/Create-a-Personal-Hotspot-on-an-iPhone-Step-3.jpg\/v4-460px-Create-a-Personal-Hotspot-on-an-iPhone-Step-3.jpg","bigUrl":"https:\/\/www.wikihow.com\/images\/thumb\/e\/ef\/Create-a-Personal-Hotspot-on-an-iPhone-Step-3.jpg\/v4-728px-Create-a-Personal-Hotspot-on-an-iPhone-Step-3.jpg","smallWidth":460,"smallHeight":345,"bigWidth":728,"bigHeight":546,"licensing":" class=\"mw-parser-output\"><\/div>"} 5パーソナルホットスポットをオンにします。パーソナルホットスポットコントロールパネルの上部にあるスイッチをタッチして、Wi-Fi 共有をオンにします。
- {"smallUrl":"https:\/\/www.wikihow.com\/images_en\/thumb\/3\/35\/Create-a-Personal-Hotspot-on-an-iPhone-Step-4.jpg\/v4-460px-Create-a-Personal-Hotspot-on-an-iPhone-Step-4.jpg","bigUrl":"https:\/\/www.wikihow.com\/images\/thumb\/3\/35\/Create-a-Personal-Hotspot-on-an-iPhone-Step-4.jpg\/v4-728px-Create-a-Personal-Hotspot-on-an-iPhone-Step-4.jpg","smallWidth":460,"smallHeight":345,"bigWidth":728,"bigHeight":546,"licensing":" class=\"mw-parser-output\"><\/div>"} 6パスワードを設定します。現在のパスワードはプレーンテキストで表示されます。ワイヤレス サービスを設定する場合、これがデフォルトのパスワードになります。パスワードを変更する場合は、「Wi-Fi パスワード」ボタンをタップし、新しいパスワードを入力して「OK」をタップします。デフォルトのパスワードをそのまま使用することもできます。後で使用するためにパスワードを必ず覚えておいてください。 広告する
方法2方法2/4: Wi-Fiを使用して他のモバイルデバイスを接続する- {"smallUrl":"https:\/\/www.wikihow.com\/images_en\/thumb\/5\/52\/Create-a-Personal-Hotspot-on-an-iPhone-Step-5.jpg\/v4-460px-Create-a-Personal-Hotspot-on-an-iPhone-Step-5.jpg","bigUrl":"https:\/\/www.wikihow.com\/images\/thumb\/5\/52\/Create-a-Personal-Hotspot-on-an-iPhone-Step-5.jpg\/v4-728px-Create-a-Personal-Hotspot-on-an-iPhone-Step-5.jpg","smallWidth":460,"smallHeight":345,"bigWidth":728,"bigHeight":546,"licensing":" class=\"mw-parser-output\"><\/div>"} 1他のモバイルデバイスに接続します。新しいモバイル ホットスポットを使用するように iPad を設定するには、「設定」ボタンをタッチします。
- {"smallUrl":"https:\/\/www.wikihow.com\/images_en\/thumb\/d\/d9\/Create-a-Personal-Hotspot-on-an-iPhone-Step-6.jpg\/v4-460px-Create-a-Personal-Hotspot-on-an-iPhone-Step-6.jpg","bigUrl":"https:\/\/www.wikihow.com\/images\/thumb\/d\/d9\/Create-a-Personal-Hotspot-on-an-iPhone-Step-6.jpg\/v4-728px-Create-a-Personal-Hotspot-on-an-iPhone-Step-6.jpg","smallWidth":460,"smallHeight":345,"bigWidth":728,"bigHeight":546,"licensing":" class=\"mw-parser-output\"><\/div>"} 2Wi-Fi コントロール パネルを開きます。左側の列で、「Wi-Fi」をタッチします。
- {"smallUrl":"https:\/\/www.wikihow.com\/images_en\/thumb\/0\/0c\/Create-a-Personal-Hotspot-on-an-iPhone-Step-7.jpg\/v4-460px-Create-a-Personal-Hotspot-on-an-iPhone-Step-7.jpg","bigUrl":"https:\/\/www.wikihow.com\/images\/thumb\/0\/0c\/Create-a-Personal-Hotspot-on-an-iPhone-Step-7.jpg\/v4-728px-Create-a-Personal-Hotspot-on-an-iPhone-Step-7.jpg","smallWidth":460,"smallHeight":345,"bigWidth":728,"bigHeight":546,"licensing":" class=\"mw-parser-output\"><\/div>"} 3 iPhone の個人用ホットスポットを見つけます。 「ネットワークを選択...」の下に、iPhone のホットスポット名が表示されます。
- {"smallUrl":"https:\/\/www.wikihow.com\/images_en\/thumb\/c\/c1\/Create-a-Personal-Hotspot-on-an-iPhone-Step-8.jpg\/v4-460px-Create-a-Personal-Hotspot-on-an-iPhone-Step-8.jpg","bigUrl":"https:\/\/www.wikihow.com\/images\/thumb\/c\/c1\/Create-a-Personal-Hotspot-on-an-iPhone-Step-8.jpg\/v4-728px-Create-a-Personal-Hotspot-on-an-iPhone-Step-8.jpg","smallWidth":460,"smallHeight":345,"bigWidth":728,"bigHeight":546,"licensing":" class=\"mw-parser-output\"><\/div>"} 4パスワードを入力します。使用したパスワードを要求するダイアログ ボックスが表示されます。ここで、最初のセクションでホットスポットを設定したパスワードを入力する必要があります。
- {"smallUrl":"https:\/\/www.wikihow.com\/images_en\/thumb\/2\/20\/Create-a-Personal-Hotspot-on-an-iPhone-Step-9.jpg\/v4-460px-Create-a-Personal-Hotspot-on-an-iPhone-Step-9.jpg","bigUrl":"https:\/\/www.wikihow.com\/images\/thumb\/2\/20\/Create-a-Personal-Hotspot-on-an-iPhone-Step-9.jpg\/v4-728px-Create-a-Personal-Hotspot-on-an-iPhone-Step-9.jpg","smallWidth":460,"smallHeight":345,"bigWidth":728,"bigHeight":546,"licensing":" class=\"mw-parser-output\"><\/div>"} 5接続を確認します。デバイスが iPhone のホットスポットに正常に接続されると、デバイスの画面の左上隅 (通常は Wi-Fi アイコンが表示される場所) に接続アイコンが表示されます。 広告する
方法3方法3/4: Wi-Fiを使用してノートパソコンに接続する- {"smallUrl":"https:\/\/www.wikihow.com\/images_en\/thumb\/7\/72\/Create-a-Personal-Hotspot-on-an-iPhone-Step-10.jpg\/v4-460px-Create-a-Personal-Hotspot-on-an-iPhone-Step-10.jpg","bigUrl":"https:\/\/www.wikihow.com\/images\/thumb\/7\/72\/Create-a-Personal-Hotspot-on-an-iPhone-Step-10.jpg\/v4-728px-Create-a-Personal-Hotspot-on-an-iPhone-Step-10.jpg","smallWidth":460,"smallHeight":345,"bigWidth":728,"bigHeight":546,"licensing":" class=\"mw-parser-output\"><\/div>"} 1ノートパソコンのネットワーク設定を開きます。ネットワーク コントロール パネルを見つけます。Mac では、Apple メニューからシステム環境設定を開きます。 Windows ラップトップでは、画面の右下隅にあるネットワーク マネージャー アイコンをクリックします。
- {"smallUrl":"https:\/\/www.wikihow.com\/images_en\/thumb\/c\/c1\/Create-a-Personal-Hotspot-on-an-iPhone-Step-11.jpg\/v4-460px-Create-a-Personal-Hotspot-on-an-iPhone-Step-11.jpg","bigUrl":"https:\/\/www.wikihow.com\/images\/thumb\/c\/c1\/Create-a-Personal-Hotspot-on-an-iPhone-Step-11.jpg\/v4-728px-Create-a-Personal-Hotspot-on-an-iPhone-Step-11.jpg","smallWidth":460,"smallHeight":345,"bigWidth":728,"bigHeight":546,"licensing":" class=\"mw-parser-output\"><\/div>"} 2利用可能なネットワークの一覧から iPhone を選択します。
- プロンプトが表示されたらパスワードを入力すると、接続が成功します。
広告する
方法 4方法4/4:接続を監視する- {"smallUrl":"https:\/\/www.wikihow.com\/images_en\/thumb\/5\/5c\/Create-a-Personal-Hotspot-on-an-iPhone-Step-12.jpg\/v4-460px-Create-a-Personal-Hotspot-on-an-iPhone-Step-12.jpg","bigUrl":"https:\/\/www.wikihow.com\/images\/thumb\/5\/5c\/Create-a-Personal-Hotspot-on-an-iPhone-Step-12.jpg\/v4-728px-Create-a-Personal-Hotspot-on-an-iPhone-Step-12.jpg","smallWidth":460,"smallHeight":350,"bigWidth":728,"bigHeight":554,"licensing":" class=\"mw-parser-output\"><\/div>"} 1接続状態を確認します。 iPhone の上部にある通常は黒い領域が青に変わり、Wi-Fi ホットスポットを使用して接続している人数が表示されます。
- 注意: ホットスポット経由で誰がインターネットに接続しているか確認する方法はありませんが、iPhone に接続している人数が想定よりも多かった場合は、Wi-Fi ホットスポットをオフにし、パスワードを変更してから再起動してください (ホットスポット経由で接続する必要があるすべての人に新しいパスワードを伝えることを忘れないでください)。
ヒント- Xunduo Internet は、最長 2 年間の契約ではなく、月ごとに請求されるパッケージを提供しています。
- モバイルインターネットに最適なサービスプランを提供し、パーソナルホットスポットを開設します。場合によっては、ホットスポット接続を使用するよりも、受信デバイス (iPad など) でインターネット サービスをオンにする方がコスト効率が良い場合があります。
広告する警告する- パーソナルホットスポットがオンの場合、Bluetooth ネットワークなどの一部のサービスは無効になります。
広告する |