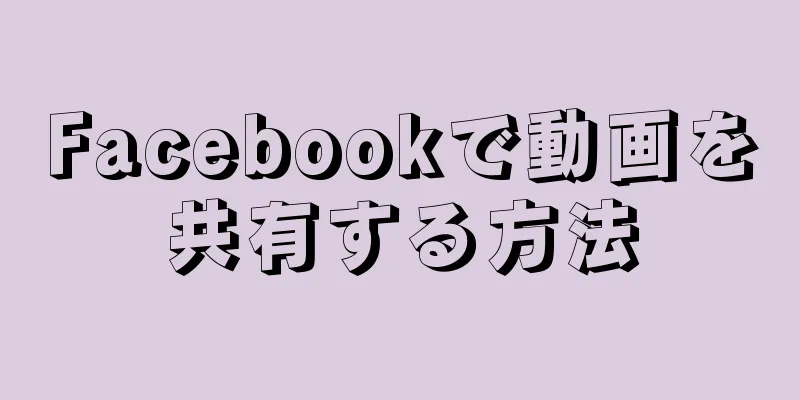|
このwikiHowでは、Facebook Messengerの会話を保存してオフラインでアクセスする方法を説明します。モバイルデバイスでは、会話のスクリーンショットを撮ることができます。コンピューターでは、会話を PDF ファイルとして保存できます。 ステップ方法1方法1/2:モバイルアプリ- 1 Messenger アプリを開きます。中に電球が入った青いチャットバブルアイコンです。これは通常、ホーム画面またはアプリドロワー(Android の場合)にあります。
- {"smallUrl":"https:\/\/www.wikihow.com\/images_en\/thumb\/3\/36\/Export-Messages-on-Facebook-Step-2.jpg\/v4-460px-Export-Messages-on-Facebook-Step-2.jpg","bigUrl":"https:\/\/www.wikihow.com\/images\/thumb\/3\/36\/Export-Messages-on-Facebook-Step-2.jpg\/v4-728px-Export-Messages-on-Facebook-Step-2.jpg","smallWidth":460,"smallHeight":345,"bigWidth":728,"bigHeight":546,"licensing":"<div class=\"mw-parser-output\"><\/div>"} 2会話を選択します。会話が画面に表示されます。
- {"smallUrl":"https:\/\/www.wikihow.com\/images_en\/thumb\/f\/f9\/Export-Messages-on-Facebook-Step-3.jpg\/v4-460px-Export-Messages-on-Facebook-Step-3.jpg","bigUrl":"https:\/\/www.wikihow.com\/images\/thumb\/f\/f9\/Export-Messages-on-Facebook-Step-3.jpg\/v4-728px-Export-Messages-on-Facebook-Step-3.jpg","smallWidth":460,"smallHeight":345,"bigWidth":728,"bigHeight":546,"licensing":"<div class=\"mw-parser-output\"><\/div>"} 3会話の保存したい部分までスクロールします。
- スクリーンショット4枚。正確な手順はデバイスによって異なります。
- Android : すべての Android が同じというわけではありませんが、通常は電源ボタンと音量ダウンボタンを同時に押すとスクリーンショットを撮ることができます。
- iPhone または iPad : デバイスの側面または上端にあるスリープ ボタンまたはスリープ解除ボタンを押したまま、ホーム ボタンを押して放します。
広告する
方法2方法2/2: WindowsまたはmacOS- {"smallUrl":"https:\/\/www.wikihow.com\/images_en\/thumb\/7\/77\/Export-Messages-on-Facebook-Step-5.jpg\/v4-460px-Export-Messages-on-Facebook-Step-5.jpg","bigUrl":"https:\/\/www.wikihow.com\/images\/thumb\/7\/77\/Export-Messages-on-Facebook-Step-5.jpg\/v4-728px-Export-Messages-on-Facebook-Step-5.jpg","smallWidth":460,"smallHeight":346,"bigWidth":728,"bigHeight":547,"licensing":"<div class=\"mw-parser-output\"><\/div>"} 1 Web ブラウザーでhttps://www.facebook.comにアクセスします。 Safari や Chrome などの任意の Web ブラウザを使用して、コンピューターから Facebook にアクセスできます。
- まだログインしていない場合は、Facebook のユーザー名とパスワードを入力して今すぐログインしてください。
- {"smallUrl":"https:\/\/www.wikihow.com\/images_en\/thumb\/d\/da\/Export-Messages-on-Facebook-Step-6.jpg\/v4-460px-Export-Messages-on-Facebook-Step-6.jpg","bigUrl":"https:\/\/www.wikihow.com\/images\/thumb\/d\/da\/Export-Messages-on-Facebook-Step-6.jpg\/v4-728px-Export-Messages-on-Facebook-Step-6.jpg","smallWidth":460,"smallHeight":342,"bigWidth":728,"bigHeight":541,"licensing":"<div class=\"mw-parser-output\"><\/div>"} 2 https://m.facebook.com/messagesにアクセスします。これは Facebook Messenger のモバイル Web バージョンなので、ブラウザでは少し奇妙に見えるかもしれません。
- {"smallUrl":"https:\/\/www.wikihow.com\/images_en\/thumb\/5\/5d\/Export-Messages-on-Facebook-Step-7.jpg\/v4-460px-Export-Messages-on-Facebook-Step-7.jpg","bigUrl":"https:\/\/www.wikihow.com\/images\/thumb\/5\/5d\/Export-Messages-on-Facebook-Step-7.jpg\/v4-728px-Export-Messages-on-Facebook-Step-7.jpg","smallWidth":460,"smallHeight":344,"bigWidth":728,"bigHeight":544,"licensing":"<div class=\"mw-parser-output\"><\/div>"} 3エクスポートする会話をクリックします。これで、会話内の最後のいくつかのメッセージを見ることができます。
- {"smallUrl":"https:\/\/www.wikihow.com\/images_en\/thumb\/e\/e5\/Export-Messages-on-Facebook-Step-8.jpg\/v4-460px-Export-Messages-on-Facebook-Step-8.jpg","bigUrl":"https:\/\/www.wikihow.com\/images\/thumb\/e\/e5\/Export-Messages-on-Facebook-Step-8.jpg\/v4-728px-Export-Messages-on-Facebook-Step-8.jpg","smallWidth":460,"smallHeight":343,"bigWidth":728,"bigHeight":543,"licensing":"<div class=\"mw-parser-output\"><\/div>"} 4 以前のメッセージを表示するには、クリックしてください。それは会話の一番上にあります。保存したい会話の部分が表示されるまでタップし続けます。
- {"smallUrl":"https:\/\/www.wikihow.com\/images_en\/thumb\/b\/be\/Export-Messages-on-Facebook-Step-9.jpg\/v4-460px-Export-Messages-on-Facebook-Step-9.jpg","bigUrl":"https:\/\/www.wikihow.com\/images\/thumb\/b\/be\/Export-Messages-on-Facebook-Step-9.jpg\/v4-728px-Export-Messages-on-Facebook-Step-9.jpg","smallWidth":460,"smallHeight":341,"bigWidth":728,"bigHeight":540,"licensing":"<div class=\"mw-parser-output\"><\/div>"} 5会話を PDF ファイルとしてエクスポートします。この手順は、Web ブラウザによって異なります。
- macOS の Safari または Chrome: ⌘ Command + Pを押して印刷プロンプトを開き、 「PDF プレビューを開く」をクリックします。プレビューでドキュメントを開いた状態で、 「ファイル」 > 「名前を付けて保存」に移動し、ファイルの名前を入力します。
- macOS 版 Firefox: 画面上部の「ファイル」をクリックし、 「PDF としてエクスポート」を選択します。 [名前を付けて保存] ボックスに会話の名前を入力し、 [保存]をクリックします。
- Windows 版 Chrome: Ctrl + Pを押して、プリンター名の下の[変更]をクリックし、 [PDF として保存]を選択して[保存]をクリックします。
広告する
|