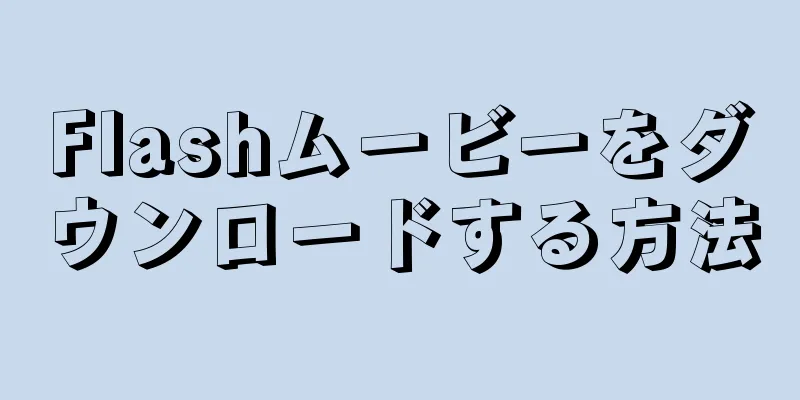|
LinkedIn は、人々がビジネス上のつながりを維持できるように支援することを目的としたプロフェッショナル向けソーシャル ネットワーキング サイトです。プレミアムアカウントにご登録いただいたものの、プレミアムアカウントサービスが不要になった場合は、簡単な操作でプレミアムアカウントをキャンセルしたり、アカウントレベルをダウングレードしたりすることができます。この記事を読んで、以下の手順に従ってプレミアム アカウントをキャンセルしてください。 ステップ- {"smallUrl":"https:\/\/www.wikihow.com\/images_en\/thumb\/e\/e7\/Cancel-a-Premium-Account-on-Linkedin-Step-1-Version-3.jpg\/v4-460px-Cancel-a-Premium-Account-on-Linkedin-Step-1-Version-3.jpg","bigUrl":"https:\/\/www.wikihow.com\/i mages\/thumb\/e\/e7\/Cancel-a-Premium-Account-on-Linkedin-Step-1-Version-3.jpg\/v4-728px-Cancel-a-Premium-Account-on-Linkedin-Step-1-Version-3.jpg","smallWidth":460,"smallHeight":345,"bigWidth":728,"bigHeight":546,"licensing":" class=\"mw-parser-output\"><\/div>"} 1LinkedIn にログインします。 LinkedIn ホームページにアクセスし、ユーザー名とパスワードを入力してアカウントにログインします。
- {"smallUrl":"https:\/\/www.wikihow.com\/images_en\/thumb\/5\/56\/Cancel-a-Premium-Account-on-Linkedin-Step-2-Version-3.jpg\/v4-460px-Cancel-a-Premium-Account-on-Linkedin-Step-2-Version-3.jpg","bigUrl":"https:\/\/www.wikihow.com\/i mages\/thumb\/5\/56\/Cancel-a-Premium-Account-on-Linkedin-Step-2-Version-3.jpg\/v4-728px-Cancel-a-Premium-Account-on-Linkedin-Step-2-Version-3.jpg","smallWidth":460,"smallHeight":345,"bigWidth":728,"bigHeight":546,"licensing":" class=\"mw-parser-output\"><\/div>"} 2 をクリックして、「プライバシーと設定」を選択します。これを行うには、ホームページの右上隅にあるプロフィール写真の上にマウスを移動し、表示されるドロップダウン メニューで [プライバシーと設定] をクリックします。
- {"smallUrl":"https:\/\/www.wikihow.com\/images_en\/thumb\/5\/59\/Cancel-a-Premium-Account-on-Linkedin-Step-3-Version-3.jpg\/v4-460px-Cancel-a-Premium-Account-on-Linkedin-Step-3-Version-3.jpg","bigUrl":"https:\/\/www.wikihow.com\/i mages\/thumb\/5\/59\/Cancel-a-Premium-Account-on-Linkedin-Step-3-Version-3.jpg\/v4-728px-Cancel-a-Premium-Account-on-Linkedin-Step-3-Version-3.jpg","smallWidth":460,"smallHeight":345,"bigWidth":728,"bigHeight":546,"licensing":" class=\"mw-parser-output\"><\/div>"} 3クリックしてアカウントレベルをダウングレードするか、プレミアムアカウントをキャンセルします。このオプションは、ドロップダウン メニューの [アカウント設定] オプションの右側にあります。このオプションをクリックすると、次の 2 つのページのいずれかに移動します。
- 「アカウントのダウングレード」ページが表示されたら、「プレミアム アカウントをキャンセル」をクリックし、「キャンセルを続行」を選択します。
- 「プレミアムアカウントのキャンセル」ページに到達した場合は、「キャンセルを続行」をクリックしてください。 [1]
- {"smallUrl":"https:\/\/www.wikihow.com\/images_en\/thumb\/7\/71\/Cancel-a-Premium-Account-on-Linkedin-Step-4-Version-3.jpg\/v4-460px-Cancel-a-Premium-Account-on-Linkedin-Step-4-Version-3.jpg","bigUrl":"https:\/\/www.wikihow.com\/i mages\/thumb\/7\/71\/Cancel-a-Premium-Account-on-Linkedin-Step-4-Version-3.jpg\/v4-728px-Cancel-a-Premium-Account-on-Linkedin-Step-4-Version-3.jpg","smallWidth":460,"smallHeight":345,"bigWidth":728,"bigHeight":546,"licensing":" class=\"mw-parser-output\"><\/div>"} 4申請書を記入します。プレミアムサービス解約リクエストフォームに必要な情報を入力し、「続行」をクリックします。
- {"smallUrl":"https:\/\/www.wikihow.com\/images_en\/thumb\/f\/fc\/Cancel-a-Premium-Account-on-Linkedin-Step-5-Version-3.jpg\/v4-460px-Cancel-a-Premium-Account-on-Linkedin-Step-5-Version-3.jpg","bigUrl":"https:\/\/www.wikihow.com\/i mages\/thumb\/f\/fc\/Cancel-a-Premium-Account-on-Linkedin-Step-5-Version-3.jpg\/v4-728px-Cancel-a-Premium-Account-on-Linkedin-Step-5-Version-3.jpg","smallWidth":460,"smallHeight":345,"bigWidth":728,"bigHeight":546,"licensing":" class=\"mw-parser-output\"><\/div>"} 5プレミアムアカウントが正常にキャンセルされたかどうかを確認します。現在の消費リストが決済されると、LinkedIn はプレミアム アカウントの権限を終了し、対応する控除を停止します。お支払いいただいたプレミアム サービスが終了するまで、プレミアム サービスを利用できる権利は引き続き保持されます。
- プレミアム アカウントをキャンセルしても、ベーシック アカウントはそのまま残ります。 LinkedIn アカウントを完全に閉鎖したい場合は、プライバシー設定に移動し、手順に従って LinkedIn アカウントを削除してください。
広告する
ヒント- プレミアム アカウントをキャンセルすると、アカウントは自動的にベーシック アカウントに変換されます。
広告する警告する- 新しい請求サイクルの料金が請求されないようにするには、現在の請求サイクルの終了の 3 ~ 5 日前にプレミアム アカウント サービスをキャンセルする必要があります。
広告する |