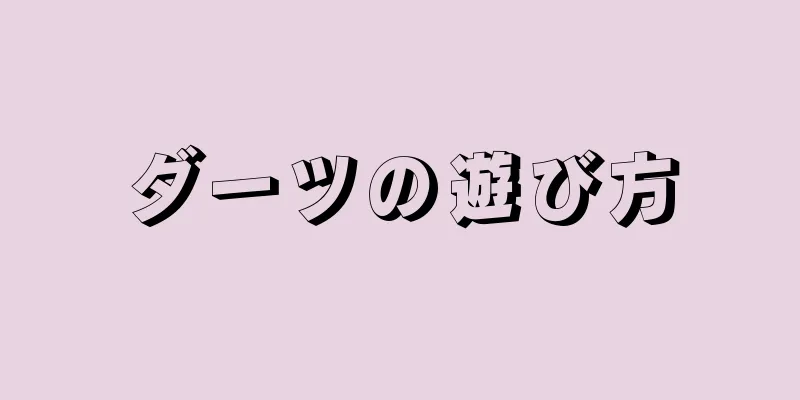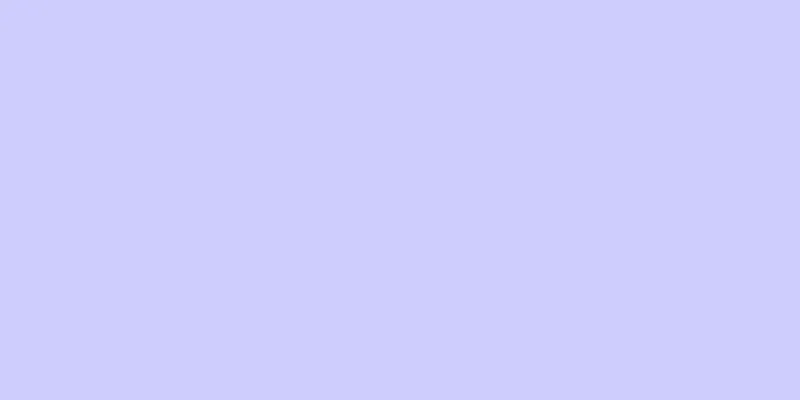|
iPhone でリマインダーを設定すると、特定の時間や特定の場所を出発または到着したときに重要なことを思い出すことができます。 ステップパート1 パート1/3:新しいリマインダーを作成する- {"smallUrl":"https:\/\/www.wikihow.com\/images_en\/thumb\/5\/56\/Set-a-Reminder-on-an-iPhone-Step-1-Version-2.jpg\/v4-460px-Set-a-Reminder-on-an-iPhone-Step-1-Version-2.jpg","bigUrl":"https:\/\/www.wikihow.com\/images\/thumb\/5\/56\/Set-a-Reminder-on-an-iPhone-Step-1-Version-2.jpg\/v4-728px-Set-a-Reminder-on-an-iPhone-Step-1-Version-2.jpg","smallWidth":460,"smallHeight":345,"bigWidth":728,"bigHeight":546,"licensing":" class=\"mw-parser-output\"><\/div>"} 1リマインダーアプリを開きます。ホーム画面のリマインダーアイコンをクリックしてアプリを開きます。
- {"smallUrl":"https:\/\/www.wikihow.com\/images_en\/thumb\/b\/b9\/Set-a-Reminder-on-an-iPhone-Step-2-Version-2.jpg\/v4-460px-Set-a-Reminder-on-an-iPhone-Step-2-Version-2.jpg","bigUrl":"https:\/\/www.wikihow.com\/images\/thumb\/b\/b9\/Set-a-Reminder-on-an-iPhone-Step-2-Version-2.jpg\/v4-728px-Set-a-Reminder-on-an-iPhone-Step-2-Version-2.jpg","smallWidth":460,"smallHeight":345,"bigWidth":728,"bigHeight":546,"licensing":" class=\"mw-parser-output\"><\/div>"} 2リマインダーリストを開きます。すでにリストを開いている場合は、画面の下部にある積み重ねられたリストをタップします。リマインダー リストを選択するか、上部の [新しいリスト] をクリックします。
- {"smallUrl":"https:\/\/www.wikihow.com\/images\/thumb\/d\/d4\/Set-a-Reminder-on-an-iPhone-Step-3-Version-2.jpg\/v4-460px-Set-a-Reminder-on-an-iPhone-Step-3-Version-2.jpg","bigUrl":"https:\/\/www.wikihow.com\/images\/thumb\/d\/d4\/Set-a-Reminder-on-an-iPhone-Step-3-Version-2.jpg\/v4-728px-Set-a-Reminder-on-an-iPhone-Step-3-Version-2.jpg","smallWidth":460,"smallHeight":345,"bigWidth":728,"bigHeight":546,"licensing":" class=\"mw-parser-output\"><\/div>"} 3空白の行をクリックしてリマインダーを作成します。ソフトウェア キーボードを使用して、リマインダーやアクションを入力します。
- {"smallUrl":"https:\/\/www.wikihow.com\/images_en\/thumb\/a\/ae\/Set-a-Reminder-on-an-iPhone-Step-4-Version-2.jpg\/v4-460px-Set-a-Reminder-on-an-iPhone-Step-4-Version-2.jpg","bigUrl":"https:\/\/www.wikihow.com\/images\/thumb\/a\/ae\/Set-a-Reminder-on-an-iPhone-Step-4-Version-2.jpg\/v4-728px-Set-a-Reminder-on-an-iPhone-Step-4-Version-2.jpg","smallWidth":460,"smallHeight":345,"bigWidth":728,"bigHeight":546,"licensing":" class=\"mw-parser-output\"><\/div>"} 4リマインダー設定を開きます。項目の右側にあるⓘアイコンをクリックすると、その設定を調整できます。 広告する
パート2 パート2/3:リマインダー時間を設定する- {"smallUrl":"https:\/\/www.wikihow.com\/images_en\/thumb\/f\/f8\/Set-a-Reminder-on-an-iPhone-Step-5-Version-2.jpg\/v4-460px-Set-a-Reminder-on-an-iPhone-Step-5-Version-2.jpg","bigUrl":"https:\/\/www.wikihow.com\/images\/thumb\/f\/f8\/Set-a-Reminder-on-an-iPhone-Step-5-Version-2.jpg\/v4-728px-Set-a-Reminder-on-an-iPhone-Step-5-Version-2.jpg","smallWidth":460,"smallHeight":345,"bigWidth":728,"bigHeight":546,"licensing":" class=\"mw-parser-output\"><\/div>"} 1 「指定した時間に通知する」の横にあるスイッチをオンの位置にスライドします。
- {"smallUrl":"https:\/\/www.wikihow.com\/images_en\/thumb\/d\/df\/Set-a-Reminder-on-an-iPhone-Step-6-Version-2.jpg\/v4-460px-Set-a-Reminder-on-an-iPhone-Step-6-Version-2.jpg","bigUrl":"https:\/\/www.wikihow.com\/images\/thumb\/d\/df\/Set-a-Reminder-on-an-iPhone-Step-6-Version-2.jpg\/v4-728px-Set-a-Reminder-on-an-iPhone-Step-6-Version-2.jpg","smallWidth":460,"smallHeight":345,"bigWidth":728,"bigHeight":546,"licensing":" class=\"mw-parser-output\"><\/div>"} 2表示される時刻と日付をクリックします。
- {"smallUrl":"https:\/\/www.wikihow.com\/images_en\/thumb\/5\/5c\/Set-a-Reminder-on-an-iPhone-Step-7-Version-2.jpg\/v4-460px-Set-a-Reminder-on-an-iPhone-Step-7-Version-2.jpg","bigUrl":"https:\/\/www.wikihow.com\/images\/thumb\/5\/5c\/Set-a-Reminder-on-an-iPhone-Step-7-Version-2.jpg\/v4-728px-Set-a-Reminder-on-an-iPhone-Step-7-Version-2.jpg","smallWidth":460,"smallHeight":345,"bigWidth":728,"bigHeight":546,"licensing":" class=\"mw-parser-output\"><\/div>"} 3表示されるスライダーを使用して、リマインダーの時間を設定します。広告する
パート 3パート3/3:リマインダーの場所を設定する- {"smallUrl":"https:\/\/www.wikihow.com\/images_en\/thumb\/6\/60\/Set-a-Reminder-on-an-iPhone-Step-8-Version-2.jpg\/v4-460px-Set-a-Reminder-on-an-iPhone-Step-8-Version-2.jpg","bigUrl":"https:\/\/www.wikihow.com\/images\/thumb\/6\/60\/Set-a-Reminder-on-an-iPhone-Step-8-Version-2.jpg\/v4-728px-Set-a-Reminder-on-an-iPhone-Step-8-Version-2.jpg","smallWidth":460,"smallHeight":345,"bigWidth":728,"bigHeight":546,"licensing":" class=\"mw-parser-output\"><\/div>"} 1 「特定の場所で通知する」の横にあるスイッチをオンの位置にスライドします。
- {"smallUrl":"https:\/\/www.wikihow.com\/images_en\/thumb\/0\/0e\/Set-a-Reminder-on-an-iPhone-Step-9-Version-2.jpg\/v4-460px-Set-a-Reminder-on-an-iPhone-Step-9-Version-2.jpg","bigUrl":"https:\/\/www.wikihow.com\/images\/thumb\/0\/0e\/Set-a-Reminder-on-an-iPhone-Step-9-Version-2.jpg\/v4-728px-Set-a-Reminder-on-an-iPhone-Step-9-Version-2.jpg","smallWidth":460,"smallHeight":345,"bigWidth":728,"bigHeight":546,"licensing":" class=\"mw-parser-output\"><\/div>"} 2下に表示される場所をクリックします。
- {"smallUrl":"https:\/\/www.wikihow.com\/images_en\/thumb\/c\/cb\/Set-a-Reminder-on-an-iPhone-Step-10-Version-2.jpg\/v4-460px-Set-a-Reminder-on-an-iPhone-Step-10-Version-2.jpg","bigUrl":"https:\/\/www.wikihow.com\/images\/thumb\/c\/cb\/Set-a-Reminder-on-an-iPhone-Step-10-Version-2.jpg\/v4-728px-Set-a-Reminder-on-an-iPhone-Step-10-Version-2.jpg","smallWidth":460,"smallHeight":345,"bigWidth":728,"bigHeight":546,"licensing":" class=\"mw-parser-output\"><\/div>"} 3位置を設定します。現在の場所を選択するか、検索フィールドに場所を入力します。 「到着時に通知する」または「出発時に通知する」を選択して、通知場所を設定します。左上隅の「詳細」ボタンをクリックして、リマインダー設定に戻ります。
- {"smallUrl":"https:\/\/www.wikihow.com\/images_en\/thumb\/8\/88\/Set-a-Reminder-on-an-iPhone-Step-11-Version-2.jpg\/v4-460px-Set-a-Reminder-on-an-iPhone-Step-11-Version-2.jpg","bigUrl":"https:\/\/www.wikihow.com\/images\/thumb\/8\/88\/Set-a-Reminder-on-an-iPhone-Step-11-Version-2.jpg\/v4-728px-Set-a-Reminder-on-an-iPhone-Step-11-Version-2.jpg","smallWidth":460,"smallHeight":345,"bigWidth":728,"bigHeight":546,"licensing":" class=\"mw-parser-output\"><\/div>"} 4リマインダーを保存します。リマインダーを設定するには、「完了」ボタンをクリックします。 広告する
ヒント- [詳細を表示] ボタンをクリックすると、リマインダーの優先度を設定したり、リマインダー リストに追加したり、メモを追加したりすることもできます。
- リマインダーを作成するときに、「繰り返し」ボタンをクリックして、リマインダーの頻度と回数を設定できます。
広告する警告する- ある場所に到着または出発するときにリマインダーを設定する場合は、位置情報サービスがオンになっていることを確認してください。
広告する |