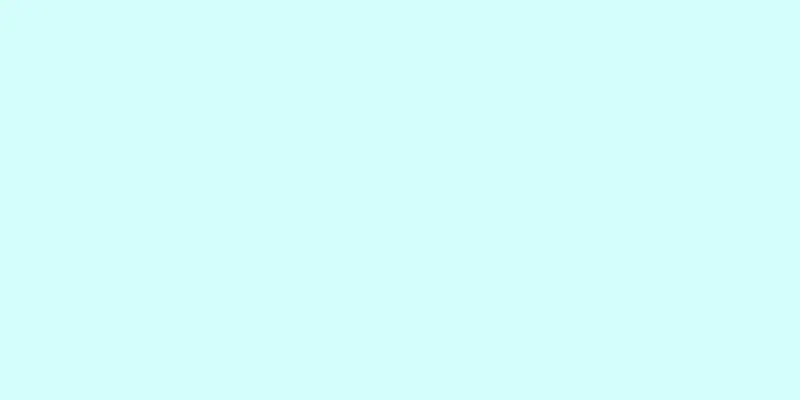YouTube 動画の HD 品質のクリップをキャプチャしたいだけですか? YouTube 動画をダウンロードできるツールは数多くありますが、動画を高解像度のクリップにカットできるツールはほとんどありません。でも心配しないでください。YouTube 動画からクリップを切り取り、720p、1080p、またはそれ以上の解像度で保存する簡単な方法がいくつかあります。
ステップ 1方法 1/3: 動画をトリミングできる YouTube ダウンローダーはありますか? {"smallUrl":"https:\/\/www.wikihow.com\/images_en\/thumb\/d\/dd\/Download-Part-of-a-YouTube-Video-in-HD-Step-1.jpg\/v4-460px-Download-Part-of-a-YouTube-Video-in-HD-Step-1.jpg","bigUrl":"https:\/\/www.wikihow.com\/images\/thumb\/d\/dd\/Download-Part-of-a-YouTube-Video-in-HD-Step-1.jpg\/v4-728px-Download-Part-of-a-YouTube-Video-in-HD-Step-1.jpg","smallWidth":460,"smallHeight":345,"bigWidth":728,"bigHeight":546,"licensing":" class=\"mw-parser-output\"><\/div>"} 1インターネット上には、ビデオクリップを保存するための YouTube オンラインダウンローダーが多数あります。 ただし、そのほとんどは、高解像度ではなく、標準解像度のビデオしかダウンロードできません。動画を早くダウンロードしたい、480p の画質でも構わないという場合は、以下のサイトが便利です。 Kapwing Video Cutter は 使いやすく、「標準」品質は 720p です。これは技術的には HD ですが、Full HD ではありません。欠点は、非ユーザーがダウンロードしたビデオに透かしが入ることです。アカウントを登録すると、最大 3 本の 720p ウォーターマークなしビデオを編集できます。後でウォーターマークを削除したい場合は、料金を支払ってアカウントをアップグレードできます。 Streamable を 使用すると、最長 10 分間の標準解像度の YouTube ビデオ クリップを無料でダウンロードできます。 HD 品質またはより長いクリップが必要な場合は、サブスクリプション料金を支払う必要があります。 oDownloader も使いやすい無料のダウンローダーですが、品質は 360p に制限されています。 YTCutter.com では 、年齢や地理的制限なしに、MP4 または MKV 形式で公開ビデオを編集できます。このウェブサイトは最近頻繁にアクセスできなくなっています。エラー メッセージが表示される場合は、ウェブサイトを更新してみてください。 YouTube は、実際に YouTube の規約に違反しているこれらの動画ダウンロード サイトの存在に不満を抱いており、そのためこれらのサイトは頻繁に消滅します。 [1] 上記のサイトを試すか、「YouTube 動画エディタ」を検索して他のサイトを見つけてください。 2方法 2/3: ビデオをダウンロードして自分で切り取ってみましょう {"smallUrl":"https:\/\/www.wikihow.com\/images_en\/thumb\/d\/da\/Download-Part-of-a-YouTube-Video-in-HD-Step-2.jpg\/v4-460px-Download-Part-of-a-YouTube-Video-in-HD-Step-2.jpg","bigUrl":"https:\/\/www.wikihow.com\/images\/thumb\/d\/da\/Download-Part-of-a-YouTube-Video-in-HD-Step-2.jpg\/v4-728px-Download-Part-of-a-YouTube-Video-in-HD-Step-2.jpg","smallWidth":460,"smallHeight":345,"bigWidth":728,"bigHeight":546,"licensing":" class=\"mw-parser-output\"><\/div>"} 1 「4K Downloader」などの無料の HD YouTube ビデオ ダウンローダーをインストールします。 ビデオクリップをトリミングすることはできませんが、完全なビデオをダウンロードし、後で Windows または macOS に組み込まれている無料ツールを使用して編集することができます。見つけたオンライン YouTube ビデオ エディタが HD 品質を提供していない場合は、これが適切なオプションです。 「4K Video Downloader」は、長い間存在し、今でもスムーズに動作する非常に人気のある無料の YouTube ダウンローダーです。 https://www.4kdownload.com/downloads から Windows、Mac、または Android コンピューターにダウンロードできます。ご使用のオペレーティング システムに対応するバージョンを見つけて、その横にあるダウンロード リンクをクリックします。ダウンロードしたファイルをダブルクリックし、画面の指示に従ってインストールします。 ビデオが非公開、年齢制限、地域制限されていない限り、「4K Video Downloader」を使用して高解像度のファイルを正常にダウンロードできるはずです。 著作権で保護されたコンテンツをダウンロードすることは、YouTube のポリシーに違反するだけでなく、ほぼすべての管轄区域で違法であることに留意してください。 {"smallUrl":"https:\/\/www.wikihow.com\/images_en\/thumb\/d\/d6\/Download-Part-of-a-YouTube-Video-in-HD-Step-3.jpg\/v4-460px-Download-Part-of-a-YouTube-Video-in-HD-Step-3.jpg","bigUrl":"https:\/\/www.wikihow.com\/images\/thumb\/d\/d6\/Download-Part-of-a-YouTube-Video-in-HD-Step-3.jpg\/v4-728px-Download-Part-of-a-YouTube-Video-in-HD-Step-3.jpg","smallWidth":460,"smallHeight":345,"bigWidth":728,"bigHeight":546,"licensing":" class=\"mw-parser-output\"><\/div>"} 2ダウンロードしたい YouTube 動画の URL をコピーします。 YouTube を開き、保存したい動画を検索します。アドレスバーの URL を強調表示し、 Ctrl + C (Windows) またはCmd + C (Mac) を押してコピーします。ビデオをダウンロードする前に、下部にある歯車アイコンをタップして品質 を選択します。1080p や 2160p などの高解像度バージョンがあることを確認してください。元のビデオの品質が高くない場合は、どのような方法を使用しても高解像度のファイルをダウンロードすることはできません。 {"smallUrl":"https:\/\/www.wikihow.com\/images_en\/thumb\/2\/27\/Download-Part-of-a-YouTube-Video-in-HD-Step-4.jpg\/v4-460px-Download-Part-of-a-YouTube-Video-in-HD-Step-4.jpg","bigUrl":"https:\/\/www.wikihow.com\/images\/thumb\/2\/27\/Download-Part-of-a-YouTube-Video-in-HD-Step-4.jpg\/v4-728px-Download-Part-of-a-YouTube-Video-in-HD-Step-4.jpg","smallWidth":460,"smallHeight":345,"bigWidth":728,"bigHeight":546,"licensing":" class=\"mw-parser-output\"><\/div>"} 3「4K Video Downloader」を開きます。 Windows のスタート メニューまたは Mac の Launchpad で見つけることができます。無料ユーザーは 1 日あたり 30 本のビデオをダウンロードできます。 {"smallUrl":"https:\/\/www.wikihow.com\/images_en\/thumb\/5\/57\/Download-Part-of-a-YouTube-Video-in-HD-Step-5.jpg\/v4-460px-Download-Part-of-a-YouTube-Video-in-HD-Step-5.jpg","bigUrl":"https:\/\/www.wikihow.com\/images\/thumb\/5\/57\/Download-Part-of-a-YouTube-Video-in-HD-Step-5.jpg\/v4-728px-Download-Part-of-a-YouTube-Video-in-HD-Step-5.jpg","smallWidth":460,"smallHeight":345,"bigWidth":728,"bigHeight":546,"licensing":" class=\"mw-parser-output\"><\/div>"} 4 リンクを貼り付けを 画面の左上隅にある緑と白のプラス記号のアイコンです。クリックすると、すべてのダウンロード オプションが画面に表示されます。{"smallUrl":"https:\/\/www.wikihow.com\/images_en\/thumb\/5\/5f\/Download-Part-of-a-YouTube-Video-in-HD-Step-6.jpg\/v4-460px-Download-Part-of-a-YouTube-Video-in-HD-Step-6.jpg","bigUrl":"https:\/\/www.wikihow.com\/images\/thumb\/5\/5f\/Download-Part-of-a-YouTube-Video-in-HD-Step-6.jpg\/v4-728px-Download-Part-of-a-YouTube-Video-in-HD-Step-6.jpg","smallWidth":460,"smallHeight":345,"bigWidth":728,"bigHeight":546,"licensing":" class=\"mw-parser-output\"><\/div>"} 5最初のドロップダウン メニューから、 [ビデオのダウンロード] を この方法では、ダウンローダーはオーディオ トラックだけでなく、ビデオ全体をダウンロードします。{"smallUrl":"https:\/\/www.wikihow.com\/images_en\/thumb\/7\/70\/Download-Part-of-a-YouTube-Video-in-HD-Step-7-Version-2.jpg\/v4-460px-Download-Part-of-a-YouTube-Video-in-HD-Step-7-Version-2.jpg","bigUrl":"https:\/\/www.wikihow.com\/i mages\/thumb\/7\/70\/Download-Part-of-a-YouTube-Video-in-HD-Step-7-Version-2.jpg\/v4-728px-Download-Part-of-a-YouTube-Video-in-HD-Step-7-Version-2.jpg","smallWidth":460,"smallHeight":345,"bigWidth":728,"bigHeight":546,"licensing":" class=\"mw-parser-output\"><\/div>"} 6形式を選択します。 最も一般的な形式はMP4 ですが、 MKV も選択肢の 1 つです。{"smallUrl":"https:\/\/www.wikihow.com\/images_en\/thumb\/e\/ef\/Download-Part-of-a-YouTube-Video-in-HD-Step-8.jpg\/v4-460px-Download-Part-of-a-YouTube-Video-in-HD-Step-8.jpg","bigUrl":"https:\/\/www.wikihow.com\/images\/thumb\/e\/ef\/Download-Part-of-a-YouTube-Video-in-HD-Step-8.jpg\/v4-728px-Download-Part-of-a-YouTube-Video-in-HD-Step-8.jpg","smallWidth":460,"smallHeight":345,"bigWidth":728,"bigHeight":546,"licensing":" class=\"mw-parser-output\"><\/div>"} 7高解像度の品質を選択します。 利用できるオプションは、元のビデオの品質によって異なります。 720p 以上は HD とみなされ、フル HD は 1080p です。{"smallUrl":"https:\/\/www.wikihow.com\/images_en\/thumb\/d\/d5\/Download-Part-of-a-YouTube-Video-in-HD-Step-9.jpg\/v4-460px-Download-Part-of-a-YouTube-Video-in-HD-Step-9.jpg","bigUrl":"https:\/\/www.wikihow.com\/images\/thumb\/d\/d5\/Download-Part-of-a-YouTube-Video-in-HD-Step-9.jpg\/v4-728px-Download-Part-of-a-YouTube-Video-in-HD-Step-9.jpg","smallWidth":460,"smallHeight":345,"bigWidth":728,"bigHeight":546,"licensing":" class=\"mw-parser-output\"><\/div>"} 8ダウンロード場所を選択します。 この手順は、Windows コンピューターを使用している場合に特に重要です。デフォルトのダウンロード場所を使用するとエラー メッセージが表示される可能性があるためです。ダウンロードを開始する前に、 [参照] をクリックして、デスクトップ やダウンロード フォルダーなどの場所を選択します。{"smallUrl":"https:\/\/www.wikihow.com\/images_en\/thumb\/b\/b7\/Download-Part-of-a-YouTube-Video-in-HD-Step-10.jpg\/v4-460px-Download-Part-of-a-YouTube-Video-in-HD-Step-10.jpg","bigUrl":"https:\/\/www.wikihow.com\/images\/thumb\/b\/b7\/Download-Part-of-a-YouTube-Video-in-HD-Step-10.jpg\/v4-728px-Download-Part-of-a-YouTube-Video-in-HD-Step-10.jpg","smallWidth":460,"smallHeight":345,"bigWidth":728,"bigHeight":546,"licensing":" class=\"mw-parser-output\"><\/div>"} 9[ ダウンロード] を {"smallUrl":"https:\/\/www.wikihow.com\/images_en\/thumb\/6\/66\/Download-Part-of-a-YouTube-Video-in-HD-Step-11.jpg\/v4-460px-Download-Part-of-a-YouTube-Video-in-HD-Step-11.jpg","bigUrl":"https:\/\/www.wikihow.com\/images\/thumb\/6\/66\/Download-Part-of-a-YouTube-Video-in-HD-Step-11.jpg\/v4-728px-Download-Part-of-a-YouTube-Video-in-HD-Step-11.jpg","smallWidth":460,"smallHeight":345,"bigWidth":728,"bigHeight":546,"licensing":" class=\"mw-parser-output\"><\/div>"} 10ダウンロードしたビデオを開いて編集を開始します。 手順は次のとおりです。ウィンドウズ: ダウンロードしたビデオが保存されているフォルダを開きます。ビデオを右クリックし、 [プログラムから開く] を選択して、 [写真] を選択します。 MacOSの場合: Mac で写真 アプリを開き、ダウンロードしたビデオをダブルクリックします。 {"smallUrl":"https:\/\/www.wikihow.com\/images_en\/thumb\/6\/65\/Download-Part-of-a-YouTube-Video-in-HD-Step-12.jpg\/v4-460px-Download-Part-of-a-YouTube-Video-in-HD-Step-12.jpg","bigUrl":"https:\/\/www.wikihow.com\/images\/thumb\/6\/65\/Download-Part-of-a-YouTube-Video-in-HD-Step-12.jpg\/v4-728px-Download-Part-of-a-YouTube-Video-in-HD-Step-12.jpg","smallWidth":460,"smallHeight":345,"bigWidth":728,"bigHeight":546,"licensing":" class=\"mw-parser-output\"><\/div>"} 11ビデオをトリミングします。 これで、保存したいビデオ クリップを選択できます。具体的な手順は、使用しているオペレーティング システムによって若干異なります。 Windowsパソコン: 上部中央にペンがある写真のようなアイコン「ビデオ クロップ」をクリックします。 左のポインタをクリップを開始する時間に移動し、右のポインタをクリップを終了する時間に移動します。 「名前を付けて保存」 をクリックします。一番上にあります。 保存場所と名前(オプション)を選択し、 「保存」 をクリックします。 macOS: 「編集」 をクリックしてエディターを開きます。 [2] 左のポインタをクリップを開始する時間に移動し、右のポインタをクリップを終了する時間に移動します。 「完了」 をクリックします。 [ビデオを保存] をクリックすると、長いビデオが短いクリップで直接上書きされます。または、 [新しいクリップとして保存] をクリックすると 、元の長いビデオに影響を与えずに短いクリップの新しいファイルが作成されます。 3方法 3/3: ダウンロードせずにYouTubeビデオクリップを共有する {"smallUrl":"https:\/\/www.wikihow.com\/images_en\/thumb\/2\/2a\/Download-Part-of-a-YouTube-Video-in-HD-Step-13.jpg\/v4-460px-Download-Part-of-a-YouTube-Video-in-HD-Step-13.jpg","bigUrl":"https:\/\/www.wikihow.com\/images\/thumb\/2\/2a\/Download-Part-of-a-YouTube-Video-in-HD-Step-13.jpg\/v4-728px-Download-Part-of-a-YouTube-Video-in-HD-Step-13.jpg","smallWidth":460,"smallHeight":345,"bigWidth":728,"bigHeight":546,"licensing":" class=\"mw-parser-output\"><\/div>"} 1共有したいビデオを開きます。 YouTube ビデオの高解像度クリップを友人と共有したいだけであれば、特別なソフトウェアをダウンロードしなくても簡単に共有できます。これは YouTube の規約に違反するものではない ので、悪影響が出る心配はありません。{"smallUrl":"https:\/\/www.wikihow.com\/images_en\/thumb\/9\/9c\/Download-Part-of-a-YouTube-Video-in-HD-Step-14.jpg\/v4-460px-Download-Part-of-a-YouTube-Video-in-HD-Step-14.jpg","bigUrl":"https:\/\/www.wikihow.com\/images\/thumb\/9\/9c\/Download-Part-of-a-YouTube-Video-in-HD-Step-14.jpg\/v4-728px-Download-Part-of-a-YouTube-Video-in-HD-Step-14.jpg","smallWidth":460,"smallHeight":345,"bigWidth":728,"bigHeight":546,"licensing":" class=\"mw-parser-output\"><\/div>"} 2 ビデオの下のはさみアイコンの横にあるクリップを {"smallUrl":"https:\/\/www.wikihow.com\/images_en\/thumb\/b\/b6\/Download-Part-of-a-YouTube-Video-in-HD-Step-15.jpg\/v4-460px-Download-Part-of-a-YouTube-Video-in-HD-Step-15.jpg","bigUrl":"https:\/\/www.wikihow.com\/images\/thumb\/b\/b6\/Download-Part-of-a-YouTube-Video-in-HD-Step-15.jpg\/v4-728px-Download-Part-of-a-YouTube-Video-in-HD-Step-15.jpg","smallWidth":460,"smallHeight":345,"bigWidth":728,"bigHeight":546,"licensing":" class=\"mw-parser-output\"><\/div>"} 3ビデオをクリップします。 開いたクリップ ウィンドウに、再生中のビデオのタイムラインが表示されます。青いボックスを、クリップの開始位置と終了位置までドラッグします。選択したクリップの下にクリップの長さが表示され、上のビデオで選択したクリップのループ再生が始まります。ビデオには、クリップの開始と終了のタイムスタンプも表示されます。 {"smallUrl":"https:\/\/www.wikihow.com\/images_en\/thumb\/1\/14\/Download-Part-of-a-YouTube-Video-in-HD-Step-16.jpg\/v4-460px-Download-Part-of-a-YouTube-Video-in-HD-Step-16.jpg","bigUrl":"https:\/\/www.wikihow.com\/images\/thumb\/1\/14\/Download-Part-of-a-YouTube-Video-in-HD-Step-16.jpg\/v4-728px-Download-Part-of-a-YouTube-Video-in-HD-Step-16.jpg","smallWidth":460,"smallHeight":345,"bigWidth":728,"bigHeight":546,"licensing":" class=\"mw-parser-output\"><\/div>"} 4説明を追加します。 この説明は、ソーシャル メディアでクリップを共有したときや、投稿したビデオ クリップへのリンクを誰かがクリックしたときに表示されるため、必ず正直に説明してください。{"smallUrl":"https:\/\/www.wikihow.com\/images_en\/thumb\/d\/dd\/Download-Part-of-a-YouTube-Video-in-HD-Step-17.jpg\/v4-460px-Download-Part-of-a-YouTube-Video-in-HD-Step-17.jpg","bigUrl":"https:\/\/www.wikihow.com\/images\/thumb\/d\/dd\/Download-Part-of-a-YouTube-Video-in-HD-Step-17.jpg\/v4-728px-Download-Part-of-a-YouTube-Video-in-HD-Step-17.jpg","smallWidth":460,"smallHeight":345,"bigWidth":728,"bigHeight":546,"licensing":" class=\"mw-parser-output\"><\/div>"} 5クリックしてクリップを共有します このボタンは、ビデオ クリップにキャプションを追加した後にのみ使用できます。{"smallUrl":"https:\/\/www.wikihow.com\/images_en\/thumb\/6\/64\/Download-Part-of-a-YouTube-Video-in-HD-Step-18.jpg\/v4-460px-Download-Part-of-a-YouTube-Video-in-HD-Step-18.jpg","bigUrl":"https:\/\/www.wikihow.com\/images\/thumb\/6\/64\/Download-Part-of-a-YouTube-Video-in-HD-Step-18.jpg\/v4-728px-Download-Part-of-a-YouTube-Video-in-HD-Step-18.jpg","smallWidth":460,"smallHeight":345,"bigWidth":728,"bigHeight":546,"licensing":" class=\"mw-parser-output\"><\/div>"} 6共有方法をクリックするか、 コピーします Facebook などのソーシャル メディア プラットフォームのアイコンをクリックすると、新しい投稿を作成するためのビデオ クリップへのリンクを含む新しいウィンドウが開きます。 「共有」 または「投稿」 を押して、ビデオクリップをソーシャル メディアに投稿します。 URL をコピーすると、メールなどどこにでも貼り付けることができます。 ヒント YouTube 動画をダウンロードすることは著作権侵害にあたり、それに応じた法的措置が取られます。ダウンロードは自己責任で行ってください。 インターネットからソフトウェアをダウンロードすると、コンピュータに損害を与える可能性のある悪意のあるファイルをダウンロードする可能性があります。