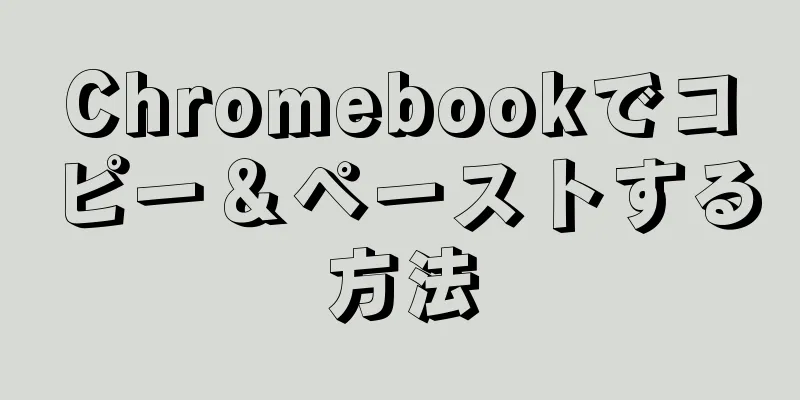Chromebook のキーボード レイアウトは Windows や Mac コンピュータのレイアウトとは異なるため、ユーザーはコピーと貼り付けに異なるショートカット キーを使用する必要があります。たとえば、Chromebook にはコマンド キーがないため、Mac コンピューターでよく使用されるショートカット キーは使用できません。 [1] ただし、Chromebook では、他のショートカットや Google Chrome コマンドを使用してコピーと貼り付けを行うことができます。
ステップ 1方法 1/3:キーボードショートカットを使用する {"smallUrl":"https:\/\/www.wikihow.com\/images_en\/thumb\/a\/ad\/Copy-and-Paste-on-the-Chromebook-Step-1-Version-2.jpg\/v4-460px-Copy-and-Paste-on-the-Chromebook-Step-1-Version-2.jpg","bigUrl":"https:\/\/www.wikihow.com\/images\/thumb\/a\/ad\/Copy-and-Paste-on-the-Chromebook-Step-1-Version-2.jpg\/v4-728px-Copy-and-Paste-on-the-Chromebook-Step-1-Version-2.jpg","smallWidth":460,"smallHeight":305,"bigWidth":728,"bigHeight":482,"licensing":" class=\"mw-parser-output\"><\/div>"} 1タッチパッドを使用して、コピーするテキストまたはコンテンツを選択します。 {"smallUrl":"https:\/\/www.wikihow.com\/images_en\/thumb\/b\/b2\/Copy-and-Paste-on-the-Chromebook-Step-2-Version-2.jpg\/v4-460px-Copy-and-Paste-on-the-Chromebook-Step-2-Version-2.jpg","bigUrl":"https:\/\/www.wikihow.com\/images\/thumb\/b\/b2\/Copy-and-Paste-on-the-Chromebook-Step-2-Version-2.jpg\/v4-728px-Copy-and-Paste-on-the-Chromebook-Step-2-Version-2.jpg","smallWidth":460,"smallHeight":305,"bigWidth":728,"bigHeight":482,"licensing":" class=\"mw-parser-output\"><\/div>"} 2Control + C を押してコンテンツをコピーします。 {"smallUrl":"https:\/\/www.wikihow.com\/images_en\/thumb\/2\/2c\/Copy-and-Paste-on-the-Chromebook-Step-3-Version-2.jpg\/v4-460px-Copy-and-Paste-on-the-Chromebook-Step-3-Version-2.jpg","bigUrl":"https:\/\/www.wikihow.com\/images\/thumb\/2\/2c\/Copy-and-Paste-on-the-Chromebook-Step-3-Version-2.jpg\/v4-728px-Copy-and-Paste-on-the-Chromebook-Step-3-Version-2.jpg","smallWidth":460,"smallHeight":305,"bigWidth":728,"bigHeight":482,"licensing":" class=\"mw-parser-output\"><\/div>"} 3貼り付ける必要があるドキュメントを見つけます。 {"smallUrl":"https:\/\/www.wikihow.com\/images_en\/thumb\/b\/b0\/Copy-and-Paste-on-the-Chromebook-Step-4-Version-2.jpg\/v4-460px-Copy-and-Paste-on-the-Chromebook-Step-4-Version-2.jpg","bigUrl":"https:\/\/www.wikihow.com\/images\/thumb\/b\/b0\/Copy-and-Paste-on-the-Chromebook-Step-4-Version-2.jpg\/v4-728px-Copy-and-Paste-on-the-Chromebook-Step-4-Version-2.jpg","smallWidth":460,"smallHeight":305,"bigWidth":728,"bigHeight":482,"licensing":" class=\"mw-parser-output\"><\/div>"} 4貼り付ける場所にカーソルを置きます。 {"smallUrl":"https:\/\/www.wikihow.com\/images_en\/thumb\/a\/ad\/Copy-and-Paste-on-the-Chromebook-Step-5-Version-2.jpg\/v4-460px-Copy-and-Paste-on-the-Chromebook-Step-5-Version-2.jpg","bigUrl":"https:\/\/www.wikihow.com\/images\/thumb\/a\/ad\/Copy-and-Paste-on-the-Chromebook-Step-5-Version-2.jpg\/v4-728px-Copy-and-Paste-on-the-Chromebook-Step-5-Version-2.jpg","smallWidth":460,"smallHeight":305,"bigWidth":728,"bigHeight":482,"licensing":" class=\"mw-parser-output\"><\/div>"} 5貼り付けるには、Control + V を押します。 [2] 広告する2方法 2/3:右クリックメニューの使用 {"smallUrl":"https:\/\/www.wikihow.com\/images_en\/thumb\/1\/11\/Copy-and-Paste-on-the-Chromebook-Step-6-Version-2.jpg\/v4-460px-Copy-and-Paste-on-the-Chromebook-Step-6-Version-2.jpg","bigUrl":"https:\/\/www.wikihow.com\/images\/thumb\/1\/11\/Copy-and-Paste-on-the-Chromebook-Step-6-Version-2.jpg\/v4-728px-Copy-and-Paste-on-the-Chromebook-Step-6-Version-2.jpg","smallWidth":460,"smallHeight":345,"bigWidth":728,"bigHeight":546,"licensing":" class=\"mw-parser-output\"><\/div>"} 1コピーしたいテキストを強調表示します。 コピーしたいテキストの先頭または末尾にカーソルを置き、トラックパッドをクリックしてカーソルをテキストのもう一方の端までドラッグします。これにより、コピーしたいテキストが選択され、強調表示されます。{"smallUrl":"https:\/\/www.wikihow.com\/images_en\/thumb\/b\/b4\/Copy-and-Paste-on-the-Chromebook-Step-7-Version-2.jpg\/v4-460px-Copy-and-Paste-on-the-Chromebook-Step-7-Version-2.jpg","bigUrl":"https:\/\/www.wikihow.com\/images\/thumb\/b\/b4\/Copy-and-Paste-on-the-Chromebook-Step-7-Version-2.jpg\/v4-728px-Copy-and-Paste-on-the-Chromebook-Step-7-Version-2.jpg","smallWidth":460,"smallHeight":345,"bigWidth":728,"bigHeight":546,"licensing":" class=\"mw-parser-output\"><\/div>"} 2テキストをコピーします。 選択したテキストを右クリックすると、ショートカット メニューが表示されます。 ChromeBook のトラックパッド上で右クリックするには、トラックパッドをダブルクリックするか、Alt キーを押しながらトラックパッドをクリックします (Alt + クリック)。 ChromeBook に外付けマウスがある場合は、マウスを右クリックして「コピー」を選択します。 右クリックメニューが表示されたら、「コピー」オプションを選択します。 {"smallUrl":"https:\/\/www.wikihow.com\/images\/thumb\/d\/d4\/Copy-and-Paste-on-the-Chromebook-Step-8-Version-2.jpg\/v4-460px-Copy-and-Paste-on-the-Chromebook-Step-8-Version-2.jpg","bigUrl":"https:\/\/www.wikihow.com\/images\/thumb\/d\/d4\/Copy-and-Paste-on-the-Chromebook-Step-8-Version-2.jpg\/v4-728px-Copy-and-Paste-on-the-Chromebook-Step-8-Version-2.jpg","smallWidth":460,"smallHeight":345,"bigWidth":728,"bigHeight":546,"licensing":" class=\"mw-parser-output\"><\/div>"} 3貼り付ける場所を選択します。 貼り付けたい場所を見つけてクリックして選択します。{"smallUrl":"https:\/\/www.wikihow.com\/images_en\/thumb\/e\/eb\/Copy-and-Paste-on-the-Chromebook-Step-9-Version-2.jpg\/v4-460px-Copy-and-Paste-on-the-Chromebook-Step-9-Version-2.jpg","bigUrl":"https:\/\/www.wikihow.com\/images\/thumb\/e\/eb\/Copy-and-Paste-on-the-Chromebook-Step-9-Version-2.jpg\/v4-728px-Copy-and-Paste-on-the-Chromebook-Step-9-Version-2.jpg","smallWidth":460,"smallHeight":345,"bigWidth":728,"bigHeight":546,"licensing":" class=\"mw-parser-output\"><\/div>"} 4テキストを貼り付けます。 2 番目の手順を繰り返し、右クリック メニューを開いて、「貼り付け」を選択します。右ボタンでタッチパッドをダブルクリックするか、Alt キーを押しながらタッチパッドをクリックします。コピーした場合は、マウスを右クリックしてコンテキスト メニューを表示することもできます。 メニューから「貼り付け」を選択して、コンテンツを任意の場所に貼り付けます。 3方法 3/3:メニューコマンドの使用 {"smallUrl":"https:\/\/www.wikihow.com\/images_en\/thumb\/7\/7f\/Copy-and-Paste-on-the-Chromebook-Step-10-Version-2.jpg\/v4-460px-Copy-and-Paste-on-the-Chromebook-Step-10-Version-2.jpg","bigUrl":"https:\/\/www.wikihow.com\/images\/thumb\/7\/7f\/Copy-and-Paste-on-the-Chromebook-Step-10-Version-2.jpg\/v4-728px-Copy-and-Paste-on-the-Chromebook-Step-10-Version-2.jpg","smallWidth":460,"smallHeight":305,"bigWidth":728,"bigHeight":482,"licensing":" class=\"mw-parser-output\"><\/div>"} 1トラックパッドを使用して、Chrome ウェブブラウザでコピーするテキストまたはコンテンツを強調表示します。 {"smallUrl":"https:\/\/www.wikihow.com\/images_en\/thumb\/c\/c3\/Copy-and-Paste-on-the-Chromebook-Step-11-Version-2.jpg\/v4-460px-Copy-and-Paste-on-the-Chromebook-Step-11-Version-2.jpg","bigUrl":"https:\/\/www.wikihow.com\/images\/thumb\/c\/c3\/Copy-and-Paste-on-the-Chromebook-Step-11-Version-2.jpg\/v4-728px-Copy-and-Paste-on-the-Chromebook-Step-11-Version-2.jpg","smallWidth":460,"smallHeight":345,"bigWidth":728,"bigHeight":546,"licensing":" class=\"mw-parser-output\"><\/div>"} 2Chromeブラウザの右上隅にあるメニューボタンをクリックします。 {"smallUrl":"https:\/\/www.wikihow.com\/images_en\/thumb\/2\/27\/Copy-and-Paste-on-the-Chromebook-Step-12-Version-2.jpg\/v4-460px-Copy-and-Paste-on-the-Chromebook-Step-12-Version-2.jpg","bigUrl":"https:\/\/www.wikihow.com\/images\/thumb\/2\/27\/Copy-and-Paste-on-the-Chromebook-Step-12-Version-2.jpg\/v4-728px-Copy-and-Paste-on-the-Chromebook-Step-12-Version-2.jpg","smallWidth":460,"smallHeight":345,"bigWidth":728,"bigHeight":546,"licensing":" class=\"mw-parser-output\"><\/div>"} 3編集バーの右側にある「コピー」オプションをクリックします。 {"smallUrl":"https:\/\/www.wikihow.com\/images_en\/thumb\/5\/52\/Copy-and-Paste-on-the-Chromebook-Step-13-Version-2.jpg\/v4-460px-Copy-and-Paste-on-the-Chromebook-Step-13-Version-2.jpg","bigUrl":"https:\/\/www.wikihow.com\/images\/thumb\/5\/52\/Copy-and-Paste-on-the-Chromebook-Step-13-Version-2.jpg\/v4-728px-Copy-and-Paste-on-the-Chromebook-Step-13-Version-2.jpg","smallWidth":460,"smallHeight":305,"bigWidth":728,"bigHeight":482,"licensing":" class=\"mw-parser-output\"><\/div>"} 4テキストまたはコンテンツを貼り付ける先のドキュメントに移動します。 {"smallUrl":"https:\/\/www.wikihow.com\/images_en\/thumb\/f\/f2\/Copy-and-Paste-on-the-Chromebook-Step-14-Version-2.jpg\/v4-460px-Copy-and-Paste-on-the-Chromebook-Step-14-Version-2.jpg","bigUrl":"https:\/\/www.wikihow.com\/images\/thumb\/f\/f2\/Copy-and-Paste-on-the-Chromebook-Step-14-Version-2.jpg\/v4-728px-Copy-and-Paste-on-the-Chromebook-Step-14-Version-2.jpg","smallWidth":460,"smallHeight":345,"bigWidth":728,"bigHeight":546,"licensing":" class=\"mw-parser-output\"><\/div>"} 5テキストを貼り付ける固定の位置にカーソルを置きます。 {"smallUrl":"https:\/\/www.wikihow.com\/images_en\/thumb\/4\/4e\/Copy-and-Paste-on-the-Chromebook-Step-15-Version-2.jpg\/v4-460px-Copy-and-Paste-on-the-Chromebook-Step-15-Version-2.jpg","bigUrl":"https:\/\/www.wikihow.com\/images\/thumb\/4\/4e\/Copy-and-Paste-on-the-Chromebook-Step-15-Version-2.jpg\/v4-728px-Copy-and-Paste-on-the-Chromebook-Step-15-Version-2.jpg","smallWidth":460,"smallHeight":345,"bigWidth":728,"bigHeight":546,"licensing":" class=\"mw-parser-output\"><\/div>"} 6Chrome メニュー ボタンをもう一度クリックします。 {"smallUrl":"https:\/\/www.wikihow.com\/images_en\/thumb\/8\/87\/Copy-and-Paste-on-the-Chromebook-Step-16-Version-2.jpg\/v4-460px-Copy-and-Paste-on-the-Chromebook-Step-16-Version-2.jpg","bigUrl":"https:\/\/www.wikihow.com\/images\/thumb\/8\/87\/Copy-and-Paste-on-the-Chromebook-Step-16-Version-2.jpg\/v4-728px-Copy-and-Paste-on-the-Chromebook-Step-16-Version-2.jpg","smallWidth":460,"smallHeight":345,"bigWidth":728,"bigHeight":546,"licensing":" class=\"mw-parser-output\"><\/div>"} 7編集バーの「貼り付け」ボタンをクリックします。 広告するヒント Chromebook のショートカット キーの一覧を表示するには、Ctrl + Alt + ? を押します。 Chromebook を初めて使用する場合は、キーボード ショートカットを覚えておくと役立ちます。