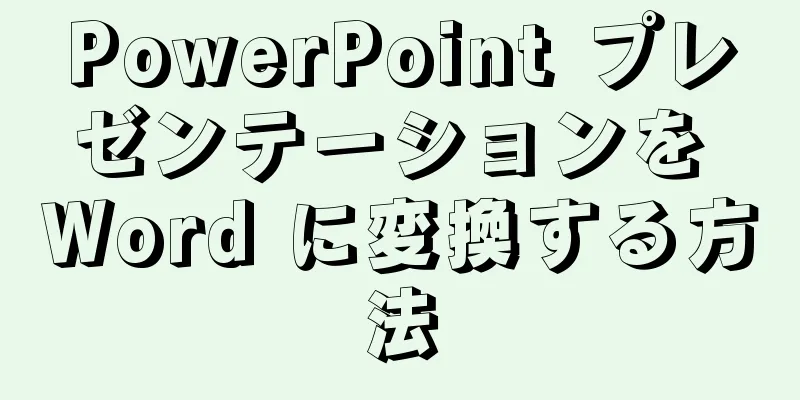|
このwikiHowでは、Excelで1つ以上の非表示の行を強制的に表示する方法を説明します。 ステップ方法1方法1/3: 非表示の行をすべて再表示- {"smallUrl":"https:\/\/www.wikihow.com\/images_en\/thumb\/9\/90\/Unhide-Rows-in-Excel-Step-7-Version-8.jpg\/v4-460px-Unhide-Rows-in-Excel-Step-7-Version-8.jpg","bigUrl":"https:\/\/www.wikihow.com\/images\/thumb\/9\/90\/Unhide-Rows-in-Excel-Step-7-Version-8.jpg\/v4-728px-Unhide-Rows-in-Excel-Step-7-Version-8.jpg","smallWidth":460,"smallHeight":345,"bigWidth":728,"bigHeight":546,"licensing":" class=\"mw-parser-output\"><\/div>"} 1Excel ドキュメントを開きます。使用するドキュメントをダブルクリックして、Excel で開きます。
- 2「すべて選択」ボタンをクリックします。この三角形のボタンは、表の左上隅、行1の上、列Aの左側にあります。これをクリックすると、Excel ドキュメント全体が選択されます。
- ドキュメント内の任意のセルをクリックし、 Ctrl + A (Windows) または⌘ Command + A (Mac) を押してドキュメント全体を選択することもできます。
- 3 「ホーム」タブをクリックします。このタブは、Excel ウィンドウの上部にある緑色のリボンの下にあります。
- すでに[ホーム]タブにいる場合は、この手順をスキップしてください。
- 4. フォーマットをタッチします。このオプションは、Excel ウィンドウの右上近くにあるツールバーの「セル」セクションにあります。これをクリックすると、ドロップダウン メニューが表示されます。
- 5[ 非表示]と[表示]を選択します。このオプションは、 「フォーマット」ドロップダウン メニューにあります。選択するとポップアップ メニューが表示されます。
- 6クリックすると行が非表示になります。このオプションはポップアップ メニューにあります。クリックすると行が非表示になり、すぐに表に表示されます。
- Ctrl + S (Windows) または⌘ Command + S (Mac) を押すと、変更を保存できます。
広告する
方法2方法2/3:特定の行を非表示解除する- {"smallUrl":"https:\/\/www.wikihow.com\/images_en\/thumb\/9\/90\/Unhide-Rows-in-Excel-Step-7-Version-8.jpg\/v4-460px-Unhide-Rows-in-Excel-Step-7-Version-8.jpg","bigUrl":"https:\/\/www.wikihow.com\/images\/thumb\/9\/90\/Unhide-Rows-in-Excel-Step-7-Version-8.jpg\/v4-728px-Unhide-Rows-in-Excel-Step-7-Version-8.jpg","smallWidth":460,"smallHeight":345,"bigWidth":728,"bigHeight":546,"licensing":" class=\"mw-parser-output\"><\/div>"} 1Excel ドキュメントを開きます。使用するドキュメントをダブルクリックして、Excel で開きます。
- 2非表示の行を見つけます。文書の左側にある行番号の上にマウスを移動します。番号が飛ばされている場合 (たとえば、行23の直後に行25が続く場合)、中間の行が非表示になっていることを意味します (行 23と行 25の例では、行24 は非表示になっています)。同時に、2 つの行番号の間に二重線が表示されます。 [1]
- 3 2 つの行番号の間のスペースを右クリックします。ドロップダウン メニューが表示されます。
- たとえば、行24 が非表示になっている場合は、行 23と行25 の間のスペースを右クリックします。
- Mac では、 Controlキーを押しながらクリックするとドロップダウン メニューが表示されます。
- 4「 再表示」をタッチします。このオプションはドロップダウン メニューにあります。クリックすると、非表示の行が表示されます。
- Ctrl + S (Windows) または⌘ Command + S (Mac) を押すと、変更を保存できます。
- 5行の範囲を再表示します。いくつかの行が欠落していることに気付いた場合は、次のようにして非表示になっているすべての行を再表示できます。
- Ctrl キー(Windows) または⌘ Command キー(Mac) を押しながら、非表示の行の上下の行番号をクリックします。
- 選択した行番号の 1 つを右クリックします。
- ドロップダウン メニューで[非表示を解除]をクリックします。
広告する
方法3方法3/3:行の高さを調整する- 1この方法をいつ使用するかを理解します。行を非表示にする 1 つの方法は、行の高さを調整することです。行の高さを非常に低いレベルに調整すると、実際に行が非表示になるのと同じになります。これを修正するには、テーブルのすべての行の高さを「14.4」(デフォルトの行の高さ)にリセットするだけです。
- {"smallUrl":"https:\/\/www.wikihow.com\/images_en\/thumb\/3\/30\/Unhide-Rows-in-Excel-Step-13-Version-8.jpg\/v4-460px-Unhide-Rows-in-Excel-Step-13-Version-8.jpg","bigUrl":"https:\/\/www.wikihow.com\/images\/thumb\/3\/30\/Unhide-Rows-in-Excel-Step-13-Version-8.jpg\/v4-728px-Unhide-Rows-in-Excel-Step-13-Version-8.jpg","smallWidth":460,"smallHeight":345,"bigWidth":728,"bigHeight":546,"licensing":" class=\"mw-parser-output\"><\/div>"} 2Excel ドキュメントを開きます。使用するドキュメントをダブルクリックして、Excel で開きます。
- 3「すべて選択」ボタンをクリックします。この三角形のボタンは、表の左上隅、行1の上、列Aの左側にあります。これをクリックすると、Excel ドキュメント全体が選択されます。
- ドキュメント内の任意のセルをクリックし、 Ctrl + A (Windows) または⌘ Command + A (Mac) を押してドキュメント全体を選択することもできます。
- 4 「ホーム」タブをクリックします。このタブは、Excel ウィンドウの上部にある緑色のリボンの下にあります。
- すでに[ホーム]タブにいる場合は、この手順をスキップしてください。
- 5「 フォーマット」をタッチします。このオプションは、Excel ウィンドウの右上近くにあるツールバーの「セル」セクションにあります。これをクリックすると、ドロップダウン メニューが表示されます。
- {"smallUrl":"https:\/\/www.wikihow.com\/images_en\/thumb\/3\/34\/Unhide-Rows-in-Excel-Step-17-Version-5.jpg\/v4-460px-Unhide-Rows-in-Excel-Step-17-Version-5.jpg","bigUrl":"https:\/\/www.wikihow.com\/images\/thumb\/3\/34\/Unhide-Rows-in-Excel-Step-17-Version-5.jpg\/v4-728px-Unhide-Rows-in-Excel-Step-17-Version-5.jpg","smallWidth":460,"smallHeight":345,"bigWidth":728,"bigHeight":546,"licensing":" class=\"mw-parser-output\"><\/div>"} 6 行の高さをクリックします… 。このオプションはドロップダウン メニューにあります。これを選択すると、空白のテキスト ボックスを含むポップアップ ウィンドウが開きます。
- {"smallUrl":"https:\/\/www.wikihow.com\/images_en\/thumb\/3\/36\/Unhide-Rows-in-Excel-Step-18-Version-5.jpg\/v4-460px-Unhide-Rows-in-Excel-Step-18-Version-5.jpg","bigUrl":"https:\/\/www.wikihow.com\/images\/thumb\/3\/36\/Unhide-Rows-in-Excel-Step-18-Version-5.jpg\/v4-728px-Unhide-Rows-in-Excel-Step-18-Version-5.jpg","smallWidth":460,"smallHeight":345,"bigWidth":728,"bigHeight":546,"licensing":" class=\"mw-parser-output\"><\/div>"} 7デフォルトの行の高さを入力します。ポップアップ ウィンドウで、テキスト ボックスに14.4 と入力します。
- {"smallUrl":"https:\/\/www.wikihow.com\/images_en\/thumb\/e\/ec\/Unhide-Rows-in-Excel-Step-19-Version-5.jpg\/v4-460px-Unhide-Rows-in-Excel-Step-19-Version-5.jpg","bigUrl":"https:\/\/www.wikihow.com\/images\/thumb\/e\/ec\/Unhide-Rows-in-Excel-Step-19-Version-5.jpg\/v4-728px-Unhide-Rows-in-Excel-Step-19-Version-5.jpg","smallWidth":460,"smallHeight":345,"bigWidth":728,"bigHeight":546,"licensing":" class=\"mw-parser-output\"><\/div>"} 8 [OK]をクリックします。これをクリックすると、テーブル内のすべての行に変更が適用され、行の高さによって「非表示」になっていた行が表示されるようになります。
- Ctrl + S (Windows) または⌘ Command + S (Mac) を押すと、変更を保存できます。
広告する
|