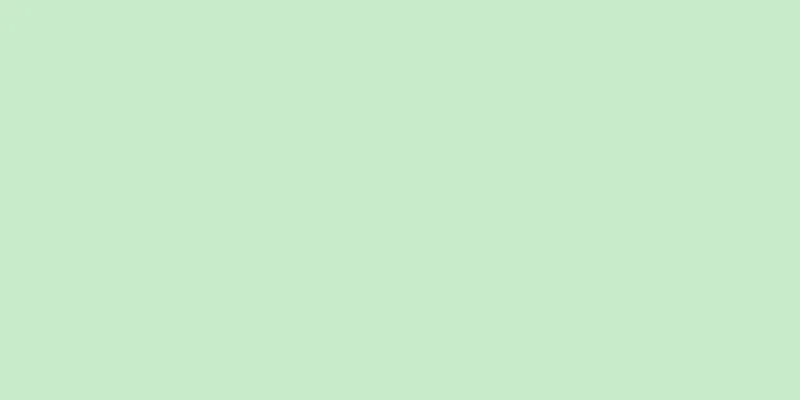Windows のインストールが停止していませんか?プログラムの起動に以前より時間がかかるようになりましたか?この記事に従って、Win 7 コンピューターをすばやく調整、改善、高速化してください。
ステップ 1 方法 1/5: スパイウェアやウイルスを削除する {"smallUrl":"https:\/\/www.wikihow.com\/images\/thumb\/f\/f5\/Speed-up-a-Windows-7-Computer-Step-1.jpg\/v4-460px-Speed-up-a-Windows-7-Computer-Step-1.jpg","bigUrl":"https:\/\/www.wikihow.com\/images\/thumb\/f\/f5\/Speed-up-a-Windows-7-Computer-Step-1.jpg\/v4-728px-Speed-up-a-Windows-7-Computer-Step-1.jpg","smallWidth":460,"smallHeight":345,"bigWidth":728,"bigHeight":546,"licensing":"<div class=\"mw-parser-output\"><\/div>"} 1信頼できるウイルス対策プログラムを実行します。 ウイルスと戦う最善の方法は、ウイルスの出現を防ぐことです。インターネット上には、無料で信頼できるウイルス対策ソフトウェアが数多くあります。コンピュータがインターネットに接続されているときは常に、ウイルス対策ソフトウェアが自動的に実行される必要があります。{"smallUrl":"https:\/\/www.wikihow.com\/images_en\/thumb\/c\/c8\/Speed-up-a-Windows-7-Computer-Step-2.jpg\/v4-460px-Speed-up-a-Windows-7-Computer-Step-2.jpg","bigUrl":"https:\/\/www.wikihow.com\/images\/thumb\/c\/c8\/Speed-up-a-Windows-7-Computer-Step-2.jpg\/v4-728px-Speed-up-a-Windows-7-Computer-Step-2.jpg","smallWidth":460,"smallHeight":345,"bigWidth":728,"bigHeight":546,"licensing":"<div class=\"mw-parser-output\"><\/div>"} 2 コンピュータをスキャンしてウイルスがないか確認します。 最近コンピュータをウイルススキャンしていない場合は、スキャンしてください。ウイルス対策ソフトウェアにオプションがある場合は、ルートキットのディープスキャンを実行します。将来の攻撃を防ぐために、少なくとも週に 1 回はウイルス スキャンをスケジュールします。{"smallUrl":"https:\/\/www.wikihow.com\/images_en\/thumb\/7\/7e\/Speed-up-a-Windows-7-Computer-Step-3.jpg\/v4-460px-Speed-up-a-Windows-7-Computer-Step-3.jpg","bigUrl":"https:\/\/www.wikihow.com\/images\/thumb\/7\/7e\/Speed-up-a-Windows-7-Computer-Step-3.jpg\/v4-728px-Speed-up-a-Windows-7-Computer-Step-3.jpg","smallWidth":460,"smallHeight":345,"bigWidth":728,"bigHeight":546,"licensing":"<div class=\"mw-parser-output\"><\/div>"} 3マルウェアをスキャンします。 スパイウェアやマルウェアはバックグラウンドでインストールされ、バックグラウンドで実行されている間に貴重なシステム リソースを消費する可能性があります。 Windows Defender にはマルウェア スキャナーが付属しており、オンラインでは他にも多くの無料および有料の機能が利用できます。 広告する2方法 2/5:ブート最適化 {"smallUrl":"https:\/\/www.wikihow.com\/images\/thumb\/9\/9e\/Speed-up-a-Windows-7-Computer-Step-4.jpg\/v4-460px-Speed-up-a-Windows-7-Computer-Step-4.jpg","bigUrl":"https:\/\/www.wikihow.com\/images\/thumb\/9\/9e\/Speed-up-a-Windows-7-Computer-Step-4.jpg\/v4-728px-Speed-up-a-Windows-7-Computer-Step-4.jpg","smallWidth":460,"smallHeight":345,"bigWidth":728,"bigHeight":546,"licensing":"<div class=\"mw-parser-output\"><\/div>"} 1.起動中に不要なプログラムを削除します。 多くのプログラムは、コンピューターの起動時に開始される拡張機能をインストールします。これらはプログラムをすばやく開始するために使用されますが、数が多すぎると起動時間が大幅に長くなる可能性があります。{"smallUrl":"https:\/\/www.wikihow.com\/images\/thumb\/a\/aa\/Speed-up-a-Windows-7-Computer-Step-5.jpg\/v4-460px-Speed-up-a-Windows-7-Computer-Step-5.jpg","bigUrl":"https:\/\/www.wikihow.com\/images\/thumb\/a\/aa\/Speed-up-a-Windows-7-Computer-Step-5.jpg\/v4-728px-Speed-up-a-Windows-7-Computer-Step-5.jpg","smallWidth":460,"smallHeight":345,"bigWidth":728,"bigHeight":546,"licensing":"<div class=\"mw-parser-output\"><\/div>"} 2デスクトップの右下にある通知領域を確認します。 これらのアイコンは、コンピューターとともに起動するプログラムです。すべてのアイコンを表示するには、左側の矢印をクリックします。{"smallUrl":"https:\/\/www.wikihow.com\/images\/thumb\/a\/af\/Speed-up-a-Windows-7-Computer-Step-6.jpg\/v4-460px-Speed-up-a-Windows-7-Computer-Step-6.jpg","bigUrl":"https:\/\/www.wikihow.com\/images\/thumb\/a\/af\/Speed-up-a-Windows-7-Computer-Step-6.jpg\/v4-728px-Speed-up-a-Windows-7-Computer-Step-6.jpg","smallWidth":460,"smallHeight":345,"bigWidth":728,"bigHeight":546,"licensing":"<div class=\"mw-parser-output\"><\/div>"} 3起動時に起動したくないプログラムを選択します。 各プログラムを削除する方法は異なりますが、一般的には、プログラム アイコンを右クリックするとメニューが表示されます。そのメニューには、プログラムの起動を削除できるオプションがある場合があります。そうでない場合は、通常、起動設定を変更できるオプション、環境設定、またはツール メニューがあります。{"smallUrl":"https:\/\/www.wikihow.com\/images_en\/thumb\/9\/9c\/Speed-up-a-Windows-7-Computer-Step-7.jpg\/v4-460px-Speed-up-a-Windows-7-Computer-Step-7.jpg","bigUrl":"https:\/\/www.wikihow.com\/images\/thumb\/9\/9c\/Speed-up-a-Windows-7-Computer-Step-7.jpg\/v4-728px-Speed-up-a-Windows-7-Computer-Step-7.jpg","smallWidth":460,"smallHeight":345,"bigWidth":828,"bigHeight":546,"licensing":"<div class=\"mw-parser-output\"><\/div>"} 4非表示のプログラムを削除します。 一部のプログラムは通知バーには表示されませんが、システムの起動時には起動します。これらの非表示のプログラムを削除するには、[スタート] メニューに移動して「msconfig」と入力します。起動したくないプログラムを選択し、「閉じる」をクリックします。これを行うと、Windows で起動できなくなります。何をオフにするのかを必ず確認してください。この画面では、Windows を正常に実行し続けるために不可欠な重要な Windows サービスをシャットダウンする可能性があります。 3 方法 3/5:古いプログラムを削除する {"smallUrl":"https:\/\/www.wikihow.com\/images_en\/thumb\/2\/2d\/Speed-up-a-Windows-7-Computer-Step-8.jpg\/v4-460px-Speed-up-a-Windows-7-Computer-Step-8.jpg","bigUrl":"https:\/\/www.wikihow.com\/images\/thumb\/2\/2d\/Speed-up-a-Windows-7-Computer-Step-8.jpg\/v4-728px-Speed-up-a-Windows-7-Computer-Step-8.jpg","smallWidth":460,"smallHeight":345,"bigWidth":728,"bigHeight":546,"licensing":"<div class=\"mw-parser-output\"><\/div>"} 1使用していないプログラムをアンインストールします。 古いプログラムは、ハードドライブのスペースを占有するだけでなく、使用していないときにバックグラウンドで実行されている場合もあります。これは、古いウイルス対策ソフトウェアやその他のソフトウェアの場合に特に当てはまります。新しいコンピュータには通常、いくつかのプログラムがインストールされています。多くは試用版であり、使用するには購入する必要があります。これらのプログラムを使用しない場合は、削除してスペースを節約してください。 {"smallUrl":"https:\/\/www.wikihow.com\/images_en\/thumb\/b\/ba\/Speed-up-a-Windows-7-Computer-Step-9.jpg\/v4-460px-Speed-up-a-Windows-7-Computer-Step-9.jpg","bigUrl":"https:\/\/www.wikihow.com\/images\/thumb\/b\/ba\/Speed-up-a-Windows-7-Computer-Step-9.jpg\/v4-728px-Speed-up-a-Windows-7-Computer-Step-9.jpg","smallWidth":460,"smallHeight":345,"bigWidth":828,"bigHeight":546,"licensing":"<div class=\"mw-parser-output\"><\/div>"} 2スタート メニューを開きます。 [コントロール パネル] を選択し、[プログラム] の下にある [プログラムのアンインストール] を選択します。クラシック表示を使用している場合は、「プログラムと機能」を開きます。これにより、コンピューターにインストールされているプログラムのリストが開きます。インストールされているプログラムの数によっては、インストールされているすべてのプログラムが表示されるまでに数分かかる場合があります。{"smallUrl":"https:\/\/www.wikihow.com\/images\/thumb\/1\/1d\/Speed-up-a-Windows-7-Computer-Step-10.jpg\/v4-460px-Speed-up-a-Windows-7-Computer-Step-10.jpg","bigUrl":"https:\/\/www.wikihow.com\/images\/thumb\/1\/1d\/Speed-up-a-Windows-7-Computer-Step-10.jpg\/v4-728px-Speed-up-a-Windows-7-Computer-Step-10.jpg","smallWidth":460,"smallHeight":345,"bigWidth":728,"bigHeight":546,"licensing":"<div class=\"mw-parser-output\"><\/div>"} 3アンインストールするプログラムを選択します。 メニューバーに「アンインストール/変更」ボタンがあります。クリックするとアンインストールが開始されます。プログラムごとにアンインストール方法が若干異なりますが、ほとんどは自動です。 広告する4方法 4/5:ハードウェアのアップグレード {"smallUrl":"https:\/\/www.wikihow.com\/images\/thumb\/a\/ac\/Speed-up-a-Windows-7-Computer-Step-11.jpg\/v4-460px-Speed-up-a-Windows-7-Computer-Step-11.jpg","bigUrl":"https:\/\/www.wikihow.com\/images\/thumb\/a\/ac\/Speed-up-a-Windows-7-Computer-Step-11.jpg\/v4-728px-Speed-up-a-Windows-7-Computer-Step-11.jpg","smallWidth":460,"smallHeight":345,"bigWidth":728,"bigHeight":546,"licensing":"<div class=\"mw-parser-output\"><\/div>"} 1メモリを増設します。 Windows 7 には少なくとも 1 GB の RAM が必要ですが、2 GB 以上であれば最適に動作します。 32 ビット Win 7 をインストールする場合、使用できる最大メモリは 4 GB です。 4GB を超える RAM がある場合は、64 ビット版の Windows へのアップグレードを検討してください。 512MB の RAM スティックが 2 つある場合は、低コストでコンピューターの速度を上げるために、1GB または 2GB のスティックに交換することを検討してください。 ラップトップとデスクトップでは使用するメモリが異なるため、システムに適したメモリを購入するようにしてください。 {"smallUrl":"https:\/\/www.wikihow.com\/images_en\/thumb\/9\/93\/Speed-up-a-Windows-7-Computer-Step-12.jpg\/v4-460px-Speed-up-a-Windows-7-Computer-Step-12.jpg","bigUrl":"https:\/\/www.wikihow.com\/images\/thumb\/9\/93\/Speed-up-a-Windows-7-Computer-Step-12.jpg\/v4-728px-Speed-up-a-Windows-7-Computer-Step-12.jpg","smallWidth":460,"smallHeight":345,"bigWidth":728,"bigHeight":546,"licensing":"<div class=\"mw-parser-output\"><\/div>"} 2新しいプロセッサをインストールします。 これは RAM をアップグレードするよりも面倒ですが、コンピューターの速度が大幅に向上します。新しいプロセッサをインストールした後、すべてが正常に動作するようにするには、Windows を再インストールする必要がある可能性が高くなります。一般的に、ラップトップのプロセッサは更新できません。 方法 5/5:その他の調整 1検索インデックス機能を無効にします。 このサービスを無効にすると、検索速度が一般的なコンピュータの動作速度に置き換えられます。検索機能を頻繁に使用しない場合は、オフにする必要はほとんどありません。 [スタート] をクリックし、「services.msc」と入力します。検索リストで「サービス」プログラムをクリックします。これにより、「サービス」ウィンドウが開きます。{"smallUrl":"https:\/\/www.wikihow.com\/images_en\/thumb\/0\/0b\/Speed-up-a-Windows-7-Computer-Step-13Bullet1.jpg\/v4-460px-Speed-up-a-Windows-7-Computer-Step-13Bullet1.jpg","bigUrl":"https:\/\/www.wikihow.com\/images\/thumb\/0\/0b\/Speed-up-a-Windows-7-Computer-Step-13Bullet1.jpg\/v4-728px-Speed-up-a-Windows-7-Computer-Step-13Bullet1.jpg","smallWidth":460,"smallHeight":345,"bigWidth":728,"bigHeight":546,"licensing":" class=\"mw-parser-output\"><\/div>"} Windows Search まで下にスクロールし、右クリックして [プロパティ] を選択します。 [スタートアップの種類] ドロップダウン メニューで、[オフ] を選択します。変更を保存するには、「適用」をクリックします。 [停止] をクリックすると、既存のサービスが終了し、次回 Windows を起動したときにサービスが実行されなくなります。{"smallUrl":"https:\/\/www.wikihow.com\/images_en\/thumb\/0\/0a\/Speed-up-a-Windows-7-Computer-Step-13Bullet2.jpg\/v4-460px-Speed-up-a-Windows-7-Computer-Step-13Bullet2.jpg","bigUrl":"https:\/\/www.wikihow.com\/images\/thumb\/0\/0a\/Speed-up-a-Windows-7-Computer-Step-13Bullet2.jpg\/v4-728px-Speed-up-a-Windows-7-Computer-Step-13Bullet2.jpg","smallWidth":460,"smallHeight":345,"bigWidth":728,"bigHeight":546,"licensing":" class=\"mw-parser-output\"><\/div>"} 2Aeroテーマを無効にします。 Aero テーマは、Windows に独自の視覚スタイルを提供します。ローエンドのマシンでは、貴重なシステムリソースを大量に消費する可能性があります。デスクトップを右クリックして、「個人設定」を選択します。{"smallUrl":"https:\/\/www.wikihow.com\/images_en\/thumb\/5\/52\/Speed-up-a-Windows-7-Computer-Step-14Bullet1.jpg\/v4-460px-Speed-up-a-Windows-7-Computer-Step-14Bullet1.jpg","bigUrl":"https:\/\/www.wikihow.com\/images\/thumb\/5\/52\/Speed-up-a-Windows-7-Computer-Step-14Bullet1.jpg\/v4-728px-Speed-up-a-Windows-7-Computer-Step-14Bullet1.jpg","smallWidth":460,"smallHeight":345,"bigWidth":728,"bigHeight":546,"licensing":" class=\"mw-parser-output\"><\/div>"} ベーシック テーマとハイ コントラスト テーマのいずれかを選択します。これにより、Windows ユーザー インターフェイスが最低限の機能にまで削減され、システムの速度が向上する可能性があります。{"smallUrl":"https:\/\/www.wikihow.com\/images_en\/thumb\/4\/45\/Speed-up-a-Windows-7-Computer-Step-14Bullet2.jpg\/v4-460px-Speed-up-a-Windows-7-Computer-Step-14Bullet2.jpg","bigUrl":"https:\/\/www.wikihow.com\/images\/thumb\/4\/45\/Speed-up-a-Windows-7-Computer-Step-14Bullet2.jpg\/v4-728px-Speed-up-a-Windows-7-Computer-Step-14Bullet2.jpg","smallWidth":460,"smallHeight":345,"bigWidth":728,"bigHeight":546,"licensing":" class=\"mw-parser-output\"><\/div>"} {"smallUrl":"https:\/\/www.wikihow.com\/images_en\/thumb\/c\/c8\/Speed-up-a-Windows-7-Computer-Step-15.jpg\/v4-460px-Speed-up-a-Windows-7-Computer-Step-15.jpg","bigUrl":"https:\/\/www.wikihow.com\/images\/thumb\/c\/c8\/Speed-up-a-Windows-7-Computer-Step-15.jpg\/v4-728px-Speed-up-a-Windows-7-Computer-Step-15.jpg","smallWidth":460,"smallHeight":345,"bigWidth":728,"bigHeight":546,"licensing":"<div class=\"mw-parser-output\"><\/div>"} 3透明度を無効にします。 スタートメニューをクリックします。 コントロールパネルをクリックします。 「外観とカスタマイズ」をクリックします。 [パーソナライズ]をタップします。 [ウィンドウの色と外観]をクリックします。 「透明度を有効にする」のチェックを外します。 「変更を保存」をクリックします。 4ディスククリーンアップを実行します。 この機能はハードドライブ上のジャンクファイルを削除します。一部のユーザーの場合、これによりコンピューターのパフォーマンスが向上します。 [スタート] > [すべてのプログラム] > [アクセサリ] > [システム ツール] > [ディスク クリーンアップ] をクリックします。この機能は、どのファイルがジャンクであるかを計算する必要があり、このプロセスには数分かかる場合があります。{"smallUrl":"https:\/\/www.wikihow.com\/images_en\/thumb\/0\/0b\/Speed-up-a-Windows-7-Computer-Step-16Bullet1.jpg\/v4-460px-Speed-up-a-Windows-7-Computer-Step-16Bullet1.jpg","bigUrl":"https:\/\/www.wikihow.com\/images\/thumb\/0\/0b\/Speed-up-a-Windows-7-Computer-Step-16Bullet1.jpg\/v4-728px-Speed-up-a-Windows-7-Computer-Step-16Bullet1.jpg","smallWidth":460,"smallHeight":345,"bigWidth":728,"bigHeight":546,"licensing":" class=\"mw-parser-output\"><\/div>"} 読み込みが完了したら、削除するファイルを選択します。ディスク クリーンアップでは、選択したファイルの種類ごとに説明が表示されます。{"smallUrl":"https:\/\/www.wikihow.com\/images_en\/thumb\/e\/e1\/Speed-up-a-Windows-7-Computer-Step-16Bullet2.jpg\/v4-460px-Speed-up-a-Windows-7-Computer-Step-16Bullet2.jpg","bigUrl":"https:\/\/www.wikihow.com\/images\/thumb\/e\/e1\/Speed-up-a-Windows-7-Computer-Step-16Bullet2.jpg\/v4-728px-Speed-up-a-Windows-7-Computer-Step-16Bullet2.jpg","smallWidth":460,"smallHeight":345,"bigWidth":728,"bigHeight":546,"licensing":" class=\"mw-parser-output\"><\/div>"} 5.ハードドライブを最適化します。 ファイルを移動、インストール、または削除すると、いくつかのフラグメントが残されます。この断片化により、ハードドライブへのアクセス速度が低下します。デフラグは通常デフォルトでスケジュールされますが、手動で設定することもできます。スタートメニュー > すべてのプログラム > アクセサリ > システム ツール > ディスク デフラグ ツール。{"smallUrl":"https:\/\/www.wikihow.com\/images_en\/thumb\/2\/23\/Speed-up-a-Windows-7-Computer-Step-17Bullet1.jpg\/v4-460px-Speed-up-a-Windows-7-Computer-Step-17Bullet1.jpg","bigUrl":"https:\/\/www.wikihow.com\/images\/thumb\/2\/23\/Speed-up-a-Windows-7-Computer-Step-17Bullet1.jpg\/v4-728px-Speed-up-a-Windows-7-Computer-Step-17Bullet1.jpg","smallWidth":460,"smallHeight":345,"bigWidth":728,"bigHeight":546,"licensing":" class=\"mw-parser-output\"><\/div>"} 「ディスクのデフラグ」をクリックします。{"smallUrl":"https:\/\/www.wikihow.com\/images_en\/thumb\/a\/a9\/Speed-up-a-Windows-7-Computer-Step-17Bullet2.jpg\/v4-460px-Speed-up-a-Windows-7-Computer-Step-17Bullet2.jpg","bigUrl":"https:\/\/www.wikihow.com\/images\/thumb\/a\/a9\/Speed-up-a-Windows-7-Computer-Step-17Bullet2.jpg\/v4-728px-Speed-up-a-Windows-7-Computer-Step-17Bullet2.jpg","smallWidth":460,"smallHeight":345,"bigWidth":728,"bigHeight":546,"licensing":" class=\"mw-parser-output\"><\/div>"} {"smallUrl":"https:\/\/www.wikihow.com\/images_en\/thumb\/9\/99\/Speed-up-a-Windows-7-Computer-Step-18.jpg\/v4-460px-Speed-up-a-Windows-7-Computer-Step-18.jpg","bigUrl":"https:\/\/www.wikihow.com\/images\/thumb\/9\/99\/Speed-up-a-Windows-7-Computer-Step-18.jpg\/v4-728px-Speed-up-a-Windows-7-Computer-Step-18.jpg","smallWidth":460,"smallHeight":345,"bigWidth":728,"bigHeight":546,"licensing":"<div class=\"mw-parser-output\"><\/div>"} 6Windowsを再インストールします。 Windows をフォーマットして再インストールすると、コンピューターが元の状態に復元されます。思ったほど複雑ではありません。 Windows 7 を再インストールするための詳細なガイドはこちらをご覧ください。 広告する