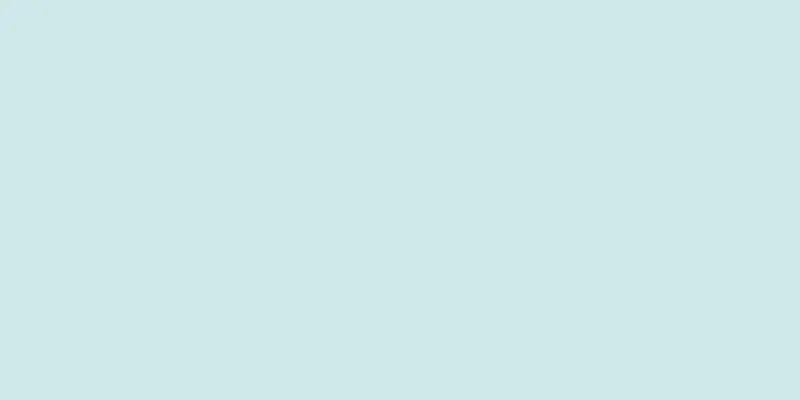Kindle に問題が発生したり、応答しなくなったりした場合は、リセットして問題を解決してみてください。標準的なソフト リセットでほとんどの問題は解決しますが、より徹底的な解決策が必要な場合は、工場出荷時設定へのリセットであるハード リセットを試すこともできます。どのバージョンの Kindle をお持ちでも、いくつかの簡単な手順を実行するだけで正常に動作する状態に戻すことができます。
クイックトラブルシューティング 質問 回避策 画面がフリーズしたり、反応しなくなったりする ソフトリセットを実行する Kindleが反応しない ソフトリセットを実行する Kindleがコンピュータに認識されない ハードリセットを実行する 再起動後も Kindle の問題が続く ハードリセットを実行する Kindle がワイヤレス ネットワークに接続できない ハードリセットを実行する 再起動時にKindleの画面がフリーズする 100% まで充電した後、ソフトリセット
ステップ 1 パート 1/3:リセットの準備 {"smallUrl":"https:\/\/www.wikihow.com\/images\/thumb\/7\/78\/Reset-a-Kindle-Step-1-Version-2.jpg\/v4-460px-Reset-a-Kindle-Step-1-Version-2.jpg","bigUrl":"https:\/\/www.wikihow.com\/images\/thumb\/7\/78\/Reset-a-Kindle-Step-1-Version-2.jpg\/v4-728px-Reset-a-Kindle-Step-1-Version-2.jpg","smallWidth":460,"smallHeight":345,"bigWidth":728,"bigHeight":546,"licensing":"<div class=\"mw-parser-output\"><\/div>"} 1リセットする前に、Kindle を短時間再起動します。 時々、Kindle がオンとオフの間で動かなくなることがあります。画面が突然フリーズし、ボタンが一時的に反応しなくなる場合があります。 Kindle の電源をオフにして、電源に接続し、Kindle を充電してから、再度 Kindle の電源をオンにすることができます。小さな問題で大きなトラブルに巻き込まれないようにするには、まずこの手順を試してみるのが最善です。{"smallUrl":"https:\/\/www.wikihow.com\/images\/thumb\/e\/ee\/Reset-a-Kindle-Step-2-Version-2.jpg\/v4-460px-Reset-a-Kindle-Step-2-Version-2.jpg","bigUrl":"https:\/\/www.wikihow.com\/images\/thumb\/e\/ee\/Reset-a-Kindle-Step-2-Version-2.jpg\/v4-728px-Reset-a-Kindle-Step-2-Version-2.jpg","smallWidth":460,"smallHeight":345,"bigWidth":728,"bigHeight":546,"licensing":"<div class=\"mw-parser-output\"><\/div>"} 2ソフトリセットまたはハードリセット(工場出荷時のデータリセット)を選択します。 ソフト リセットは、Kindle の動作を高速化したり、フリーズしたホーム画面をリセットしたりすることを目的としていますが、セキュリティ パスワードを消去したり、電子書籍を削除したりすることはありません。ハードリセットを行うと、すべてのデータが削除され、Kindle が工場出荷時の設定に戻ります。これは最後の手段であり、Kindle に重大な問題がある場合、画面が反応しない場合、または内部に損傷がある場合にのみ使用してください。 [1] ソフト リセットを数回実行しても問題が解決しない場合は、ハード リセットが唯一の選択肢となる可能性があります。 Amazon は優れたカスタマー サービスも提供しており、最適な解決策について相談することができます。 誤って Kindle を地面や水中に落としてしまった場合は、専門家に引き渡すのが最善です。 Kindle がまだ保証期間内であれば、Amazon が無料で交換いたします。保証期間が過ぎている場合は、割引価格で再生品と交換します。 [2] {"smallUrl":"https:\/\/www.wikihow.com\/images_en\/thumb\/7\/74\/Reset-a-Kindle-Step-3-Version-2.jpg\/v4-460px-Reset-a-Kindle-Step-3-Version-2.jpg","bigUrl":"https:\/\/www.wikihow.com\/images\/thumb\/7\/74\/Reset-a-Kindle-Step-3-Version-2.jpg\/v4-728px-Reset-a-Kindle-Step-3-Version-2.jpg","smallWidth":460,"smallHeight":345,"bigWidth":728,"bigHeight":546,"licensing":"<div class=\"mw-parser-output\"><\/div>"} 3 Kindle を充電します。 ソフト リセットを実行する場合でもハード リセットを実行する場合でも、Kindle が完全に充電されていることを確認してください。 Kindle に付属の電源ケーブルを差し込みます。ホーム画面上部のバッテリーバーをフルまで充電します。充電が完了したら電源コードを抜いてください。 [3] ハードリセットを実行するには、バッテリーが少なくとも 40% 充電されている必要があります。 {"smallUrl":"https:\/\/www.wikihow.com\/images_en\/thumb\/c\/ce\/Reset-a-Kindle-Step-4-Version-2.jpg\/v4-460px-Reset-a-Kindle-Step-4-Version-2.jpg","bigUrl":"https:\/\/www.wikihow.com\/images\/thumb\/c\/ce\/Reset-a-Kindle-Step-4-Version-2.jpg\/v4-728px-Reset-a-Kindle-Step-4-Version-2.jpg","smallWidth":460,"smallHeight":345,"bigWidth":728,"bigHeight":546,"licensing":"<div class=\"mw-parser-output\"><\/div>"} 4重要なパスワードとファイルをバックアップします。 Kindle を消去すると、Kindle 上のすべてのデータが失われます。 Amazon で購入したコンテンツは引き続きアカウントに関連付けられ、再ダウンロードできます。ただし、サードパーティの電子書籍やアプリケーションは別途保存する必要があります。 USB ケーブルを使用して Kindle をコンピューターに接続します。ダウンロード セクションにあるすべてのファイルをクリックして、コンピューター上の特定のフォルダーにドラッグします。 [4] [5] 広告する2 パート 2/3: Kindle のソフト リセット {"smallUrl":"https:\/\/www.wikihow.com\/images_en\/thumb\/d\/db\/Reset-a-Kindle-Step-5-Version-2.jpg\/v4-460px-Reset-a-Kindle-Step-5-Version-2.jpg","bigUrl":"https:\/\/www.wikihow.com\/images\/thumb\/d\/db\/Reset-a-Kindle-Step-5-Version-2.jpg\/v4-728px-Reset-a-Kindle-Step-5-Version-2.jpg","smallWidth":460,"smallHeight":345,"bigWidth":728,"bigHeight":546,"licensing":"<div class=\"mw-parser-output\"><\/div>"} 1第1世代Kindleをソフトリセットします。 まず、デバイスの電源をオフにし、Kindle の背面カバーを開いて、バッテリーを取り外します。 1分後、バッテリーを元に戻します。その後、コンピューターを再起動します。 [6] 指の爪またはペンなどの先のとがった小さな物を使用して、バッテリーを取り外します。バッテリーを損傷する恐れがあるため、ハサミやナイフは使用しないでください。 背面カバーを元に戻すときは、必ずしっかりと所定の位置にカチッとはめ込んでください。所定の位置に固定されるとカチッという音がします。 {"smallUrl":"https:\/\/www.wikihow.com\/images\/thumb\/b\/b8\/Reset-a-Kindle-Step-6-Version-2.jpg\/v4-460px-Reset-a-Kindle-Step-6-Version-2.jpg","bigUrl":"https:\/\/www.wikihow.com\/images\/thumb\/b\/b8\/Reset-a-Kindle-Step-6-Version-2.jpg\/v4-728px-Reset-a-Kindle-Step-6-Version-2.jpg","smallWidth":460,"smallHeight":345,"bigWidth":728,"bigHeight":546,"licensing":"<div class=\"mw-parser-output\"><\/div>"} 2 第 2 世代以降の Kindle をリセットします。 まず、電源ボタンを20秒間押し続けます。電源ボタンをスライドし、20 ~ 30 秒間押し続けてから放します。 Kindle はシャットダウンする代わりに再起動します。電源ボタンを放すと、すぐに画面が完全に黒くなるか、透明な再起動画面が表示されます。{"smallUrl":"https:\/\/www.wikihow.com\/images_en\/thumb\/7\/76\/Reset-a-Kindle-Step-7-Version-2.jpg\/v4-460px-Reset-a-Kindle-Step-7-Version-2.jpg","bigUrl":"https:\/\/www.wikihow.com\/images\/thumb\/7\/76\/Reset-a-Kindle-Step-7-Version-2.jpg\/v4-728px-Reset-a-Kindle-Step-7-Version-2.jpg","smallWidth":460,"smallHeight":345,"bigWidth":828,"bigHeight":546,"licensing":"<div class=\"mw-parser-output\"><\/div>"} 3 Kindle が再起動するまで待ちます。 Kindle は 1 ~ 2 分以内に再起動します。再起動が完了するまでしばらくお待ちください。その後、自動的に電源がオンになります。 Kindle が 10 分以内に自動的にオンにならない場合は、手動でオンにしてみてください。 Kindle は再起動時にフリーズする場合があります。 Kindle 画面が 10 分以上再起動画面のままになっている場合は、フリーズしている可能性があります。 {"smallUrl":"https:\/\/www.wikihow.com\/images_en\/thumb\/e\/e0\/Reset-a-Kindle-Step-8-Version-2.jpg\/v4-460px-Reset-a-Kindle-Step-8-Version-2.jpg","bigUrl":"https:\/\/www.wikihow.com\/images\/thumb\/e\/e0\/Reset-a-Kindle-Step-8-Version-2.jpg\/v4-728px-Reset-a-Kindle-Step-8-Version-2.jpg","smallWidth":460,"smallHeight":345,"bigWidth":728,"bigHeight":546,"licensing":"<div class=\"mw-parser-output\"><\/div>"} 4 Kindle を充電します。 Kindle が再起動中にフリーズしたり、リセットにまったく反応しない場合は、充電器に接続して 30 分以上充電してみてください。 Kindle が完全に充電されるのに十分な時間があることを確認してください。充電を早く終了した場合、後で前の手順を繰り返す必要がある場合があります。{"smallUrl":"https:\/\/www.wikihow.com\/images_en\/thumb\/5\/5e\/Reset-a-Kindle-Step-9-Version-2.jpg\/v4-460px-Reset-a-Kindle-Step-9-Version-2.jpg","bigUrl":"https:\/\/www.wikihow.com\/images\/thumb\/5\/5e\/Reset-a-Kindle-Step-9-Version-2.jpg\/v4-828px-Reset-a-Kindle-Step-9-Version-2.jpg","smallWidth":460,"smallHeight":345,"bigWidth":828,"bigHeight":546,"licensing":"<div class=\"mw-parser-output\"><\/div>"} 5電源ボタンをもう一度押し続けます。 充電後、電源ボタンをスライドして再度20秒間押し続けます。再起動画面が再び画面に表示されます。 Kindle の再起動が完了するまで 1 ~ 2 分待ってから、もう一度確認してください。{"smallUrl":"https:\/\/www.wikihow.com\/images_en\/thumb\/e\/eb\/Reset-a-Kindle-Step-10-Version-2.jpg\/v4-460px-Reset-a-Kindle-Step-10-Version-2.jpg","bigUrl":"https:\/\/www.wikihow.com\/images\/thumb\/e\/eb\/Reset-a-Kindle-Step-10-Version-2.jpg\/v4-828px-Reset-a-Kindle-Step-10-Version-2.jpg","smallWidth":460,"smallHeight":345,"bigWidth":828,"bigHeight":546,"licensing":"<div class=\"mw-parser-output\"><\/div>"} 6 Kindle の機能を確認します。 Kindle の側面にある矢印キーを使用して、本をめくります。 Kindle の下部にあるボタンを押して、正常に動作するかどうかを確認します。電源ボタンをオフにしてからオンにして、Kindle が正常にオン/オフできるかどうかを確認します。正常に戻ったことを確認するまで、さまざまな機能とボタンのテストを続けます。そうでない場合は、上記の手順をもう一度繰り返すか、ハードリセットを実行することを選択します。 広告するパート 3/3: Kindleをハードリセットする(工場出荷時設定にリセット) {"smallUrl":"https:\/\/www.wikihow.com\/images\/thumb\/b\/b2\/Reset-a-Kindle-Step-11-Version-2.jpg\/v4-460px-Reset-a-Kindle-Step-11-Version-2.jpg","bigUrl":"https:\/\/www.wikihow.com\/images\/thumb\/b\/b2\/Reset-a-Kindle-Step-11-Version-2.jpg\/v4-828px-Reset-a-Kindle-Step-11-Version-2.jpg","smallWidth":460,"smallHeight":345,"bigWidth":728,"bigHeight":546,"licensing":"<div class=\"mw-parser-output\"><\/div>"} 1 第一世代の Kindle を工場出荷時の設定に復元します。 まず、デバイスの電源を入れ、指または小さな先のとがった物を使って Kindle の背面カバーを開きます。とても小さな穴を見つけてください。これはリセットボタンです。先の尖ったペンまたはつまようじを使用して、リセットボタンを 30 秒間、または Kindle の電源がオフになるまで押し続けます。 Kindle が自動的に再起動するまで待ちます。 [7] {"smallUrl":"https:\/\/www.wikihow.com\/images\/thumb\/4\/4f\/Reset-a-Kindle-Step-12-Version-2.jpg\/v4-460px-Reset-a-Kindle-Step-12-Version-2.jpg","bigUrl":"https:\/\/www.wikihow.com\/images\/thumb\/4\/4f\/Reset-a-Kindle-Step-12-Version-2.jpg\/v4-728px-Reset-a-Kindle-Step-12-Version-2.jpg","smallWidth":460,"smallHeight":345,"bigWidth":728,"bigHeight":546,"licensing":"<div class=\"mw-parser-output\"><\/div>"} 2第 2 世代 Kindle をハードリセットします。 電源キーをスライドして 30 秒間押し続けます。画面が点滅し始めるまで、ホームボタンを同時に押し続けます。その後、Kindle が自動的に再起動するのを待ちます。{"smallUrl":"https:\/\/www.wikihow.com\/images_en\/thumb\/7\/70\/Reset-a-Kindle-Step-13-Version-2.jpg\/v4-460px-Reset-a-Kindle-Step-13-Version-2.jpg","bigUrl":"https:\/\/www.wikihow.com\/images\/thumb\/7\/70\/Reset-a-Kindle-Step-13-Version-2.jpg\/v4-728px-Reset-a-Kindle-Step-13-Version-2.jpg","smallWidth":460,"smallHeight":345,"bigWidth":728,"bigHeight":546,"licensing":"<div class=\"mw-parser-output\"><\/div>" }キーボードを工場出荷時の設定にリセットします。 電源ボタンを 15 ~ 30 秒間押し続け、Kindle が自動的に再起動するのを待ちます。再起動後、Kindle は工場出荷時の設定に復元されます。一度成功しなかった場合は、さらに数回試すことができます。 Kindle が完全に充電されていることを確認してください。{"smallUrl":"https:\/\/www.wikihow.com\/images_en\/thumb\/9\/92\/Reset-a-Kindle-Step-14-Version-2.jpg\/v4-460px-Reset-a-Kindle-Step-14-Version-2.jpg","bigUrl":"https:\/\/www.wikihow.com\/images\/thumb\/9\/92\/Reset-a-Kindle-Step-14-Version-2.jpg\/v4-728px-Reset-a-Kindle-Step-14-Version-2.jpg","smallWidth":460,"smallHeight":345,"bigWidth":728,"bigHeight":546,"licensing":"<div class=\"mw-parser-output\"><\/div>"} 4 Kindle をハードリセットするDX。 電源ボタンを20秒以上押し続けます。 Kindle がシャットダウンし、画面が完全に黒くなります。その後、Kindle が自動的に再起動するのを待ちます。応答がない場合は、上記の手順をもう一度繰り返すことができます。 Kindle のバッテリー残量が少なくとも 40% あることを確認してください。これはハードリセットに必要な最小値です。 [8] {"smallUrl":"https:\/\/www.wikihow.com\/images_en\/thumb\/a\/a9\/Reset-a-Kindle-Step-15-Version-2.jpg\/v4-460px-Reset-a-Kindle-Step-15-Version-2.jpg","bigUrl":"https:\/\/www.wikihow.com\/images\/thumb\/a\/a9\/Reset-a-Kindle-Step-15-Version-2.jpg\/v4-728px-Reset-a-Kindle-Step-15-Version-2.jpg","smallWidth":460,"smallHeight":345,"bigWidth":728,"bigHeight":546,"licensing":"<div class=\"mw-parser-output\"><\/div>" }トラブルシューティングするにはタッチしてください。 まず、ホームボタンを押します。その後、画面上の「メニュー」をクリックします。画面にツールバーが表示されるので、「設定」をクリックします。もう一度メニューをタップし、データの初期化をタップします。あとは Kindle が自動的に再起動するのを待つだけです。 [9] {"smallUrl":"https:\/\/www.wikihow.com\/images_en\/thumb\/1\/1e\/Reset-a-Kindle-Step-16.jpg\/v4-460px-Reset-a-Kindle-Step-16.jpg","bigUrl":"https:\/\/www.wikihow.com\/images\/thumb\/1\/1e\/Reset-a-Kindle-Step-16.jpg\/v4-728px-Reset-a-Kindle-Step-16.jpg","smallWidth":460,"smallHeight":345,"bigWidth":728,"bigHeight":546,"licensing":"<div class=\"mw-parser-output\"><\/div>"} 6 5 方向コントローラーを使用して Kindle を再起動し、リセットします。 これには、第 4 世代および第 5 世代の Kindle が含まれます。メニュー ページに移動し、[設定] を選択してから、もう一度メニューに戻ります。最後に「工場出荷時設定にリセット」をクリックします。 Kindle が自動的に再起動するまで待ちます。 [10] 7 Kindle Paperwhite をリセットします 。 まずホーム画面でメニューをタップします。画面にウィンドウがポップアップ表示されるので、「設定」をクリックします。メニューに戻り、下にスクロールして「デバイスのリセット」をタップします。画面に警告メッセージが表示され、リセット操作を元に戻すことができます。 「はい」をクリックすると、Kindle が工場出荷時の設定にリセットされます。 [11] [12] {"smallUrl":"https:\/\/www.wikihow.com\/images_en\/thumb\/3\/3d\/Reset-a-Kindle-Step-18.jpg\/v4-460px-Reset-a-Kindle-Step-18.jpg","bigUrl":"https:\/\/www.wikihow.com\/images\/thumb\/3\/3d\/Reset-a-Kindle-Step-18.jpg\/v4-728px-Reset-a-Kindle-Step-18.jpg","smallWidth":460,"smallHeight":345,"bigWidth":728,"bigHeight":546,"licensing":"<div class=\"mw-parser-output\"><\/div>"} 8 Kindle Fire および Fire HD のデータを消去します。 上部のメニューを下にスクロールして、「その他」をタップします。 「設定」をクリックし、下にスクロールして「デバイス」をクリックします。最後に、下部にある「工場出荷時の設定に戻す」をクリックします。あとは Kindle が自動的に再起動するのを待つだけです。応答がない場合は、バッテリーが完全に充電されていることを確認し、上記の手順をもう一度繰り返します。 [13] [14] 広告するヒント Kindle をリセットしても問題が解決しない場合は、www.amazon.com/contact-us から Amazon にお問い合わせください。また、1-866-321-8851 (米国内) または 1-206-266-0927 (米国外) で Amazon Kindle サポート チームに問い合わせることもできます。 [15] 挑戦し続けてください。場合によっては、Kindle を一度再起動しても正常な状態に戻らず、2、3 回再起動する必要がある場合があります。 しばらくしてから再起動してください。 Kindle を連続して複数回再起動しないでください。 Kindle を休ませて、充電する時間を作りましょう。 警告する Kindle に深刻な問題があるのではないかと心配な場合は、専門家に任せるのが最善です。ハードウェア回路を自分でいじらないでください。 電子書籍とパスワードは常にバックアップしてください。ソフトリセットだけ実行した場合でも、データが失われる可能性があります。