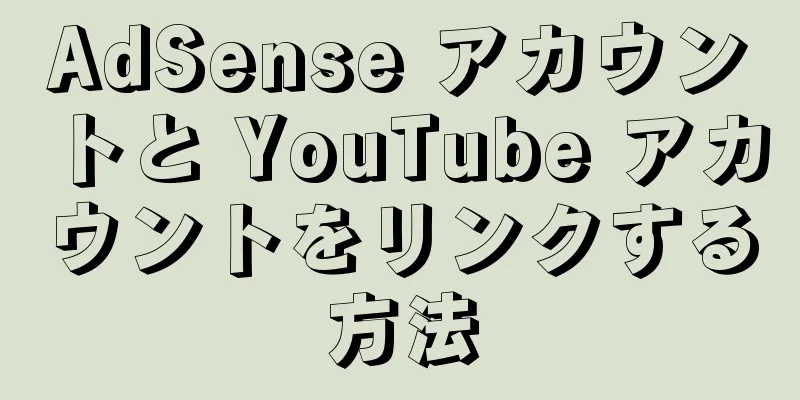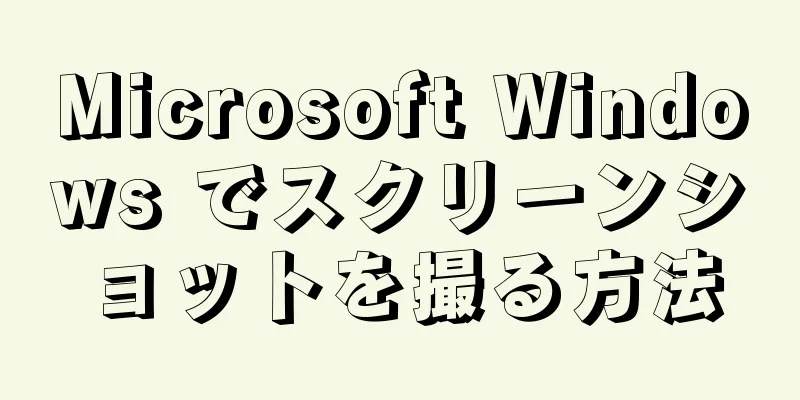|
このwikiHowでは、YouTubeチャンネルの収益化を開始し、インターネットブラウザで支払い用のAdSenseアカウントをリンクする方法を説明します。アカウントを確認し、YouTube の収益化条件に同意すると、クリエイター ツールで既存の AdSense アカウントをすべての広告収益と支払いにリンクできるようになります。すぐに収益化プロセスを開始して AdSense に接続できますが、収益化を正式に有効にするには、YouTube の最低視聴時間 4,000 時間を満たし、少なくとも 1,000 人のチャンネル登録者を獲得する必要があります。
ステップパート1 パート1/3:チャンネルの収益化を開始する- {"smallUrl":"https:\/\/www.wikihow.com\/images_en\/thumb\/b\/bc\/Link-AdSense-to-Your-YouTube-Account-Step-1-Version-2.jpg\/v4-460px-Link-AdSense-to-Your-YouTube-Account-Step-1-Version-2.jpg","bigUrl":"https:\/\/www.wikihow.com\/images\/thumb\/b\/bc\/Link-AdSense-to-Your-YouTube-Account-Step-1-Version-2.jpg\/v4-728px-Link-AdSense-to-Your-YouTube-Account-Step-1-Version-2.jpg","smallWidth":460,"smallHeight":345,"bigWidth":728,"bigHeight":546,"licensing":" class=\"mw-parser-output\"><\/div>"} 1ブラウザでYouTubeを開きます。アドレスバーに https://www.youtube.com を入力または貼り付け、キーボードの↵ Enterまたは⏎ Return を押します。
- {"smallUrl":"https:\/\/www.wikihow.com\/images\/thumb\/3\/3b\/Link-AdSense-to-Your-YouTube-Account-Step-2-Version-2.jpg\/v4-460px-Link-AdSense-to-Your-YouTube-Account-Step-2-Version-2.jpg","bigUrl":"https:\/\/www.wikihow.com\/images\/thumb\/3\/3b\/Link-AdSense-to-Your-YouTube-Account-Step-2-Version-2.jpg\/v4-728px-Link-AdSense-to-Your-YouTube-Account-Step-2-Version-2.jpg","smallWidth":460,"smallHeight":345,"bigWidth":728,"bigHeight":546,"licensing":" class=\"mw-parser-output\"><\/div>"} 2右上隅のアバターをクリックします。画像のサムネイルがあるページの右上隅にドロップダウン メニューが開きます。
- チャンネルに自動的にログインしない場合は、右上隅にある青い「サインイン」ボタンをクリックしてログインしてください。
- {"smallUrl":"https:\/\/www.wikihow.com\/images_en\/thumb\/7\/79\/Link-AdSense-to-Your-YouTube-Account-Step-3-Version-2.jpg\/v4-460px-Link-AdSense-to-Your-YouTube-Account-Step-3-Version-2.jpg","bigUrl":"https:\/\/www.wikihow.com\/images\/thumb\/7\/79\/Link-AdSense-to-Your-YouTube-Account-Step-3-Version-2.jpg\/v4-728px-Link-AdSense-to-Your-YouTube-Account-Step-3-Version-2.jpg","smallWidth":460,"smallHeight":345,"bigWidth":728,"bigHeight":546,"licensing":" class=\"mw-parser-output\"><\/div>"} 3メニュー内のチャンネルボタンをクリックします。ドロップダウンメニューの上部にあります。クリックすると、新しいページでチャンネルが開きます。
- メニューにクリエイター スタジオボタンが表示されている場合は、それをクリックしてクリエイター スタジオ ダッシュボードを開くことができます。
- {"smallUrl":"https:\/\/www.wikihow.com\/images_en\/thumb\/6\/65\/Link-AdSense-to-Your-YouTube-Account-Step-4-Version-2.jpg\/v4-460px-Link-AdSense-to-Your-YouTube-Account-Step-4-Version-2.jpg","bigUrl":"https:\/\/www.wikihow.com\/images\/thumb\/6\/65\/Link-AdSense-to-Your-YouTube-Account-Step-4-Version-2.jpg\/v4-728px-Link-AdSense-to-Your-YouTube-Account-Step-4-Version-2.jpg","smallWidth":460,"smallHeight":345,"bigWidth":728,"bigHeight":546,"licensing":" class=\"mw-parser-output\"><\/div>"} 4右上隅にある青いCreator Studioボタンをクリックします。このボタンは、チャンネルの右上隅にある「チャンネルをカスタマイズ」ボタンの隣にあります。クリックするとパネルが開きます。
- {"smallUrl":"https:\/\/www.wikihow.com\/images_en\/thumb\/0\/08\/Link-AdSense-to-Your-YouTube-Account-Step-5-Version-2.jpg\/v4-460px-Link-AdSense-to-Your-YouTube-Account-Step-5-Version-2.jpg","bigUrl":"https:\/\/www.wikihow.com\/images\/thumb\/0\/08\/Link-AdSense-to-Your-YouTube-Account-Step-5-Version-2.jpg\/v4-728px-Link-AdSense-to-Your-YouTube-Account-Step-5-Version-2.jpg","smallWidth":460,"smallHeight":345,"bigWidth":728,"bigHeight":546,"licensing":" class=\"mw-parser-output\"><\/div>"} 5左側のメニューで「チャンネル」をクリックします。クリエイター スタジオに入ったら、左側のナビゲーション メニューの[チャンネル]タブをクリックします。
- {"smallUrl":"https:\/\/www.wikihow.com\/images_en\/thumb\/2\/23\/Link-AdSense-to-Your-YouTube-Account-Step-6-Version-2.jpg\/v4-460px-Link-AdSense-to-Your-YouTube-Account-Step-6-Version-2.jpg","bigUrl":"https:\/\/www.wikihow.com\/images\/thumb\/2\/23\/Link-AdSense-to-Your-YouTube-Account-Step-6-Version-2.jpg\/v4-728px-Link-AdSense-to-Your-YouTube-Account-Step-6-Version-2.jpg","smallWidth":460,"smallHeight":345,"bigWidth":728,"bigHeight":546,"licensing":" class=\"mw-parser-output\"><\/div>"} 6 「利益」ボックスの「 有効にする」ボタンをクリックします。これにより、チャンネルを収益化するための手順が記載された新しいページが開きます。
- 「収益化」の見出しの下に「不適格」と表示されている場合は、アカウントを確認してもう一度試す必要がある可能性があります。
- {"smallUrl":"https:\/\/www.wikihow.com\/images_en\/thumb\/8\/8c\/Link-AdSense-to-Your-YouTube-Account-Step-7-Version-2.jpg\/v4-460px-Link-AdSense-to-Your-YouTube-Account-Step-7-Version-2.jpg","bigUrl":"https:\/\/www.wikihow.com\/images\/thumb\/8\/8c\/Link-AdSense-to-Your-YouTube-Account-Step-7-Version-2.jpg\/v4-728px-Link-AdSense-to-Your-YouTube-Account-Step-7-Version-2.jpg","smallWidth":460,"smallHeight":345,"bigWidth":728,"bigHeight":546,"licensing":" class=\"mw-parser-output\"><\/div>"} 7青い [ スタート]ボタンをクリックします。 「利益のために申請」という見出しの下の最初のステップの隣にあります。ボタンをクリックすると、YouTube パートナー プログラムの利用規約が新しいポップアップ ウィンドウに表示されます。
- {"smallUrl":"https:\/\/www.wikihow.com\/images_en\/thumb\/4\/44\/Link-AdSense-to-Your-YouTube-Account-Step-8-Version-2.jpg\/v4-460px-Link-AdSense-to-Your-YouTube-Account-Step-8-Version-2.jpg","bigUrl":"https:\/\/www.wikihow.com\/images\/thumb\/4\/44\/Link-AdSense-to-Your-YouTube-Account-Step-8-Version-2.jpg\/v4-728px-Link-AdSense-to-Your-YouTube-Account-Step-8-Version-2.jpg","smallWidth":460,"smallHeight":345,"bigWidth":728,"bigHeight":546,"licensing":" class=\"mw-parser-output\"><\/div>"} 8プラン条件の最初の3つの項目を選択します{"smallUrl":"https:\/\/www.wikihow.com\/images_en\/e\/ed\/Windows10unchecked.png","bigUrl":"https:\/\/www.wikihow.com\/images\/thumb\/e\/ed\/Windows10unchecked.png\/27px-Windows10unchecked.png","smallWidth":460,"smallHeight":477,"bigWidth":27,"bigHeight":28,"licensing":"<div class=\"mw-parser-output\"><\/div>"}ボックス。チャンネルの収益化を有効にして AdSense を接続する前に、YouTube のパートナーシップ利用規約を読んで同意する必要があります。
- オプションで、一番下にある最後のボックスをオンにして、YouTube からチャンネルに関するパーソナライズされたメールを受け取ることもできます。
- {"smallUrl":"https:\/\/www.wikihow.com\/images_en\/thumb\/6\/60\/Link-AdSense-to-Your-YouTube-Account-Step-9-Version-2.jpg\/v4-460px-Link-AdSense-to-Your-YouTube-Account-Step-9-Version-2.jpg","bigUrl":"https:\/\/www.wikihow.com\/images\/thumb\/6\/60\/Link-AdSense-to-Your-YouTube-Account-Step-9-Version-2.jpg\/v4-728px-Link-AdSense-to-Your-YouTube-Account-Step-9-Version-2.jpg","smallWidth":460,"smallHeight":345,"bigWidth":728,"bigHeight":546,"licensing":" class=\"mw-parser-output\"><\/div>"} 9青色の「同意する」ボタンをクリックします。ポップアップウィンドウの右下隅にあります。これで利益を生み出すプロセスの第一歩は完了です。
- これで、AdSense アカウントを YouTube チャンネルにリンクする手順に進むことができます。
広告する
パート2 パート2/3: AdSense にリンク- {"smallUrl":"https:\/\/www.wikihow.com\/images_en\/thumb\/6\/61\/Link-AdSense-to-Your-YouTube-Account-Step-10-Version-2.jpg\/v4-460px-Link-AdSense-to-Your-YouTube-Account-Step-10-Version-2.jpg","bigUrl":"https:\/\/www.wikihow.com\/images\/thumb\/6\/61\/Link-AdSense-to-Your-YouTube-Account-Step-10-Version-2.jpg\/v4-728px-Link-AdSense-to-Your-YouTube-Account-Step-10-Version-2.jpg","smallWidth":460,"smallHeight":345,"bigWidth":728,"bigHeight":546,"licensing":" class=\"mw-parser-output\"><\/div>"} 1「AdSense にサインアップ」の横にある青い[開始]ボタンをクリックします。収益化プロセスの最初のステップを完了したら、2 番目のステップで既存の AdSense アカウントをリンクするか、新しいアカウントを作成できます。
- {"smallUrl":"https:\/\/www.wikihow.com\/images\/thumb\/b\/b5\/Link-AdSense-to-Your-YouTube-Account-Step-11-Version-2.jpg\/v4-460px-Link-AdSense-to-Your-YouTube-Account-Step-11-Version-2.jpg","bigUrl":"https:\/\/www.wikihow.com\/images\/thumb\/b\/b5\/Link-AdSense-to-Your-YouTube-Account-Step-11-Version-2.jpg\/v4-728px-Link-AdSense-to-Your-YouTube-Account-Step-11-Version-2.jpg","smallWidth":460,"smallHeight":345,"bigWidth":728,"bigHeight":546,"licensing":" class=\"mw-parser-output\"><\/div>"} 2 「次へ」ボタンをクリックします。 「収益化」の見出しの下に「 AdSense にリダイレクトされます... 」というメッセージが表示されたら、下部にあるこのボタンをクリックして AdSense をオンにします。
- {"smallUrl":"https:\/\/www.wikihow.com\/images\/thumb\/f\/fb\/Link-AdSense-to-Your-YouTube-Account-Step-12.jpg\/v4-460px-Link-AdSense-to-Your-YouTube-Account-Step-12.jpg","bigUrl":"https:\/\/www.wikihow.com\/images\/thumb\/f\/fb\/Link-AdSense-to-Your-YouTube-Account-Step-12.jpg\/v4-728px-Link-AdSense-to-Your-YouTube-Account-Step-12.jpg","smallWidth":460,"smallHeight":345,"bigWidth":728,"bigHeight":546,"licensing":"<div class=\"mw-parser-output\"><\/div>"} 3AdSense をリンクする Google アカウントを選択します。この YouTube チャンネルで AdSense を使用するには、Google アカウントを選択するように求められます。
- 使用したい AdSense アカウントがすでにある場合は、ここで選択されていることを確認してください。
- AdSense ユーザー プロファイルが設定されていない Google アカウントを選択した場合は、「新しい AdSense ユーザー プロファイルの作成」ページにリダイレクトされます。
- {"smallUrl":"https:\/\/www.wikihow.com\/images_en\/thumb\/9\/9a\/Link-AdSense-to-Your-YouTube-Account-Step-13.jpg\/v4-460px-Link-AdSense-to-Your-YouTube-Account-Step-13.jpg","bigUrl":"https:\/\/www.wikihow.com\/images\/thumb\/9\/9a\/Link-AdSense-to-Your-YouTube-Account-Step-13.jpg\/v4-728px-Link-AdSense-to-Your-YouTube-Account-Step-13.jpg","smallWidth":460,"smallHeight":345,"bigWidth":728,"bigHeight":546,"licensing":"<div class=\"mw-parser-output\"><\/div>"} 4青い「YouTube に接続」ボタンをクリックします。このボタンは AdSense ページの下部にあります。これにより、AdSense アカウントが YouTube チャンネルにリンクされ、クリエイター スタジオにリダイレクトされます。
- AdSense をリンクした後は、収益化ユーザー プロファイルの完了を続行することも、後で戻って完了することもできます。
広告する
パート 3パート3/3:利益プロセスを完了する- {"smallUrl":"https:\/\/www.wikihow.com\/images_en\/thumb\/6\/61\/Link-AdSense-to-Your-YouTube-Account-Step-14.jpg\/v4-460px-Link-AdSense-to-Your-YouTube-Account-Step-14.jpg","bigUrl":"https:\/\/www.wikihow.com\/images\/thumb\/6\/61\/Link-AdSense-to-Your-YouTube-Account-Step-14.jpg\/v4-728px-Link-AdSense-to-Your-YouTube-Account-Step-14.jpg","smallWidth":460,"smallHeight":345,"bigWidth":728,"bigHeight":546,"licensing":"<div class=\"mw-parser-output\"><\/div>"} 1「収益化の設定」の横にある青い「開始する」ボタンをクリックします。 AdSense をリンクしたら、手順 3 に進み、YouTube でチャンネルの収益化を有効にできます。
- これにより、ポップアップ ウィンドウで収益化の設定が開きます。
- {"smallUrl":"https:\/\/www.wikihow.com\/images_en\/thumb\/3\/34\/Link-AdSense-to-Your-YouTube-Account-Step-15.jpg\/v4-460px-Link-AdSense-to-Your-YouTube-Account-Step-15.jpg","bigUrl":"https:\/\/www.wikihow.com\/images\/thumb\/3\/34\/Link-AdSense-to-Your-YouTube-Account-Step-15.jpg\/v4-728px-Link-AdSense-to-Your-YouTube-Account-Step-15.jpg","smallWidth":460,"smallHeight":345,"bigWidth":728,"bigHeight":546,"licensing":"<div class=\"mw-parser-output\"><\/div>"} 2 「現在および将来のすべての動画を収益化する」切り替えボタンが有効になっていることを確認します。トグル ボタンはオンのときは青色になります。このオプションを有効にすると、すべての動画が収益化され、広告収入が得られます。
- このオプションをオフにすると、動画の収益化を手動で設定しない限り、すべての動画が収益化できなくなります。 「動画管理」ページで各動画の収益化を個別に設定する必要があります。
- {"smallUrl":"https:\/\/www.wikihow.com\/images\/thumb\/e\/e4\/Link-AdSense-to-Your-YouTube-Account-Step-16.jpg\/v4-460px-Link-AdSense-to-Your-YouTube-Account-Step-16.jpg","bigUrl":"https:\/\/www.wikihow.com\/images\/thumb\/e\/e4\/Link-AdSense-to-Your-YouTube-Account-Step-16.jpg\/v4-728px-Link-AdSense-to-Your-YouTube-Account-Step-16.jpg","smallWidth":460,"smallHeight":345,"bigWidth":728,"bigHeight":546,"licensing":"<div class=\"mw-parser-output\"><\/div>"} 3 使用したい各広告フォーマットの横にあるチェックボックスをオンにします。最初のオプション (「広告を表示」) はすべてのチャネルに必須であり、ここで他の広告形式を有効または無効にすることができます。
- オーバーレイ広告では、デスクトップ コンピューターのビデオの下部に広告バナーが表示されます。
- スポンサーカードには、ビデオの最後にスポンサー企業の正方形の広告が表示されます。
- スキップ可能な動画広告では、動画の開始前にスキップ可能な広告が表示されます。
- {"smallUrl":"https:\/\/www.wikihow.com\/images_en\/thumb\/5\/5b\/Link-AdSense-to-Your-YouTube-Account-Step-17.jpg\/v4-460px-Link-AdSense-to-Your-YouTube-Account-Step-17.jpg","bigUrl":"https:\/\/www.wikihow.com\/images\/thumb\/5\/5b\/Link-AdSense-to-Your-YouTube-Account-Step-17.jpg\/v4-728px-Link-AdSense-to-Your-YouTube-Account-Step-17.jpg","smallWidth":460,"smallHeight":345,"bigWidth":728,"bigHeight":546,"licensing":"<div class=\"mw-parser-output\"><\/div>"} 4青い「保存」ボタンをクリックします。ポップアップウィンドウの右下隅にあります。これにより、利益プロセスの 3 番目のステップが完了し、利益ページに戻ります。
- {"smallUrl":"https:\/\/www.wikihow.com\/images\/thumb\/d\/dc\/Link-AdSense-to-Your-YouTube-Account-Step-18.jpg\/v4-460px-Link-AdSense-to-Your-YouTube-Account-Step-18.jpg","bigUrl":"https:\/\/www.wikihow.com\/images\/thumb\/d\/dc\/Link-AdSense-to-Your-YouTube-Account-Step-18.jpg\/v4-728px-Link-AdSense-to-Your-YouTube-Account-Step-18.jpg","smallWidth":460,"smallHeight":345,"bigWidth":728,"bigHeight":546,"licensing":"<div class=\"mw-parser-output\"><\/div>"} 5.視聴時間と登録者数の指標を入力します。 YouTube は、最低限の視聴時間と登録者数を達成した場合にのみ、チャンネル収益化申請を正式に審査します。チャンネルには少なくとも以下が必要です:
- 過去12か月間で、総視聴時間は4,000時間に達しました。
- 登録者数1,000人。
- ステップ 4 の「利益」ページで進捗状況を追跡できます。
- 総再生時間の目標を達成すると、公式チャンネルの審査が開始されます。
広告する
|