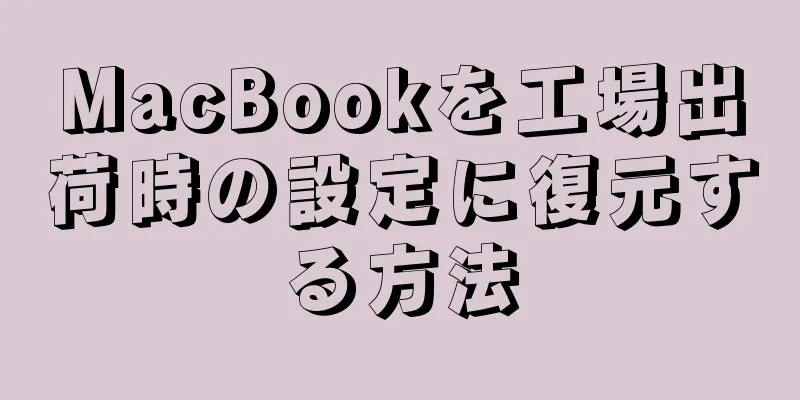Macbook を売りたいときは、売る前に Macbook 内のすべてのデータを完全に消去し、工場出荷時の設定に戻すのが賢明です。 Macbook が工場出荷時の設定に復元されると、購入者にとっても気分が良くなるかもしれません。 Macbook を工場出荷時の設定に復元する前に、インターネットに接続されていることを確認してください。
ステップ 1 パート 1/2:ハードドライブをクリーンアップする {"smallUrl":"https:\/\/www.wikihow.com\/images_en\/thumb\/8\/87\/Restore-Macbook-to-Factory-Settings-Step-1-Version-3.jpg\/v4-460px-Restore-Macbook-to-Factory-Settings-Step-1-Version-3.jpg","bigUrl":"https:\/\/www.wikihow.com\/images\/thumb\/8\/87\/Restore-Macbook-to-Factory-Settings-Step-1-Version-3.jpg\/v4-728px-Restore-Macbook-to-Factory-Settings-Step-1-Version-3.jpg","smallWidth":460,"smallHeight":345,"bigWidth":728,"bigHeight":546,"licensing":" class=\"mw-parser-output\"><\/div>"} 1Macbook を再起動します。 画面の左上隅にある Apple アイコンをクリックし、「再起動」を選択します。{"smallUrl":"https:\/\/www.wikihow.com\/images_en\/thumb\/d\/d3\/Restore-Macbook-to-Factory-Settings-Step-2-Version-2.jpg\/v4-460px-Restore-Macbook-to-Factory-Settings-Step-2-Version-2.jpg","bigUrl":"https:\/\/www.wikihow.com\/images\/thumb\/d\/d3\/Restore-Macbook-to-Factory-Settings-Step-2-Version-2.jpg\/v4-728px-Restore-Macbook-to-Factory-Settings-Step-2-Version-2.jpg","smallWidth":460,"smallHeight":345,"bigWidth":728,"bigHeight":546,"licensing":" class=\"mw-parser-output\"><\/div>"} 2Command + R を押し続けます。 起動プロセス中に灰色の画面が表示されたら、両方のキーを押し続けます。 3Wi-Fiネットワークを選択します。 このオプションが表示されない可能性があります。 {"smallUrl":"https:\/\/www.wikihow.com\/images_en\/thumb\/a\/aa\/Restore-Macbook-to-Factory-Settings-Step-4-Version-3.jpg\/v4-460px-Restore-Macbook-to-Factory-Settings-Step-4-Version-3.jpg","bigUrl":"https:\/\/www.wikihow.com\/images\/thumb\/a\/aa\/Restore-Macbook-to-Factory-Settings-Step-4-Version-3.jpg\/v4-728px-Restore-Macbook-to-Factory-Settings-Step-4-Version-3.jpg","smallWidth":460,"smallHeight":345,"bigWidth":728,"bigHeight":546,"licensing":" class=\"mw-parser-output\"><\/div>"} 4「ディスクユーティリティ」を選択します。 {"smallUrl":"https:\/\/www.wikihow.com\/images_en\/thumb\/b\/b9\/Restore-Macbook-to-Factory-Settings-Step-5-Version-3.jpg\/v4-460px-Restore-Macbook-to-Factory-Settings-Step-5-Version-3.jpg","bigUrl":"https:\/\/www.wikihow.com\/images\/thumb\/b\/b9\/Restore-Macbook-to-Factory-Settings-Step-5-Version-3.jpg\/v4-728px-Restore-Macbook-to-Factory-Settings-Step-5-Version-3.jpg","smallWidth":460,"smallHeight":345,"bigWidth":728,"bigHeight":546,"licensing":" class=\"mw-parser-output\"><\/div>"} 5ハードドライブを消去します。 リストからハードドライブを選択し、「消去」をクリックします。{"smallUrl":"https:\/\/www.wikihow.com\/images_en\/thumb\/5\/5b\/Restore-Macbook-to-Factory-Settings-Step-6-Version-3.jpg\/v4-460px-Restore-Macbook-to-Factory-Settings-Step-6-Version-3.jpg","bigUrl":"https:\/\/www.wikihow.com\/images\/thumb\/5\/5b\/Restore-Macbook-to-Factory-Settings-Step-6-Version-3.jpg\/v4-728px-Restore-Macbook-to-Factory-Settings-Step-6-Version-3.jpg","smallWidth":460,"smallHeight":345,"bigWidth":728,"bigHeight":546,"licensing":" class=\"mw-parser-output\"><\/div>"} 6 「Mac OS 拡張(ジャーナリング)」を選択します。 このオプションは新しいウィンドウに表示されます。{"smallUrl":"https:\/\/www.wikihow.com\/images_en\/thumb\/3\/3c\/Restore-Macbook-to-Factory-Settings-Step-7-Version-3.jpg\/v4-460px-Restore-Macbook-to-Factory-Settings-Step-7-Version-3.jpg","bigUrl":"https:\/\/www.wikihow.com\/images\/thumb\/3\/3c\/Restore-Macbook-to-Factory-Settings-Step-7-Version-3.jpg\/v4-728px-Restore-Macbook-to-Factory-Settings-Step-7-Version-3.jpg","smallWidth":460,"smallHeight":345,"bigWidth":728,"bigHeight":546,"licensing":" class=\"mw-parser-output\"><\/div>"} 7新しい名前を入力します。 これはハードドライブの新しい名前です。{"smallUrl":"https:\/\/www.wikihow.com\/images_en\/thumb\/9\/96\/Restore-Macbook-to-Factory-Settings-Step-8-Version-3.jpg\/v4-460px-Restore-Macbook-to-Factory-Settings-Step-8-Version-3.jpg","bigUrl":"https:\/\/www.wikihow.com\/images\/thumb\/9\/96\/Restore-Macbook-to-Factory-Settings-Step-8-Version-3.jpg\/v4-728px-Restore-Macbook-to-Factory-Settings-Step-8-Version-3.jpg","smallWidth":460,"smallHeight":345,"bigWidth":728,"bigHeight":546,"licensing":" class=\"mw-parser-output\"><\/div>"} 8「消去」をクリックします。 これにより、ハードドライブがクリアされます。 広告する2 パート 2/2: オペレーティングシステムを再インストールする {"smallUrl":"https:\/\/www.wikihow.com\/images_en\/thumb\/a\/a2\/Restore-Macbook-to-Factory-Settings-Step-9-Version-3.jpg\/v4-460px-Restore-Macbook-to-Factory-Settings-Step-9-Version-3.jpg","bigUrl":"https:\/\/www.wikihow.com\/images\/thumb\/a\/a2\/Restore-Macbook-to-Factory-Settings-Step-9-Version-3.jpg\/v4-728px-Restore-Macbook-to-Factory-Settings-Step-9-Version-3.jpg","smallWidth":460,"smallHeight":345,"bigWidth":728,"bigHeight":546,"licensing":" class=\"mw-parser-output\"><\/div>"} 1ディスクユーティリティを終了します。 ハードドライブが消去されたら、「ディスクユーティリティ」をクリックし、「ディスクユーティリティを終了」を選択します。{"smallUrl":"https:\/\/www.wikihow.com\/images_en\/thumb\/2\/29\/Restore-Macbook-to-Factory-Settings-Step-10-Version-3.jpg\/v4-460px-Restore-Macbook-to-Factory-Settings-Step-10-Version-3.jpg","bigUrl":"https:\/\/www.wikihow.com\/i mages\/thumb\/2\/29\/Restore-Macbook-to-Factory-Settings-Step-10-Version-3.jpg\/v4-728px-Restore-Macbook-to-Factory-Settings-Step-10-Version-3.jpg","smallWidth":460,"smallHeight":345,"bigWidth":728,"bigHeight":546,"licensing":"<div class=\"mw-parser-output\"><\/div>"} 2OS X の再インストールを選択します。 「続行」をクリックします。{"smallUrl":"https:\/\/www.wikihow.com\/images_en\/thumb\/7\/7f\/Restore-Macbook-to-Factory-Settings-Step-11-Version-3.jpg\/v4-460px-Restore-Macbook-to-Factory-Settings-Step-11-Version-3.jpg","bigUrl":"https:\/\/www.wikihow.com\/i mages\/thumb\/7\/7f\/Restore-Macbook-to-Factory-Settings-Step-11-Version-3.jpg\/v4-728px-Restore-Macbook-to-Factory-Settings-Step-11-Version-3.jpg","smallWidth":460,"smallHeight":345,"bigWidth":728,"bigHeight":546,"licensing":"<div class=\"mw-parser-output\"><\/div>"} 3画面の指示に従います。 オペレーティング システムの再インストールを完了します。 広告する