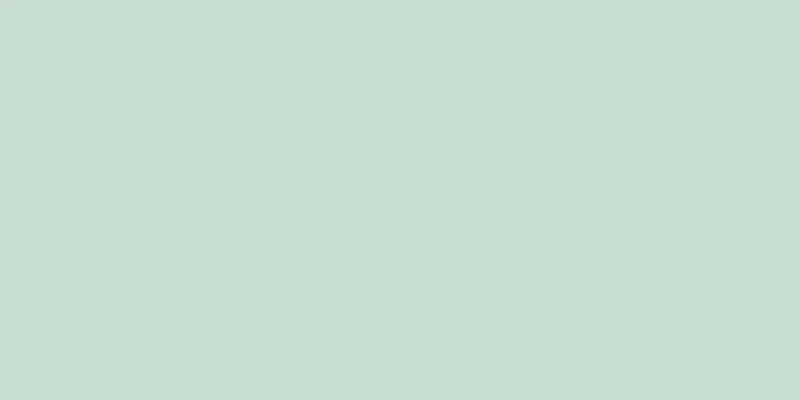|
コンピューター上の多数の文書を 1 つの大きな文書に結合する必要がありますか?面倒なコピー&ペースト操作をせずに、最新バージョンのドキュメントを元のバージョンと統合したいですか? Microsoft Office ソフトウェアでは、ドキュメントを結合および統合できるため、ドキュメント ライブラリとさまざまなリビジョンを簡単に管理できます。方法についてはこの記事をお読みください。 ステップ方法1方法1/2: ドキュメントの2つのバージョンを結合する- {"smallUrl":"https:\/\/www.wikihow.com\/images_en\/thumb\/8\/80\/Merge-Documents-in-Microsoft-Word-Step-1-Version-4.jpg\/v4-460px-Merge-Documents-in-Microsoft-Word-Step-1-Version-4.jpg","bigUrl":"https:\/\/www.wikihow.com\/images\/thumb\/8\/80\/Merge-Documents-in-Microsoft-Word-Step-1-Version-4.jpg\/v4-728px-Merge-Documents-in-Microsoft-Word-Step-1-Version-4.jpg","smallWidth":460,"smallHeight":345,"bigWidth":728,"bigHeight":546,"licensing":" class=\"mw-parser-output\"><\/div>"} 1Word プログラムを開きます。結合するドキュメント ファイルを開く必要はなく、Word プログラムを開くだけです。この方法は、Word 2003、2007、2010、2011 (Mac)、および 2013 バージョンで機能します。 2 番目のドキュメントの修正を元のドキュメントに追加できます。これらの変更は、追跡されたリビジョンとして最初のドキュメントに表示されます。
- {"smallUrl":"https:\/\/www.wikihow.com\/images_en\/thumb\/a\/a2\/Merge-Documents-in-Microsoft-Word-Step-2-Version-4.jpg\/v4-460px-Merge-Documents-in-Microsoft-Word-Step-2-Version-4.jpg","bigUrl":"https:\/\/www.wikihow.com\/images\/thumb\/a\/a2\/Merge-Documents-in-Microsoft-Word-Step-2-Version-4.jpg\/v4-728px-Merge-Documents-in-Microsoft-Word-Step-2-Version-4.jpg","smallWidth":460,"smallHeight":345,"bigWidth":728,"bigHeight":546,"licensing":" class=\"mw-parser-output\"><\/div>"} 2「レビュー」タブをクリックします。メニューバーの後ろにあります。 [比較] ボタンをクリックし、[マージ] オプションを選択します。
- Word 2003 および 2011 (Mac) では、[ツール] メニューをクリックし、[ドキュメントの結合] または [ドキュメントの比較と結合] を選択します。
- {"smallUrl":"https:\/\/www.wikihow.com\/images_en\/thumb\/2\/2f\/Merge-Documents-in-Microsoft-Word-Step-3-Version-4.jpg\/v4-460px-Merge-Documents-in-Microsoft-Word-Step-3-Version-4.jpg","bigUrl":"https:\/\/www.wikihow.com\/images\/thumb\/2\/2f\/Merge-Documents-in-Microsoft-Word-Step-3-Version-4.jpg\/v4-728px-Merge-Documents-in-Microsoft-Word-Step-3-Version-4.jpg","smallWidth":460,"smallHeight":345,"bigWidth":728,"bigHeight":546,"licensing":" class=\"mw-parser-output\"><\/div>"} 3ドキュメントを選択します。 「元のドキュメント」の下のドロップダウン メニューをクリックし、「参照」を選択します。結合するコンピューター上のドキュメント ファイルに移動し、それを選択します。
- 修正したドキュメントの下のドロップダウン メニューでも同じ操作を行います。
- {"smallUrl":"https:\/\/www.wikihow.com\/images_en\/thumb\/a\/a7\/Merge-Documents-in-Microsoft-Word-Step-4-Version-4.jpg\/v4-460px-Merge-Documents-in-Microsoft-Word-Step-4-Version-4.jpg","bigUrl":"https:\/\/www.wikihow.com\/images\/thumb\/a\/a7\/Merge-Documents-in-Microsoft-Word-Step-4-Version-4.jpg\/v4-728px-Merge-Documents-in-Microsoft-Word-Step-4-Version-4.jpg","smallWidth":460,"smallHeight":345,"bigWidth":728,"bigHeight":546,"licensing":" class=\"mw-parser-output\"><\/div>"} 4「詳細>>」ボタンをクリックします。次に、ドキュメントを結合するためのより詳細なオプションが表示されます。保持する書式を選択し、元の文書、修正された文書、または新しい文書 (デフォルトの選択) の変更履歴を表示するように選択できます。
- {"smallUrl":"https:\/\/www.wikihow.com\/images_en\/thumb\/7\/78\/Merge-Documents-in-Microsoft-Word-Step-5-Version-4.jpg\/v4-460px-Merge-Documents-in-Microsoft-Word-Step-5-Version-4.jpg","bigUrl":"https:\/\/www.wikihow.com\/images\/thumb\/7\/78\/Merge-Documents-in-Microsoft-Word-Step-5-Version-4.jpg\/v4-728px-Merge-Documents-in-Microsoft-Word-Step-5-Version-4.jpg","smallWidth":460,"smallHeight":345,"bigWidth":728,"bigHeight":546,"licensing":" class=\"mw-parser-output\"><\/div>"} 5[OK] をクリックしてドキュメントを結合します。マージ結果は、前の手順で指定したファイルに表示されます。元のファイルに関連するすべての変更は、追跡された変更の形式で表示されます。
- {"smallUrl":"https:\/\/www.wikihow.com\/images_en\/thumb\/5\/5d\/Merge-Documents-in-Microsoft-Word-Step-6-Version-3.jpg\/v4-460px-Merge-Documents-in-Microsoft-Word-Step-6-Version-3.jpg","bigUrl":"https:\/\/www.wikihow.com\/images\/thumb\/5\/5d\/Merge-Documents-in-Microsoft-Word-Step-6-Version-3.jpg\/v4-728px-Merge-Documents-in-Microsoft-Word-Step-6-Version-3.jpg","smallWidth":460,"smallHeight":345,"bigWidth":728,"bigHeight":546,"licensing":" class=\"mw-parser-output\"><\/div>"} 6修正を承認します。リビジョンを確認する必要がない場合は、リビジョンの新しいバージョンを承認するだけでマージが完了します。 [レビュー] タブの [承認] ボタンの下の矢印をクリックします。次に、「ドキュメント内のすべての変更を承認」を選択します。マークされたすべての修正がドキュメントに受け入れられ、ドキュメントの最終バージョンが形成されます。 広告する
方法2方法2/2: 2つの異なる文書を結合する- {"smallUrl":"https:\/\/www.wikihow.com\/images_en\/thumb\/7\/73\/Merge-Documents-in-Microsoft-Word-Step-7-Version-3.jpg\/v4-460px-Merge-Documents-in-Microsoft-Word-Step-7-Version-3.jpg","bigUrl":"https:\/\/www.wikihow.com\/images\/thumb\/7\/73\/Merge-Documents-in-Microsoft-Word-Step-7-Version-3.jpg\/v4-728px-Merge-Documents-in-Microsoft-Word-Step-7-Version-3.jpg","smallWidth":460,"smallHeight":345,"bigWidth":728,"bigHeight":546,"licensing":" class=\"mw-parser-output\"><\/div>"} 1Word で最初の文書を開きます。このメソッドは、2 番目のドキュメントの内容を最初のドキュメントの本文に追加します。テキストと修正は比較または対比されず、別のテキストが既存のテキストに単に追加されます。
- この方法は Word のすべてのバージョンで機能します。
- {"smallUrl":"https:\/\/www.wikihow.com\/images_en\/thumb\/4\/47\/Merge-Documents-in-Microsoft-Word-Step-8-Version-3.jpg\/v4-460px-Merge-Documents-in-Microsoft-Word-Step-8-Version-3.jpg","bigUrl":"https:\/\/www.wikihow.com\/images\/thumb\/4\/47\/Merge-Documents-in-Microsoft-Word-Step-8-Version-3.jpg\/v4-728px-Merge-Documents-in-Microsoft-Word-Step-8-Version-3.jpg","smallWidth":460,"smallHeight":345,"bigWidth":728,"bigHeight":546,"licensing":" class=\"mw-parser-output\"><\/div>"} 2新しいテキストを挿入する場所にマウス カーソルを置きます。 2 番目のドキュメントからテキストを挿入すると、カーソルがある最初のドキュメントに表示されます。
- {"smallUrl":"https:\/\/www.wikihow.com\/images_en\/thumb\/3\/3a\/Merge-Documents-in-Microsoft-Word-Step-9-Version-3.jpg\/v4-460px-Merge-Documents-in-Microsoft-Word-Step-9-Version-3.jpg","bigUrl":"https:\/\/www.wikihow.com\/images\/thumb\/3\/3a\/Merge-Documents-in-Microsoft-Word-Step-9-Version-3.jpg\/v4-728px-Merge-Documents-in-Microsoft-Word-Step-9-Version-3.jpg","smallWidth":460,"smallHeight":345,"bigWidth":728,"bigHeight":546,"licensing":" class=\"mw-parser-output\"><\/div>"} 3「挿入」タブをクリックします。 [テキスト] セクションで、[オブジェクト] ボタンの横にある矢印をクリックします。表示されるメニューから「ファイルからのテキスト」を選択します。
- Word 2003 および 2011 (Mac) では、[挿入] メニューをクリックし、[ファイル...] を選択します。
- {"smallUrl":"https:\/\/www.wikihow.com\/images_en\/thumb\/f\/f5\/Merge-Documents-in-Microsoft-Word-Step-10-Version-3.jpg\/v4-460px-Merge-Documents-in-Microsoft-Word-Step-10-Version-3.jpg","bigUrl":"https:\/\/www.wikihow.com\/images\/thumb\/f\/f5\/Merge-Documents-in-Microsoft-Word-Step-10-Version-3.jpg\/v4-728px-Merge-Documents-in-Microsoft-Word-Step-10-Version-3.jpg","smallWidth":460,"smallHeight":345,"bigWidth":728,"bigHeight":546,"licensing":" class=\"mw-parser-output\"><\/div>"} 4挿入するファイルを選択します。コンピューターを参照して、挿入するファイルを見つけます。 Ctrl キーを押しながら追加するファイルをクリックすると、複数のファイルを一度に挿入できます。ファイルは、Ctrl キーを押しながらクリックした順序でドキュメントに追加されます。
- 一連のファイル全体を追加する場合は、「Shift」キーを押しながら、一連のファイルの最初のファイルをクリックし、最後のファイルをクリックします。これにより、シリーズ全体のすべてのファイルが一度に選択されます。
- {"smallUrl":"https:\/\/www.wikihow.com\/images_en\/thumb\/a\/ac\/Merge-Documents-in-Microsoft-Word-Step-11-Version-3.jpg\/v4-460px-Merge-Documents-in-Microsoft-Word-Step-11-Version-3.jpg","bigUrl":"https:\/\/www.wikihow.com\/images\/thumb\/a\/ac\/Merge-Documents-in-Microsoft-Word-Step-11-Version-3.jpg\/v4-728px-Merge-Documents-in-Microsoft-Word-Step-11-Version-3.jpg","smallWidth":460,"smallHeight":345,"bigWidth":728,"bigHeight":546,"licensing":" class=\"mw-parser-output\"><\/div>"} 5ファイルを選択したら、「開く」ボタンをクリックします。すると、テキストがドキュメントに表示されます。テキストをある文書から別の文書に転送する場合、元のファイルの書式設定がすべて保持されるわけではありません。そのため、結合された文書の外観が以前とは異なっていても驚かないでください。 [1]
|