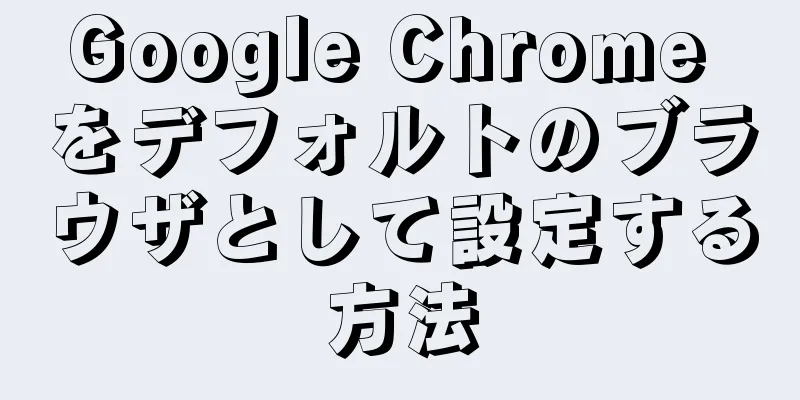Chrome をデフォルトのブラウザとして設定する手順は、オペレーティング システムによって異なります。ブラウザ設定からデフォルトのブラウザとして設定することもできますが、関連する設定と変更が確実に適用されるようにするには、システム設定を使用してデフォルトのブラウザを設定する方が信頼性が高く効果的です。 Windows、macOS、Android デバイスでデフォルトのブラウザを変更できます。 iOS デバイスを使用している場合は、これらの変更を行うためにデバイスをジェイルブレイクする必要があります。検索エンジンを変更する場合は、「設定」>「Safari」>「検索エンジン」に移動し、Google、Yahoo、またはBingを選択します。
ステップ 1 方法 1/5:ウィンドウズ10 {"smallUrl":"https:\/\/www.wikihow.com\/images_en\/thumb\/5\/55\/Set-Google-Chrome-As-Your-Default-Browser-Step-1-Version-3.jpg\/v4-460px-Set-Google-Chrome-As-Your-Default-Browser-Step-1-Version-3.jpg","bigUrl":"https:\/\/www.wikihow.com\/i mages\/thumb\/5\/55\/Set-Google-Chrome-As-Your-Default-Browser-Step-1-Version-3.jpg\/v4-728px-Set-Google-Chrome-As-Your-Default-Browser-Step-1-Version-3.jpg","smallWidth":460,"smallHeight":345,"bigWidth":728,"bigHeight":546,"licensing":"<div class=\"mw-parser-output\"><\/div>"} 1Chromeブラウザをまだインストールしていない場合は、まずインストールしてください。 まず Chrome ブラウザをインストールし、それをデフォルトのブラウザとして設定する必要があります。 Edge ブラウザでgoogle.com/chrome/ にアクセスし、「ダウンロード」ボタンをクリックしてブラウザをダウンロードします。インストーラーを実行してインストールします。{"smallUrl":"https:\/\/www.wikihow.com\/images_en\/thumb\/1\/18\/Set-Google-Chrome-As-Your-Default-Browser-Step-2-Version-3.jpg\/v4-460px-Set-Google-Chrome-As-Your-Default-Browser-Step-2-Version-3.jpg","bigUrl":"https:\/\/www.wikihow.com\/i mages\/thumb\/1\/18\/Set-Google-Chrome-As-Your-Default-Browser-Step-2-Version-3.jpg\/v4-728px-Set-Google-Chrome-As-Your-Default-Browser-Step-2-Version-3.jpg","smallWidth":460,"smallHeight":345,"bigWidth":728,"bigHeight":546,"licensing":"<div class=\"mw-parser-output\"><\/div>"} 2スタートメニューを開き、「設定」をクリックします。 アイコンは歯車に似ています。{"smallUrl":"https:\/\/www.wikihow.com\/images\/thumb\/d\/dd\/Set-Google-Chrome-As-Your-Default-Browser-Step-3-Version-3.jpg\/v4-460px-Set-Google-Chrome-As-Your-Default-Browser-Step-3-Version-3.jpg","bigUrl":"https:\/\/www.wikihow.com\/images\/thumb\/d\/dd\/Set-Google-Chrome-As-Your-Default-Browser-Step-3-Version-3.jpg\/v4-728px-Set-Google-Chrome-As-Your-Default-Browser-Step-3-Version-3.jpg","smallWidth":460,"smallHeight":345,"bigWidth":728,"bigHeight":546,"licensing":" class=\"mw-parser-output\"><\/div>"} 3 設定メインメニューから「システム」を選択します。 具体的なオプションはシステム設定によって異なります。{"smallUrl":"https:\/\/www.wikihow.com\/images_en\/thumb\/3\/31\/Set-Google-Chrome-As-Your-Default-Browser-Step-4-Version-3.jpg\/v4-460px-Set-Google-Chrome-As-Your-Default-Browser-Step-4-Version-3.jpg","bigUrl":"https:\/\/www.wikihow.com\/i mages\/thumb\/3\/31\/Set-Google-Chrome-As-Your-Default-Browser-Step-4-Version-3.jpg\/v4-728px-Set-Google-Chrome-As-Your-Default-Browser-Step-4-Version-3.jpg","smallWidth":460,"smallHeight":345,"bigWidth":728,"bigHeight":546,"licensing":"<div class=\"mw-parser-output\"><\/div>"} 4「既定のアプリケーション」タブをクリックします。 システム ウィンドウの左側のメニューにあります。{"smallUrl":"https:\/\/www.wikihow.com\/images_en\/thumb\/9\/9c\/Set-Google-Chrome-As-Your-Default-Browser-Step-5-Version-3.jpg\/v4-460px-Set-Google-Chrome-As-Your-Default-Browser-Step-5-Version-3.jpg","bigUrl":"https:\/\/www.wikihow.com\/i mages\/thumb\/9\/9c\/Set-Google-Chrome-As-Your-Default-Browser-Step-5-Version-3.jpg\/v4-728px-Set-Google-Chrome-As-Your-Default-Browser-Step-5-Version-3.jpg","smallWidth":460,"smallHeight":345,"bigWidth":728,"bigHeight":546,"licensing":"<div class=\"mw-parser-output\"><\/div>"} 5 「Web ブラウザ」オプションを選択します。 これにより、コンピューターにインストールされているすべてのブラウザが表示されます。{"smallUrl":"https:\/\/www.wikihow.com\/images_en\/thumb\/0\/0d\/Set-Google-Chrome-As-Your-Default-Browser-Step-6-Version-2.jpg\/v4-460px-Set-Google-Chrome-As-Your-Default-Browser-Step-6-Version-2.jpg","bigUrl":"https:\/\/www.wikihow.com\/i mages\/thumb\/0\/0d\/Set-Google-Chrome-As-Your-Default-Browser-Step-6-Version-2.jpg\/v4-728px-Set-Google-Chrome-As-Your-Default-Browser-Step-6-Version-2.jpg","smallWidth":460,"smallHeight":345,"bigWidth":728,"bigHeight":546,"licensing":" class=\"mw-parser-output\"><\/div>"} 6 Google Chrome ブラウザを選択し、デフォルトのブラウザとして設定します。 Chrome はリンクと HTML ファイルを自動的に開きます。 [1] {"smallUrl":"https:\/\/www.wikihow.com\/images_en\/thumb\/2\/23\/Set-Google-Chrome-As-Your-Default-Browser-Step-7-Version-2.jpg\/v4-460px-Set-Google-Chrome-As-Your-Default-Browser-Step-7-Version-2.jpg","bigUrl":"https:\/\/www.wikihow.com\/i mages\/thumb\/2\/23\/Set-Google-Chrome-As-Your-Default-Browser-Step-7-Version-2.jpg\/v4-728px-Set-Google-Chrome-As-Your-Default-Browser-Step-7-Version-2.jpg","smallWidth":460,"smallHeight":345,"bigWidth":728,"bigHeight":546,"licensing":"<div class=\"mw-parser-output\"><\/div>"} 7設定が保存されない場合は、コントロールパネルを使用してください。 一部のユーザーは、選択したデフォルトのブラウザが Windows によって保存されていないか、Chrome が表示されないと考えています。この場合は、コントロール パネルを開き、次のセクションの指示に従って Chrome を既定のブラウザとして設定します。 [2] [スタート] ボタンを右クリックし、[コントロール パネル] を選択すると、コントロール パネルを開くことができます。 2方法 2/5: Windows 8、7、Vista {"smallUrl":"https:\/\/www.wikihow.com\/images_en\/thumb\/a\/a7\/Set-Google-Chrome-As-Your-Default-Browser-Step-8-Version-2.jpg\/v4-460px-Set-Google-Chrome-As-Your-Default-Browser-Step-8-Version-2.jpg","bigUrl":"https:\/\/www.wikihow.com\/i mages\/thumb\/a\/a7\/Set-Google-Chrome-As-Your-Default-Browser-Step-8-Version-2.jpg\/v4-728px-Set-Google-Chrome-As-Your-Default-Browser-Step-8-Version-2.jpg","smallWidth":460,"smallHeight":345,"bigWidth":728,"bigHeight":546,"licensing":"<div class=\"mw-parser-output\"><\/div>"} 1Chromeブラウザをインストールします。 デフォルトのブラウザを設定する前に、Chrome をインストールする必要があります。ブラウザをダウンロードするには、IE ブラウザでgoogle.com/chrome/ にアクセスしてください。{"smallUrl":"https:\/\/www.wikihow.com\/images_en\/thumb\/4\/4e\/Set-Google-Chrome-As-Your-Default-Browser-Step-9-Version-2.jpg\/v4-460px-Set-Google-Chrome-As-Your-Default-Browser-Step-9-Version-2.jpg","bigUrl":"https:\/\/www.wikihow.com\/i mages\/thumb\/4\/4e\/Set-Google-Chrome-As-Your-Default-Browser-Step-9-Version-2.jpg\/v4-728px-Set-Google-Chrome-As-Your-Default-Browser-Step-9-Version-2.jpg","smallWidth":460,"smallHeight":345,"bigWidth":728,"bigHeight":546,"licensing":"<div class=\"mw-parser-output\"><\/div>"} 2コントロールパネルを開きます。 スタートメニューにあります。 Windows 8 では、[スタート] ボタンを右クリックして [コントロール パネル] を選択するか、スタート画面で「コントロール パネル」と入力します。{"smallUrl":"https:\/\/www.wikihow.com\/images_en\/thumb\/e\/e2\/Set-Google-Chrome-As-Your-Default-Browser-Step-10-Version-2.jpg\/v4-460px-Set-Google-Chrome-As-Your-Default-Browser-Step-10-Version-2.jpg","bigUrl":"https:\/\/www.wikihow.com\/i mages\/thumb\/e\/e2\/Set-Google-Chrome-As-Your-Default-Browser-Step-10-Version-2.jpg\/v4-728px-Set-Google-Chrome-As-Your-Default-Browser-Step-10-Version-2.jpg","smallWidth":460,"smallHeight":345,"bigWidth":728,"bigHeight":546,"licensing":"<div class=\"mw-parser-output\"><\/div>"} 3「既定のプログラム」を選択します。 カテゴリ ビューで、プログラム カテゴリをクリックします。{"smallUrl":"https:\/\/www.wikihow.com\/images_en\/thumb\/f\/fa\/Set-Google-Chrome-As-Your-Default-Browser-Step-11-Version-2.jpg\/v4-460px-Set-Google-Chrome-As-Your-Default-Browser-Step-11-Version-2.jpg","bigUrl":"https:\/\/www.wikihow.com\/i mages\/thumb\/f\/fa\/Set-Google-Chrome-As-Your-Default-Browser-Step-11-Version-2.jpg\/v4-728px-Set-Google-Chrome-As-Your-Default-Browser-Step-11-Version-2.jpg","smallWidth":460,"smallHeight":345,"bigWidth":728,"bigHeight":546,"licensing":"<div class=\"mw-parser-output\"><\/div>"} 4「既定のプログラムを設定する」をクリックします。 プログラムのリストが読み込まれるまでに数分かかる場合があります。{"smallUrl":"https:\/\/www.wikihow.com\/images_en\/thumb\/f\/fb\/Set-Google-Chrome-As-Your-Default-Browser-Step-12-Version-2.jpg\/v4-460px-Set-Google-Chrome-As-Your-Default-Browser-Step-12-Version-2.jpg","bigUrl":"https:\/\/www.wikihow.com\/i mages\/thumb\/f\/fb\/Set-Google-Chrome-As-Your-Default-Browser-Step-12-Version-2.jpg\/v4-728px-Set-Google-Chrome-As-Your-Default-Browser-Step-12-Version-2.jpg","smallWidth":460,"smallHeight":345,"bigWidth":728,"bigHeight":546,"licensing":"<div class=\"mw-parser-output\"><\/div>"} 5プログラムリストから「Google Chrome」プログラムを選択します。 見つけるにはリストを下にスクロールする必要がある場合があります。{"smallUrl":"https:\/\/www.wikihow.com\/images_en\/thumb\/4\/4f\/Set-Google-Chrome-As-Your-Default-Browser-Step-13-Version-2.jpg\/v4-460px-Set-Google-Chrome-As-Your-Default-Browser-Step-13-Version-2.jpg","bigUrl":"https:\/\/www.wikihow.com\/i mages\/thumb\/4\/4f\/Set-Google-Chrome-As-Your-Default-Browser-Step-13-Version-2.jpg\/v4-728px-Set-Google-Chrome-As-Your-Default-Browser-Step-13-Version-2.jpg","smallWidth":460,"smallHeight":345,"bigWidth":728,"bigHeight":546,"licensing":"<div class=\"mw-parser-output\"><\/div>"} 6「このプログラムをデフォルトとして設定」をクリックします。 これにより、Chrome がデフォルトのブラウザとして割り当てられ、Web リンクと HTML ファイルが自動的に開かれます。 広告する3 方法 3/5: macOS {"smallUrl":"https:\/\/www.wikihow.com\/images_en\/thumb\/a\/ab\/Set-Google-Chrome-As-Your-Default-Browser-Step-14-Version-2.jpg\/v4-460px-Set-Google-Chrome-As-Your-Default-Browser-Step-14-Version-2.jpg","bigUrl":"https:\/\/www.wikihow.com\/i mages\/thumb\/a\/ab\/Set-Google-Chrome-As-Your-Default-Browser-Step-14-Version-2.jpg\/v4-728px-Set-Google-Chrome-As-Your-Default-Browser-Step-14-Version-2.jpg","smallWidth":460,"smallHeight":345,"bigWidth":728,"bigHeight":546,"licensing":"<div class=\"mw-parser-output\"><\/div>"} 1Chromeブラウザをまだインストールしていない場合は、まずインストールしてください。 まず Chrome ブラウザをインストールし、それをデフォルトのブラウザとして設定する必要があります。 google.com/chrome/ にアクセスし、画面上部の「ダウンロード」ボタンをクリックしてブラウザをダウンロードします。{"smallUrl":"https:\/\/www.wikihow.com\/images_en\/thumb\/9\/97\/Set-Google-Chrome-As-Your-Default-Browser-Step-15-Version-2.jpg\/v4-460px-Set-Google-Chrome-As-Your-Default-Browser-Step-15-Version-2.jpg","bigUrl":"https:\/\/www.wikihow.com\/i mages\/thumb\/9\/97\/Set-Google-Chrome-As-Your-Default-Browser-Step-15-Version-2.jpg\/v4-728px-Set-Google-Chrome-As-Your-Default-Browser-Step-15-Version-2.jpg","smallWidth":460,"smallHeight":345,"bigWidth":728,"bigHeight":546,"licensing":"<div class=\"mw-parser-output\"><\/div>"} 2ダウンロード後、Chromeインストーラーを実行します。 ダウンロード フォルダ内の DMG ファイルをクリックし、Google Chrome アイコンをアプリケーション フォルダにドラッグしてブラウザをインストールします。インストールが完了したら、DMG ファイルを削除します。{"smallUrl":"https:\/\/www.wikihow.com\/images_en\/thumb\/e\/e3\/Set-Google-Chrome-As-Your-Default-Browser-Step-16-Version-2.jpg\/v4-460px-Set-Google-Chrome-As-Your-Default-Browser-Step-16-Version-2.jpg","bigUrl":"https:\/\/www.wikihow.com\/i mages\/thumb\/e\/e3\/Set-Google-Chrome-As-Your-Default-Browser-Step-16-Version-2.jpg\/v4-728px-Set-Google-Chrome-As-Your-Default-Browser-Step-16-Version-2.jpg","smallWidth":460,"smallHeight":345,"bigWidth":728,"bigHeight":546,"licensing":" class=\"mw-parser-output\"><\/div>"} 3Apple メニューをクリックし、 「システム環境設定」を選択します。 Chrome ブラウザをインストールしたら、システム環境設定メニューでデフォルトのブラウザとして設定できます。{"smallUrl":"https:\/\/www.wikihow.com\/images_en\/thumb\/a\/a7\/Set-Google-Chrome-As-Your-Default-Browser-Step-17-Version-2.jpg\/v4-460px-Set-Google-Chrome-As-Your-Default-Browser-Step-17-Version-2.jpg","bigUrl":"https:\/\/www.wikihow.com\/i mages\/thumb\/a\/a7\/Set-Google-Chrome-As-Your-Default-Browser-Step-17-Version-2.jpg\/v4-728px-Set-Google-Chrome-As-Your-Default-Browser-Step-17-Version-2.jpg","smallWidth":460,"smallHeight":345,"bigWidth":728,"bigHeight":546,"licensing":"<div class=\"mw-parser-output\"><\/div>"} 4 「一般」オプションを選択します。 これはシステム環境設定メニューの上部にあります。{"smallUrl":"https:\/\/www.wikihow.com\/images_en\/thumb\/5\/51\/Set-Google-Chrome-As-Your-Default-Browser-Step-18-Version-2.jpg\/v4-460px-Set-Google-Chrome-As-Your-Default-Browser-Step-18-Version-2.jpg","bigUrl":"https:\/\/www.wikihow.com\/i mages\/thumb\/5\/51\/Set-Google-Chrome-As-Your-Default-Browser-Step-18-Version-2.jpg\/v4-728px-Set-Google-Chrome-As-Your-Default-Browser-Step-18-Version-2.jpg","smallWidth":460,"smallHeight":345,"bigWidth":728,"bigHeight":546,"licensing":"<div class=\"mw-parser-output\"><\/div>"} 5「デフォルトのウェブブラウザ」メニューをクリックし、Google Chromeを選択します。 これにより、Chrome がデフォルトのブラウザに設定され、Web リンクと HTML ファイルが自動的に開かれるようになります。 [3] 広告する4方法 4/5:アンドロイド {"smallUrl":"https:\/\/www.wikihow.com\/images_en\/thumb\/e\/e2\/Set-Google-Chrome-As-Your-Default-Browser-Step-19-Version-2.jpg\/v4-460px-Set-Google-Chrome-As-Your-Default-Browser-Step-19-Version-2.jpg","bigUrl":"https:\/\/www.wikihow.com\/i mages\/thumb\/e\/e2\/Set-Google-Chrome-As-Your-Default-Browser-Step-19-Version-2.jpg\/v4-728px-Set-Google-Chrome-As-Your-Default-Browser-Step-19-Version-2.jpg","smallWidth":460,"smallHeight":345,"bigWidth":728,"bigHeight":546,"licensing":"<div class=\"mw-parser-output\"><\/div>"} 1 Chrome ブラウザがインストールされていることを確認します。 デフォルトのブラウザを設定する前に、Chrome ブラウザをインストールする必要があります。インストーラーはApp Storeからダウンロードできます。{"smallUrl":"https:\/\/www.wikihow.com\/images_en\/thumb\/2\/2f\/Set-Google-Chrome-As-Your-Default-Browser-Step-20-Version-2.jpg\/v4-460px-Set-Google-Chrome-As-Your-Default-Browser-Step-20-Version-2.jpg","bigUrl":"https:\/\/www.wikihow.com\/i mages\/thumb\/2\/2f\/Set-Google-Chrome-As-Your-Default-Browser-Step-20-Version-2.jpg\/v4-728px-Set-Google-Chrome-As-Your-Default-Browser-Step-20-Version-2.jpg","smallWidth":460,"smallHeight":345,"bigWidth":728,"bigHeight":546,"licensing":"<div class=\"mw-parser-output\"><\/div>"} 2設定アプリを開きます。 ホーム画面またはアプリドロワーにあります。ホーム画面の下部にあるグリッドボタンをタップすると、アプリドロワーを開くことができます。{"smallUrl":"https:\/\/www.wikihow.com\/images_en\/thumb\/5\/5e\/Set-Google-Chrome-As-Your-Default-Browser-Step-21-Version-2.jpg\/v4-460px-Set-Google-Chrome-As-Your-Default-Browser-Step-21-Version-2.jpg","bigUrl":"https:\/\/www.wikihow.com\/i mages\/thumb\/5\/5e\/Set-Google-Chrome-As-Your-Default-Browser-Step-21-Version-2.jpg\/v4-728px-Set-Google-Chrome-As-Your-Default-Browser-Step-21-Version-2.jpg","smallWidth":460,"smallHeight":345,"bigWidth":728,"bigHeight":546,"licensing":"<div class=\"mw-parser-output\"><\/div>"} 3 「アプリケーション」または「アプリケーション マネージャー」を選択します。 これにより、Android デバイスにインストールされているすべてのアプリが表示されます。{"smallUrl":"https:\/\/www.wikihow.com\/images_en\/thumb\/4\/47\/Set-Google-Chrome-As-Your-Default-Browser-Step-22-Version-2.jpg\/v4-460px-Set-Google-Chrome-As-Your-Default-Browser-Step-22-Version-2.jpg","bigUrl":"https:\/\/www.wikihow.com\/i mages\/thumb\/4\/47\/Set-Google-Chrome-As-Your-Default-Browser-Step-22-Version-2.jpg\/v4-728px-Set-Google-Chrome-As-Your-Default-Browser-Step-22-Version-2.jpg","smallWidth":460,"smallHeight":345,"bigWidth":728,"bigHeight":546,"licensing":"<div class=\"mw-parser-output\"><\/div>"} 4現在のデフォルトのブラウザを見つけてクリックします。 現在の Web ページ リンクを開くブラウザーを見つける必要があります。デバイスにブラウザがプリインストールされている場合は、アプリ リストで [すべて] タブに切り替える必要がある場合があります。ほとんどのデフォルト ブラウザは、「ブラウザ」または「インターネット」と呼ばれます。 {"smallUrl":"https:\/\/www.wikihow.com\/images_en\/thumb\/a\/a0\/Set-Google-Chrome-As-Your-Default-Browser-Step-23-Version-2.jpg\/v4-460px-Set-Google-Chrome-As-Your-Default-Browser-Step-23-Version-2.jpg","bigUrl":"https:\/\/www.wikihow.com\/i mages\/thumb\/a\/a0\/Set-Google-Chrome-As-Your-Default-Browser-Step-23-Version-2.jpg\/v4-728px-Set-Google-Chrome-As-Your-Default-Browser-Step-23-Version-2.jpg","smallWidth":460,"smallHeight":345,"bigWidth":728,"bigHeight":546,"licensing":"<div class=\"mw-parser-output\"><\/div>"} 5 「デフォルトをクリア」ボタンをクリックします。 見つけるには、アプリ ページを下にスクロールする必要がある場合があります。 Android 6.0 以降では、最初に「デフォルトで開く」オプションをタップする必要があります。{"smallUrl":"https:\/\/www.wikihow.com\/images_en\/thumb\/2\/2d\/Set-Google-Chrome-As-Your-Default-Browser-Step-24-Version-2.jpg\/v4-460px-Set-Google-Chrome-As-Your-Default-Browser-Step-24-Version-2.jpg","bigUrl":"https:\/\/www.wikihow.com\/i mages\/thumb\/2\/2d\/Set-Google-Chrome-As-Your-Default-Browser-Step-24-Version-2.jpg\/v4-728px-Set-Google-Chrome-As-Your-Default-Browser-Step-24-Version-2.jpg","smallWidth":460,"smallHeight":345,"bigWidth":728,"bigHeight":546,"licensing":"<div class=\"mw-parser-output\"><\/div>"} 6電子メールまたは Web ページ内のリンクをクリックします。 デフォルトをクリアした後、Web ページまたはオンライン ファイルを見つけてクリックする必要があります。友人からの電子メールまたはテキスト メッセージ内のリンクを見つけてクリックすると、デフォルトのブラウザーが開きます。{"smallUrl":"https:\/\/www.wikihow.com\/images_en\/thumb\/4\/4d\/Set-Google-Chrome-As-Your-Default-Browser-Step-25-Version-2.jpg\/v4-460px-Set-Google-Chrome-As-Your-Default-Browser-Step-25-Version-2.jpg","bigUrl":"https:\/\/www.wikihow.com\/i mages\/thumb\/4\/4d\/Set-Google-Chrome-As-Your-Default-Browser-Step-25-Version-2.jpg\/v4-728px-Set-Google-Chrome-As-Your-Default-Browser-Step-25-Version-2.jpg","smallWidth":460,"smallHeight":345,"bigWidth":728,"bigHeight":546,"licensing":"<div class=\"mw-parser-output\"><\/div>"} 7アプリケーションリストから「Google Chrome」を選択します。 アプリケーション リストには、インストールされているすべてのブラウザーが一覧表示されます。 Google Chromeをクリックします。{"smallUrl":"https:\/\/www.wikihow.com\/images_en\/thumb\/6\/60\/Set-Google-Chrome-As-Your-Default-Browser-Step-26-Version-2.jpg\/v4-460px-Set-Google-Chrome-As-Your-Default-Browser-Step-26-Version-2.jpg","bigUrl":"https:\/\/www.wikihow.com\/i mages\/thumb\/6\/60\/Set-Google-Chrome-As-Your-Default-Browser-Step-26-Version-2.jpg\/v4-728px-Set-Google-Chrome-As-Your-Default-Browser-Step-26-Version-2.jpg","smallWidth":460,"smallHeight":345,"bigWidth":728,"bigHeight":546,"licensing":" class=\"mw-parser-output\"><\/div>"} 8「常に」を選択して、デフォルトのブラウザとして設定します。 Chrome はすべての Web リンクと HTML ファイルを開きます。 広告する方法 5/5: iOSデバイス {"smallUrl":"https:\/\/www.wikihow.com\/images_en\/thumb\/9\/99\/Set-Google-Chrome-As-Your-Default-Browser-Step-27-Version-2.jpg\/v4-460px-Set-Google-Chrome-As-Your-Default-Browser-Step-27-Version-2.jpg","bigUrl":"https:\/\/www.wikihow.com\/i mages\/thumb\/9\/99\/Set-Google-Chrome-As-Your-Default-Browser-Step-27-Version-2.jpg\/v4-728px-Set-Google-Chrome-As-Your-Default-Browser-Step-27-Version-2.jpg","smallWidth":460,"smallHeight":345,"bigWidth":728,"bigHeight":546,"licensing":"<div class=\"mw-parser-output\"><\/div>"} 1ジェイルブレイクされたデバイス。 iOS デバイスでは、デフォルトのブラウザを変更する唯一の方法は、デバイスをジェイルブレイクしてから設定を変更することです。デバイスが最新バージョンの iOS を実行している場合、脱獄するのは非常に困難です。あらゆる Apple デバイスを脱獄する方法については、iPhone の脱獄に関する記事をご覧ください。{"smallUrl":"https:\/\/www.wikihow.com\/images_en\/thumb\/0\/07\/Set-Google-Chrome-As-Your-Default-Browser-Step-28-Version-2.jpg\/v4-460px-Set-Google-Chrome-As-Your-Default-Browser-Step-28-Version-2.jpg","bigUrl":"https:\/\/www.wikihow.com\/i mages\/thumb\/0\/07\/Set-Google-Chrome-As-Your-Default-Browser-Step-28-Version-2.jpg\/v4-728px-Set-Google-Chrome-As-Your-Default-Browser-Step-28-Version-2.jpg","smallWidth":460,"smallHeight":345,"bigWidth":728,"bigHeight":546,"licensing":"<div class=\"mw-parser-output\"><\/div>"} 2ジェイルブレイクしたiOSデバイスで「Cydia」プログラムを開きます。 このアプリは、ジェイルブレイクされたデバイス用のパッケージ マネージャーであり、さまざまなアプリケーションをインストールできます。ジェイルブレイク後は、デバイスのホーム画面に表示されます。{"smallUrl":"https:\/\/www.wikihow.com\/images_en\/thumb\/4\/47\/Set-Google-Chrome-As-Your-Default-Browser-Step-29-Version-2.jpg\/v4-460px-Set-Google-Chrome-As-Your-Default-Browser-Step-29-Version-2.jpg","bigUrl":"https:\/\/www.wikihow.com\/i mages\/thumb\/4\/47\/Set-Google-Chrome-As-Your-Default-Browser-Step-29-Version-2.jpg\/v4-728px-Set-Google-Chrome-As-Your-Default-Browser-Step-29-Version-2.jpg","smallWidth":460,"smallHeight":345,"bigWidth":728,"bigHeight":546,"licensing":"<div class=\"mw-parser-output\"><\/div>"} 3検索オプションをクリックし、 「Chromeで開く」を検索します。 これにより、iOS デバイスのシステム設定が調整され、デフォルトのブラウザを変更できるようになります。これは Cydia で利用できるデフォルトのパッケージです。{"smallUrl":"https:\/\/www.wikihow.com\/images_en\/thumb\/9\/9d\/Set-Google-Chrome-As-Your-Default-Browser-Step-30-Version-2.jpg\/v4-460px-Set-Google-Chrome-As-Your-Default-Browser-Step-30-Version-2.jpg","bigUrl":"https:\/\/www.wikihow.com\/i mages\/thumb\/9\/9d\/Set-Google-Chrome-As-Your-Default-Browser-Step-30-Version-2.jpg\/v4-728px-Set-Google-Chrome-As-Your-Default-Browser-Step-30-Version-2.jpg","smallWidth":460,"smallHeight":345,"bigWidth":728,"bigHeight":546,"licensing":"<div class=\"mw-parser-output\"><\/div>"} 4「インストール」ボタンをクリックしてキットをインストールします。 その後、Apple デバイスは自動的に再起動し、インストール プロセスが完了します。{"smallUrl":"https:\/\/www.wikihow.com\/images_en\/thumb\/1\/10\/Set-Google-Chrome-As-Your-Default-Browser-Step-31-Version-2.jpg\/v4-460px-Set-Google-Chrome-As-Your-Default-Browser-Step-31-Version-2.jpg","bigUrl":"https:\/\/www.wikihow.com\/i mages\/thumb\/1\/10\/Set-Google-Chrome-As-Your-Default-Browser-Step-31-Version-2.jpg\/v4-728px-Set-Google-Chrome-As-Your-Default-Browser-Step-31-Version-2.jpg","smallWidth":460,"smallHeight":345,"bigWidth":728,"bigHeight":546,"licensing":"<div class=\"mw-parser-output\"><\/div>"} 5デバイスで設定アプリを開きます。 「Chrome で開く」が新しいオプションとして設定アプリに追加されます。{"smallUrl":"https:\/\/www.wikihow.com\/images_en\/thumb\/9\/9d\/Set-Google-Chrome-As-Your-Default-Browser-Step-32-Version-2.jpg\/v4-460px-Set-Google-Chrome-As-Your-Default-Browser-Step-32-Version-2.jpg","bigUrl":"https:\/\/www.wikihow.com\/i mages\/thumb\/9\/9d\/Set-Google-Chrome-As-Your-Default-Browser-Step-32-Version-2.jpg\/v4-728px-Set-Google-Chrome-As-Your-Default-Browser-Step-32-Version-2.jpg","smallWidth":460,"smallHeight":345,"bigWidth":728,"bigHeight":546,"licensing":"<div class=\"mw-parser-output\"><\/div>"} 6 「Chrome で開く」が有効になっていることを確認します。 設定アプリの「Chrome で開く」セクションのスライダーをクリックして、Chrome をデフォルトのブラウザとして設定します。{"smallUrl":"https:\/\/www.wikihow.com\/images_en\/thumb\/b\/b0\/Set-Google-Chrome-As-Your-Default-Browser-Step-33-Version-2.jpg\/v4-460px-Set-Google-Chrome-As-Your-Default-Browser-Step-33-Version-2.jpg","bigUrl":"https:\/\/www.wikihow.com\/i mages\/thumb\/b\/b0\/Set-Google-Chrome-As-Your-Default-Browser-Step-33-Version-2.jpg\/v4-728px-Set-Google-Chrome-As-Your-Default-Browser-Step-33-Version-2.jpg","smallWidth":460,"smallHeight":345,"bigWidth":728,"bigHeight":546,"licensing":"<div class=\"mw-parser-output\"><\/div>"} 7リンクをクリックしてChromeブラウザを開き、Webページを開きます。 「Chrome で開く」を有効にすると、クリックしたリンクは Chrome ブラウザで自動的に開かれます。 Chrome では、クリックしたすべてのメール リンク、テキスト メッセージ、プログラム、ウェブサイト、その他の種類のリンクが自動的に開きます。 [4] 広告する