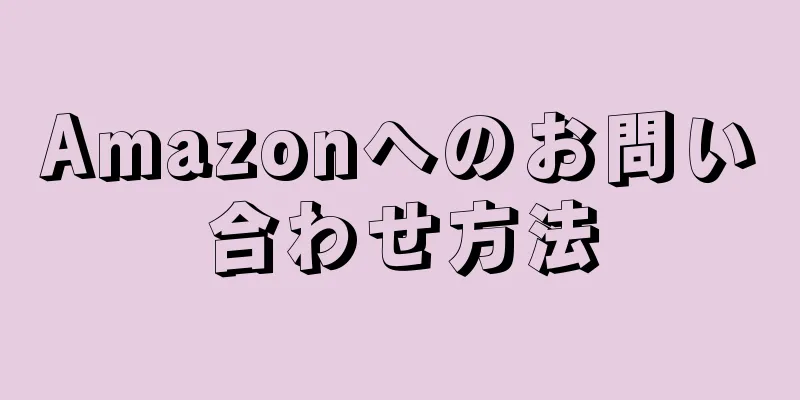ネットワーク接続をサポートするプリンターが増えているため、ワイヤレス印刷はこれまで以上に簡単になりました。プリンターをネットワークに直接接続できる場合は、Windows と Mac の両方のラップトップから簡単に印刷できます。ネットワーク プリンターがない場合は、プリンターを 1 台のコンピューターにインストールし、ラップトップと共有することもできます。
ステップ 始める前に {"smallUrl":"https:\/\/www.wikihow.com\/images_en\/thumb\/b\/b3\/Set-up-Your-Laptop-to-Print-Wirelessly-Step-1-Version-3.jpg\/v4-460px-Set-up-Your-Laptop-to-Print-Wirelessly-Step-1-Version-3.jpg","bigUrl":"https:\/\/www.wikihow.com\/i mages\/thumb\/b\/b3\/Set-up-Your-Laptop-to-Print-Wirelessly-Step-1-Version-3.jpg\/v4-728px-Set-up-Your-Laptop-to-Print-Wirelessly-Step-1-Version-3.jpg","smallWidth":460,"smallHeight":259,"bigWidth":728,"bigHeight":410,"licensing":"<div class=\"mw-parser-output\"><\/div>"} 1プリンターを確認します。 ノートパソコンからワイヤレスで印刷する場合、プリンターを設定するときに 2 つの基本的なオプションがあります。ホーム ネットワークに直接接続されたネットワーク プリンターをインストールしたり、同じネットワーク上の他のコンピューターとプリンターを共有したりできます。プリンターがサポートする接続方法とホーム ネットワークの設定に基づいて、インストール方法を選択する必要がある場合があります。新しいプリンターのほとんどは、自宅のワイヤレス ネットワークに接続できます。一部のネットワーク プリンターはケーブル経由でのみ接続できます。古いプリンターや安価なプリンターの場合は、USB 経由でコンピューターに接続し、ネットワーク上で共有する必要がある場合があります。 {"smallUrl":"https:\/\/www.wikihow.com\/images_en\/thumb\/c\/c9\/Set-up-Your-Laptop-to-Print-Wirelessly-Step-2-Version-3.jpg\/v4-460px-Set-up-Your-Laptop-to-Print-Wirelessly-Step-2-Version-3.jpg","bigUrl":"https:\/\/www.wikihow.com\/i mages\/thumb\/c\/c9\/Set-up-Your-Laptop-to-Print-Wirelessly-Step-2-Version-3.jpg\/v4-728px-Set-up-Your-Laptop-to-Print-Wirelessly-Step-2-Version-3.jpg","smallWidth":460,"smallHeight":259,"bigWidth":728,"bigHeight":410,"licensing":"<div class=\"mw-parser-output\"><\/div>"} 2ネットワークと要件を確認します。 通常、ネットワークに直接接続されたプリンターは、Windows および Mac ラップトップから簡単に印刷できます。プリンターをコンピューターに接続してネットワーク上で共有するのは比較的簡単です。また、同じオペレーティングシステムのコンピューター間 (Windows 同士、または Mac 同士) で接続して印刷するのも比較的簡単ですが、異なるオペレーティングシステム間での共有は少し面倒です。異なるオペレーティング システム間でプリンターを共有するには、まったく異なる手順が必要になるためです。可能であれば、プリンターをネットワークに直接インストールするのが最適です。プリンターへの接続が簡単になるだけでなく、プリンターをいつでも利用できるようになります。プリンターを別のコンピューターと共有する場合、プリンターはそのコンピューターの電源がオンになっているときのみ使用できます。 1方法 1/3: ネットワークプリンタへの印刷 {"smallUrl":"https:\/\/www.wikihow.com\/images_en\/thumb\/2\/22\/Set-up-Your-Laptop-to-Print-Wirelessly-Step-3-Version-3.jpg\/v4-460px-Set-up-Your-Laptop-to-Print-Wirelessly-Step-3-Version-3.jpg","bigUrl":"https:\/\/www.wikihow.com\/i mages\/thumb\/2\/22\/Set-up-Your-Laptop-to-Print-Wirelessly-Step-3-Version-3.jpg\/v4-728px-Set-up-Your-Laptop-to-Print-Wirelessly-Step-3-Version-3.jpg","smallWidth":460,"smallHeight":259,"bigWidth":728,"bigHeight":410,"licensing":"<div class=\"mw-parser-output\"><\/div>"} 1プリンターをホームネットワークに接続します。 具体的な操作はプリンターごとに異なります。プリンターをイーサネット経由で接続する場合は、プリンターのイーサネット ポートをルーターまたはネットワーク スイッチの空いているポートに接続する必要があります。通常はそれだけで十分です。 ワイヤレス プリンターを接続する場合は、プリンターのディスプレイを介してワイヤレス ネットワークに接続する必要があります。ワイヤレス SSID (ネットワーク名) を選択し、セキュリティで保護されている場合はパスワードを入力する必要があります。具体的な操作方法はプリンタによって異なります。具体的な操作手順についてはマニュアルをご確認ください。 2ネットワークプリンター(Windowsコンピューター)に接続します。 プリンターがネットワークに接続されたら、ラップトップに接続できます。このセクションの手順は、すべてのバージョンの Windows に適用されます。コントロール パネルを開きます。スタート メニューからコントロール パネルにアクセスできます。 Windows 8 の場合は、 Win を押して、「コントロール パネル」と入力します。 [デバイスとプリンター] または [デバイスとプリンターの表示] を選択します。 [プリンターの追加]を クリックします。 ネットワーク、ワイヤレス、または Bluetooth プリンターの追加を選択します。 Windows 8 を使用している場合は、選択する必要はありません。 使用可能なプリンターのリストから、インストールするネットワーク プリンターを選択します。指示に従ってドライバーを自動的にインストールします。 Windows が正しいドライバーを見つけられない場合は、プリンター製造元のサービス Web サイトからダウンロードする必要がある場合があります。 3ネットワークプリンター(Macコンピューター)に接続します。 プリンターがネットワークに接続されると、ラップトップからプリンターに接続できるようになります。このセクションの手順は、OS X のすべてのバージョンに適用されます。ネットワーク プリンターは AirPrint または Bonjour をサポートしている必要があることに注意することが重要です (ほとんどすべての新しいプリンターはサポートしています)。 Apple メニューをクリックし、「システム環境設定」を選択します。 システム設定メニューから、「印刷とスキャン」を選択します。 インストールされているプリンターのリストの最後にある「+」ボタンをクリックして押し続けます。 近くにあるプリンターのリストから、接続するネットワーク プリンターを選択します。接続するプリンターがリストにない場合は、まずプリンター製造元のサービス Web サイトからソフトウェアをダウンロードする必要があります。 利用可能な場合は、 「ダウンロードとインストール」 ボタンをクリックします。 OS X にはインストールされているほとんどのプリンター用のドライバーが付属していますが、Apple からの追加ソフトウェアが必要になる場合があります。プリンターを追加した後、必要に応じてソフトウェアをダウンロードするように求められます。 {"smallUrl":"https:\/\/www.wikihow.com\/images_en\/thumb\/8\/8e\/Set-up-Your-Laptop-to-Print-Wirelessly-Step-6-Version-3.jpg\/v4-460px-Set-up-Your-Laptop-to-Print-Wirelessly-Step-6-Version-3.jpg","bigUrl":"https:\/\/www.wikihow.com\/i mages\/thumb\/8\/8e\/Set-up-Your-Laptop-to-Print-Wirelessly-Step-6-Version-3.jpg\/v4-728px-Set-up-Your-Laptop-to-Print-Wirelessly-Step-6-Version-3.jpg","smallWidth":460,"smallHeight":259,"bigWidth":728,"bigHeight":410,"licensing":"<div class=\"mw-parser-output\"><\/div>"} 4新しくインストールしたプリンターを使用して印刷します。 オペレーティング システムにネットワーク プリンターを追加すると、ラップトップに直接接続されたプリンターと同じように、いつでも印刷できるようになります。任意のプログラムで [印刷] ダイアログ ボックスを開き、リストからネットワーク プリンターへの印刷を選択します。 広告する2方法 2/3: Windows コンピュータ間でプリンターを共有する 1共有したいコンピュータにプリンターをインストールします。 プリンターを接続するパソコンは電源が入っている必要があるため、頻繁に電源が入るデスクトップパソコンにインストールしてください。ほとんどのプリンターは、USB プラグインを介して直接インストールできます。共有するコンピューターにプリンターをインストールする際に問題が発生した場合は、プリンターのマニュアルを確認してください。 2ホームグループを作成します (Windows 7 以降)。 ネットワーク上のすべてのコンピューターが Windows 7 以降を実行している場合は、ホームグループを使用してプリンターをすばやく簡単に共有できます。 Windows Vista または XP を使用している場合は、このセクションの手順 5 をスキップしてください。プリンターを共有するコンピューター上にホームグループを作成します。コントロール パネルからホームグループにアクセスできます。新しいホームグループを設定するには、 [ホームグループの作成] ボタンをクリックします。 指示に従ってホームグループをセットアップします。共有するアイテムを尋ねられたら、[プリンターとデバイス] が [共有] に設定されていることを確認します。 表示されるパスワードを書き留めてください。 3 ノートパソコンのホームグループに接続します。 ホームグループが有効になったので、ラップトップでホームグループに接続できます。ラップトップのコントロール パネルでホームグループ メニューを開きます。 「今すぐ参加」 ボタンをクリックしてパスワードを入力してください。 指示に従ってホームグループ接続のセットアップを完了します。共有する必要があるアイテムのオプションが表示されますが、共有 PC に接続するためにこれは必要ありません。 {"smallUrl":"https:\/\/www.wikihow.com\/images_en\/thumb\/5\/57\/Set-up-Your-Laptop-to-Print-Wirelessly-Step-10-Version-2.jpg\/v4-460px-Set-up-Your-Laptop-to-Print-Wirelessly-Step-10-Version-2.jpg","bigUrl":"https:\/\/www.wikihow.com\/i mages\/thumb\/5\/57\/Set-up-Your-Laptop-to-Print-Wirelessly-Step-10-Version-2.jpg\/v4-728px-Set-up-Your-Laptop-to-Print-Wirelessly-Step-10-Version-2.jpg","smallWidth":460,"smallHeight":259,"bigWidth":728,"bigHeight":410,"licensing":"<div class=\"mw-parser-output\"><\/div>"} 4共有プリンターに印刷します。 ラップトップがホームグループに接続されたので、共有プリンターを選択して、ラップトップに直接接続されているかのように印刷できます。プリンターを共有しているコンピューターがオンになっていることを確認してください。任意のプログラムで [印刷] ダイアログ ボックスを開き、使用可能なプリンターの一覧から共有プリンターを選択します。 ホームグループを使用している場合は、これだけで十分です。次の手順は、ホームグループを使用できないユーザー向けです。 5ホームグループを使用できない場合は、ファイルとプリンターの共有を有効にして、プリンターを手動で共有します。 プリンタを共有しているラップトップまたはコンピュータが Vista 以前を実行している場合は、プリンタを手動で共有する必要があります。プリンタを共有しているコンピュータで、コントロール パネルを開き、「ネットワークと共有センター」または「ネットワークとインターネット」を選択します。 「詳細な共有設定の変更」リンクをクリックし、「プライベート」ネットワーク設定を展開します。 「ファイルとプリンターの共有を有効にする」オプションを選択し、 「変更を保存」 を選択します。 コントロール パネルに戻り、「デバイスとプリンター」または「デバイスとプリンターの表示」を選択します。 共有するプリンターを右クリックし、「プリンターのプロパティ」を選択します。 「共有」タブをクリックし、「このプリンタを共有する」チェックボックスをオンにします。 6ラップトップに共有プリンターをインストールします。 プリンターが共有されたので、印刷を選択する前に、ラップトップにプリンターをインストールする必要があります。コントロール パネルを開き、「デバイスとプリンター」または「デバイスとプリンターの表示」を選択します。 [プリンターの追加]を クリックします。 ネットワーク、ワイヤレス、または Bluetooth プリンターの追加を選択します。 Windows 8 を使用している場合は、選択する必要はありません。 使用可能なプリンターのリストからインストールするネットワーク プリンターを選択します。指示に従ってドライバーを自動的にインストールします。 Windows が正しいドライバーを見つけられない場合は、プリンター製造元のサポート Web サイトからダウンロードする必要がある場合があります。 3方法 3/3: Mac間でプリンターを共有する {"smallUrl":"https:\/\/www.wikihow.com\/images_en\/thumb\/0\/06\/Set-up-Your-Laptop-to-Print-Wirelessly-Step-13-Version-2.jpg\/v4-460px-Set-up-Your-Laptop-to-Print-Wirelessly-Step-13-Version-2.jpg","bigUrl":"https:\/\/www.wikihow.com\/i mages\/thumb\/0\/06\/Set-up-Your-Laptop-to-Print-Wirelessly-Step-13-Version-2.jpg\/v4-728px-Set-up-Your-Laptop-to-Print-Wirelessly-Step-13-Version-2.jpg","smallWidth":460,"smallHeight":259,"bigWidth":728,"bigHeight":410,"licensing":"<div class=\"mw-parser-output\"><\/div>"} 1 共有するコンピュータにプリンターをインストールします。 プリンターにアクセスするには共有コンピューターの電源をオンにする必要があるため、プリンターはほとんどの時間電源がオンになっているコンピューターにインストールする必要があります。 Mac にプリンターをインストールする場合、通常は USB を接続するだけで、OS X がすべてのインストールを自動的に実行します。 プリンターがインストールされている Mac コンピューターでプリンター共有を有効にします。 プリンターをインストールしたら、ラップトップをプリンターに接続する前に、プリンターの共有を有効にする必要があります。 Apple メニューをクリックし、「システム環境設定」を選択します。 [共有]オプションをタップします。 プリンタ共有を有効にするには、「プリンタ共有」オプションを選択します。 3プリンターを共有します。 プリンターの共有を有効にした後、同じウィンドウからプリンターを共有する必要もあります。インストールされたプリンターの横にあるボックスをチェックして共有します。 4Mac ラップトップ上の共有プリンターに接続します。 プリンターが共有されたので、Mac ラップトップからプリンターに接続できます。 Apple メニューをクリックし、「システム環境設定」を選択します。 「印刷とスキャン」オプションを選択します。 「+」ボタンを長押しして、新しく共有したプリンターを選択します。 利用可能な場合は、 「ダウンロードとインストール」 ボタンをクリックします。 OS X にはほとんどのプリンター用のドライバーが付属していますが、Apple の追加プログラムが必要になる場合があります。プリンターを追加すると、必要に応じてプログラムをダウンロードするように求められます。 {"smallUrl":"https:\/\/www.wikihow.com\/images_en\/thumb\/8\/8a\/Set-up-Your-Laptop-to-Print-Wirelessly-Step-17-Version-2.jpg\/v4-460px-Set-up-Your-Laptop-to-Print-Wirelessly-Step-17-Version-2.jpg","bigUrl":"https:\/\/www.wikihow.com\/i mages\/thumb\/8\/8a\/Set-up-Your-Laptop-to-Print-Wirelessly-Step-17-Version-2.jpg\/v4-728px-Set-up-Your-Laptop-to-Print-Wirelessly-Step-17-Version-2.jpg","smallWidth":460,"smallHeight":259,"bigWidth":728,"bigHeight":410,"licensing":"<div class=\"mw-parser-output\"><\/div>"} 5共有プリンターに印刷します。 ラップトップがホームグループに接続されたので、ラップトップに直接接続されているプリンターと同じように、共有プリンターに印刷することを選択できます。プリンターを共有しているコンピューターがオンになっていることを確認してください。任意のプログラムで [印刷] ダイアログ ボックスを開き、使用可能なプリンターの一覧から共有プリンターを選択します。