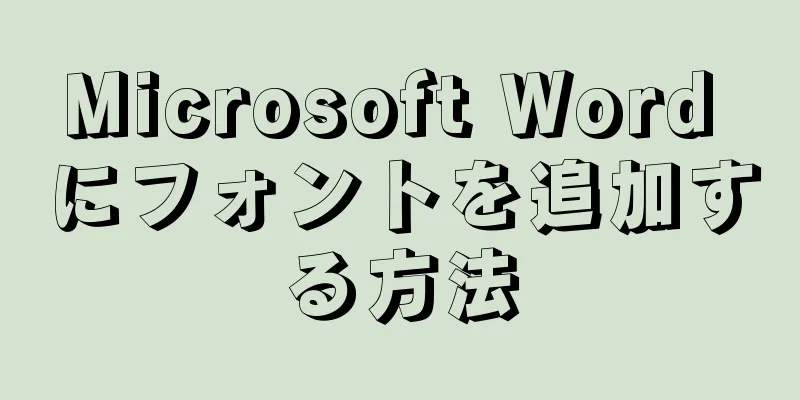適切なフォントを使用すると、ドキュメントが目立ち、注目を集めることができます。 Windows にはさまざまなフォントが付属していますが、それらは氷山の一角にすぎません。実際、ダウンロードして使用できるフォントはオンラインで何千種類もあります。したがって、マウスを数回クリックするだけで、ドキュメントに最適なフォントを見つけることができます。新しいフォントが見つかったら、簡単な手順でインストールして使用できます。この記事では、Word プログラムに新しいフォントを追加する方法を紹介します。
ステップ 1方法 1/2:ウィンドウズ {"smallUrl":"https:\/\/www.wikihow.com\/images\/thumb\/3\/36\/Add-Font-in-Microsoft-Word-Step-1-Version-3.jpg\/v4-460px-Add-Font-in-Microsoft-Word-Step-1-Version-3.jpg","bigUrl":"https:\/\/www.wikihow.com\/images\/thumb\/3\/36\/Add-Font-in-Microsoft-Word-Step-1-Version-3.jpg\/v4-728px-Add-Font-in-Microsoft-Word-Step-1-Version-3.jpg","smallWidth":460,"smallHeight":345,"bigWidth":728,"bigHeight":546,"licensing":"<div class=\"mw-parser-output\"><\/div>"} 1信頼できるWebサイトからフォントファイルをダウンロードします。 フォント ファイルはインターネット ウイルスを配信する一般的な形式であるため、特に注意し、信頼性が高く安全な Web サイトからのみフォント ファイルをダウンロードするようにしてください。 「EXE」形式のフォント ファイルをダウンロードしないようにしてください。一般的に、信頼できるソースからのフォント ファイルは通常、ZIP、TTF、または OTF 形式のファイルでパッケージ化されています。 以下に人気のあるフォントサイトをいくつか紹介します。 dafont.com フォントスペース フォント 1001freefonts.com {"smallUrl":"https:\/\/www.wikihow.com\/images\/thumb\/1\/1d\/Add-Font-in-Microsoft-Word-Step-2-Version-3.jpg\/v4-460px-Add-Font-in-Microsoft-Word-Step-2-Version-3.jpg","bigUrl":"https:\/\/www.wikihow.com\/images\/thumb\/1\/1d\/Add-Font-in-Microsoft-Word-Step-2-Version-3.jpg\/v4-728px-Add-Font-in-Microsoft-Word-Step-2-Version-3.jpg","smallWidth":460,"smallHeight":344,"bigWidth":728,"bigHeight":545,"licensing":"<div class=\"mw-parser-output\"><\/div>"} 2ダウンロードしたフォントファイルを解凍します(必要な場合)。 フォント ファイルが ZIP ファイルにパッケージ化されている場合は、インストールして使用する前に解凍する必要があります。 ZIP ファイルを解凍する具体的な方法は、ファイルを右クリックして「すべてのファイルを抽出」を選択することです。これにより、すべてのファイルが ZIP ファイルにパックされた新しいフォルダーが作成されます。 ZIP ファイル内のファイルは TTF または OTF 形式である必要があります。これらは、Windows システムでサポートされている 2 つのフォント ファイル形式です。 「EXE」形式のフォントはインストールしないでください。 {"smallUrl":"https:\/\/www.wikihow.com\/images\/thumb\/e\/e9\/Add-Font-in-Microsoft-Word-Step-3-Version-3.jpg\/v4-460px-Add-Font-in-Microsoft-Word-Step-3-Version-3.jpg","bigUrl":"https:\/\/www.wikihow.com\/images\/thumb\/e\/e9\/Add-Font-in-Microsoft-Word-Step-3-Version-3.jpg\/v4-728px-Add-Font-in-Microsoft-Word-Step-3-Version-3.jpg","smallWidth":460,"smallHeight":345,"bigWidth":728,"bigHeight":546,"licensing":"<div class=\"mw-parser-output\"><\/div>"} 3新しいフォントファイルが入っているフォルダを開きます。 最近ダウンロードして解凍したファイルが含まれているフォルダーを見つけます。このウィンドウを開いたままにしておきます。{"smallurl": "https:\/\/www.wikihow.com \/images_en \/thumb \/5 \/56 \/add-font-in-microsoft-word-step-4-version-3.jpg \/vv4-460px-add-in-micoft-step-fuls-fulsion-fuls-fulsion TPS:\/\/www.wikihow.com \/images \/thumb \/5 \/56 \ add-font-in-microsoft-word-step-version-3.jpg \/v4-728px-add-add-font-in-microsoft-word-step-4-version-4-version-3.jpg "" "" "" :344、 "BigWidth":728、 "Bigheight":545、 "ライセンス": "<div class = \" mw-parser-output \ "> <\/div>"} 4オープンコントロールパネル。 コントロール パネルから新しいフォントをインストールする必要があります。コントロール パネルを開く方法は、Windows のバージョンによって異なります。 Windows 7、Vista、XP - [スタート] メニューをクリックし、[コントロール パネル] を選択します。 Windows 10、8.1 - スタートボタンを右クリックし、「コントロールパネル」を選択します。 Windows 8 - ⊞ Win + X キーを押して、「コントロール パネル」を選択します。 {"smallurl": "https:\/\/www.wikihow.com \/images_en \/thumb \/5 \/50 \/add-font-in-microsoft-word-step-5-version-3.jpg \/vv4-460px-add-figtep-in-micros-step-lusion- PS:\/\/www.wikihow.com \/images \/thumb \/5 \/50 \/add-font-in-microsoft-word-word-step-5-version-3.jpg \/v4-728px-add-font-in-microsoft-word-step-5-version-3.jpg "" " 45、 "BigWidth":828、 "Bigheight":546、 "ライセンス": "<div class = \" mw-parser-output \ "> <\/div>"} 5アイコンビューに切り替えます。 コントロール パネルがカテゴリ別に表示される場合は、「大きいアイコン」または「小さいアイコン」に切り替える必要があります。これにより、フォント フォルダーを見つけやすくなります。ウィンドウの右上隅にある「表示方法」メニューをクリックし、アイコン オプションを選択します。{"smallUrl":"https:\/\/www.wikihow.com\/images\/thumb\/4\/41\/Add-Font-in-Microsoft-Word-Step-6-Version-3.jpg\/v4-460px-Add-Font-in-Microsoft-Word-Step-6-Version-3.jpg","bigUrl":"https:\/\/www.wikihow.com\/images\/thumb\/4\/41\/Add-Font-in-Microsoft-Word-Step-6-Version-3.jpg\/v4-728px-Add-Font-in-Microsoft-Word-Step-6-Version-3.jpg","smallWidth":460,"smallHeight":345,"bigWidth":728,"bigHeight":546,"licensing":"<div class=\"mw-parser-output\"><\/div>"} 6「フォント」オプションを開きます。 これにより、インストールされているすべてのフォントを一覧表示するウィンドウが開きます。{"smallUrl":"https:\/\/www.wikihow.com\/images\/thumb\/4\/44\/Add-Font-in-Microsoft-Word-Step-7-Version-3.jpg\/v4-460px-Add-Font-in-Microsoft-Word-Step-7-Version-3.jpg","bigUrl":"https:\/\/www.wikihow.com\/images\/thumb\/4\/44\/Add-Font-in-Microsoft-Word-Step-7-Version-3.jpg\/v4-728px-Add-Font-in-Microsoft-Word-Step-7-Version-3.jpg","smallWidth":460,"smallHeight":345,"bigWidth":728,"bigHeight":546,"licensing":"<div class=\"mw-parser-output\"><\/div>"} 7フォントファイルをフォントウィンドウにドラッグします。 新しいフォントをインストールするには、TTF または OTF ファイルをウィンドウにドラッグします。管理者権限がない場合は、管理者パスワードの入力を求められます。コピーが完了するまでにはしばらく時間がかかります。完了すると、フォント ウィンドウのフォント リストに新しいフォント ファイルが表示されます。新しいフォントは複数のフォント ファイルで構成される場合があります。これは、太字バージョンや斜体バージョンなど、さまざまなスタイルのフォントでよく見られます。 OTF または TTF を含むすべてのファイルをフォント ウィンドウにドラッグ アンド ドロップする必要があります。 {"smallUrl":"https:\/\/www.wikihow.com\/images\/thumb\/6\/62\/Add-Font-in-Microsoft-Word-Step-8-Version-3.jpg\/v4-460px-Add-Font-in-Microsoft-Word-Step-8-Version-3.jpg","bigUrl":"https:\/\/www.wikihow.com\/images\/thumb\/6\/62\/Add-Font-in-Microsoft-Word-Step-8-Version-3.jpg\/v4-728px-Add-Font-in-Microsoft-Word-Step-8-Version-3.jpg","smallWidth":460,"smallHeight":345,"bigWidth":728,"bigHeight":546,"licensing":"<div class=\"mw-parser-output\"><\/div>"} 8Word プログラムを開き、新しいフォントを選択します。 プログラムのフォント メニューを使用して新しいフォントを見つけることができます。フォント メニューには、すべてのフォントがアルファベット順に一覧表示されます。{"smallUrl":"https:\/\/www.wikihow.com\/images\/thumb\/4\/40\/Add-Font-in-Microsoft-Word-Step-9-Version-3.jpg\/v4-460px-Add-Font-in-Microsoft-Word-Step-9-Version-3.jpg","bigUrl":"https:\/\/www.wikihow.com\/images\/thumb\/4\/40\/Add-Font-in-Microsoft-Word-Step-9-Version-3.jpg\/v4-728px-Add-Font-in-Microsoft-Word-Step-9-Version-3.jpg","smallWidth":460,"smallHeight":345,"bigWidth":728,"bigHeight":546,"licensing":"<div class=\"mw-parser-output\"><\/div>"} 9 ドキュメントを共有する場合は、フォント ファイルをドキュメントに埋め込む必要があります。 コンピュータに新しいフォントをインストールすると、ドキュメント内の新しいフォントはコンピュータ上で正常に表示および印刷できますが、ドキュメントを他のユーザーと共有する場合、相手のデバイスにフォントがインストールされていないとドキュメントは正常に表示されません。新しいフォントをデバイスにインストールしない限り、新しいフォントは表示されません。この場合、フォント ファイルを Word 文書に埋め込むことで、表示の問題を解決できます。ドキュメントに埋め込まれると、ドキュメントを開いた人には正しいフォントが表示されます。ただし、フォント ファイルはドキュメントのスペースを占有するため、ファイル サイズが大きくなります。 [1] Word の「ファイル」メニューをクリックし、「オプション」を選択します。 オプションメニューの「保存」タブをクリックします。 「ファイルにフォントを埋め込む」オプションをチェックし、ドロップダウン メニューから「現在のドキュメント」が選択されていることを確認します。 フォントで使用する文字のみを埋め込むかどうかを決定します。これにより、特にいくつかの文字にのみ特殊なフォントを使用している場合は、ファイル サイズをいくらか削減できます。 通常どおりドキュメントを保存して共有します。ドキュメントを保存すると、フォントが自動的に埋め込まれます。 2方法 2/2:マック {"smallurl": "https:\/\/www.wikihow.com \/画像\/sumb \/8 \/81 \/add-font-in-microsoft-word-step- \/\/www.wikihow.com \/images \/thumb \/8 \/81 \/add-font-in-microsoft-word-step-10-version-2.jpg \ /v4-728px-add-font-in-microsoft-word-step-10-version-2.jpg " "BigWidth":728、 "Bigheight":546、 "ライセンス": "<div class = \" mw-parser-output \ "> <\/div>"} 1ダウンロードしたいフォントファイルを見つけます。 多くのウェブサイトから、必要なフォントファイルを無料でダウンロードできます。 OS X は、最も一般的な 2 つのフォント ファイル形式、OTF と TTF をサポートしています。多くのフォント ファイルは ZIP ファイルにパッケージ化されています。 以下に人気のあるフォントサイトをいくつか紹介します。 dafont.com フォントスペース フォント 1001freefonts.com {"smallUrl":"https:\/\/www.wikihow.com\/images\/thumb\/d\/da\/Add-Font-in-Microsoft-Word-Step-11-Version-3.jpg\/v4-460px-Add-Font-in-Microsoft-Word-Step-11-Version-3.jpg","bigUrl":"https:\/\/www.wikihow.com\/images\/thumb\/d\/da\/Add-Font-in-Microsoft-Word-Step-11-Version-3.jpg\/v4-728px-Add-Font-in-Microsoft-Word-Step-11-Version-3.jpg","smallWidth":460,"smallHeight":345,"bigWidth":728,"bigHeight":546,"licensing":"<div class=\"mw-parser-output\"><\/div>"} 2フォント ファイルを解凍します (ZIP ファイルに圧縮されている場合)。 一部のフォント ファイルは、特にフォント ファイルに複数のバージョンがある場合、ZIP ファイルにパッケージ化されます。 ZIP ファイルをダブルクリックして開き、フォント ファイルをデスクトップまたは別のフォルダーにドラッグします。{"smallurl": "https:\/\/www.wikihow.com \/画像\/sumb \/e \/e0 \/add-in-microsoft-word-step- \/\/www.wikihow.com \/images \/thumb \/e \/e0 \/add-font-in-microsoft-word-step-12-version-3.jpg \/v4-728px-add-font-in-microsoft-word-step-22-version-3.jpg "": "460" " "BigWidth":728、 "Bigheight":545、 "ライセンス": "<div class = \" mw-parser-output \ "> <\/div>"} 3インストールしたいフォントファイルをダブルクリックします。 これにより、プレビュー ウィンドウでフォントが開き、新しいフォントがさまざまなサイズでどのように表示されるかを確認できます。{"smallUrl":"https:\/\/www.wikihow.com\/images_en\/thumb\/a\/a3\/Add-Font-in-Microsoft-Word-Step-13.jpg\/v4-460px-Add-Font-in-Microsoft-Word-Step-13.jpg","bigUrl":"https:\/\/www.wikihow.com\/images\/thumb\/a\/a3\/Add-Font-in-Microsoft-Word-Step-13.jpg\/v4-728px-Add-Font-in-Microsoft-Word-Step-13.jpg","smallWidth":460,"smallHeight":345,"bigWidth":728,"bigHeight":546,"licensing":"<div class=\"mw-parser-output\"><\/div>"} 4 [フォントのインストール] をクリックして、フォントをシステムに追加します。 その後、フォントを変更できる任意のプログラムで新しいフォントを選択できます。 [2] {"smallUrl":"https:\/\/www.wikihow.com\/images_en\/thumb\/0\/03\/Add-Font-in-Microsoft-Word-Step-14.jpg\/v4-460px-Add-Font-in-Microsoft-Word-Step-14.jpg","bigUrl":"https:\/\/www.wikihow.com\/images\/thumb\/0\/03\/Add-Font-in-Microsoft-Word-Step-14.jpg\/v4-728px-Add-Font-in-Microsoft-Word-Step-14.jpg","smallWidth":460,"smallHeight":346,"bigWidth":728,"bigHeight":547,"licensing":"<div class=\"mw-parser-output\"><\/div>"} 5 Word プログラムを開き、新しいフォントを選択します。 新しいフォントは「フォント」メニューにあります。フォント メニューには、すべてのフォントがアルファベット順に一覧表示されます。{"smallUrl":"https:\/\/www.wikihow.com\/images_en\/thumb\/9\/95\/Add-Font-in-Microsoft-Word-Step-15.jpg\/v4-460px-Add-Font-in-Microsoft-Word-Step-15.jpg","bigUrl":"https:\/\/www.wikihow.com\/images\/thumb\/9\/95\/Add-Font-in-Microsoft-Word-Step-15.jpg\/v4-728px-Add-Font-in-Microsoft-Word-Step-15.jpg","smallWidth":460,"smallHeight":345,"bigWidth":728,"bigHeight":546,"licensing":"<div class=\"mw-parser-output\"><\/div>"} 6ドキュメントに新しいフォントを埋め込む必要がある場合は、PDF ファイルを作成してください。 Mac コンピュータ用の Word では、Word 文書にフォントを埋め込むことはできません (Windows バージョンの Word とは異なります)。ドキュメントを共有する際に追加した新しいフォントを保持する場合は、ドキュメントを PDF として保存する必要があります。これにより、他のユーザーがドキュメントを勝手に編集したり変更したりすることを防ぐだけでなく、カスタマイズされたフォント書式もすべて保持されます。 「名前を付けて保存」メニューの「ファイルの種類」列で、新しいファイルの形式として「PDF」を選択します。 ヒント 新しいフォントをインストールすると、すべての Microsoft Office ソフトウェアで新しいフォントを選択して使用できるようになります。