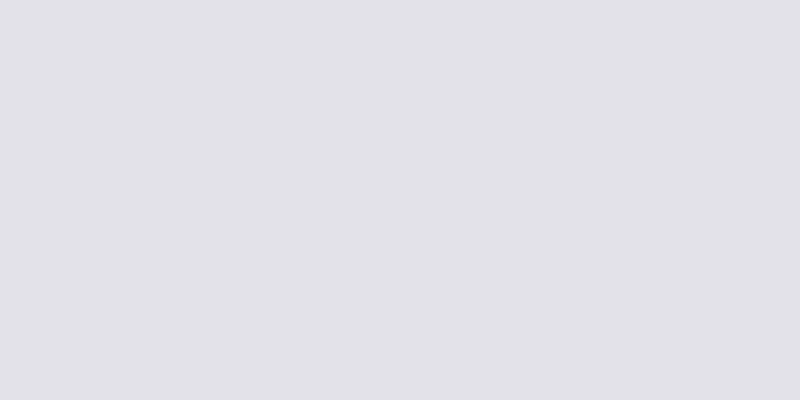このwikiHowでは、Apple iCloud アカウントにログインする方法を説明します。組み込みの iCloud 設定を使用して、iPhone、iPad、または Mac で iCloud にサインインできます。 Windows コンピュータで iCloud を使用する場合は、Windows 用 iCloud アプリをダウンロードできます。どのコンピューターでも iCloud Web サイトを使用してサインインすることもできます。
ステップ 1方法 1/4: iPhoneとiPadの場合 {"smallUrl":"https:\/\/www.wikihow.com\/images_en\/thumb\/b\/b4\/Sign-Into-iCloud-Step-1.jpg\/v4-460px-Sign-Into-iCloud-Step-1.jpg","bigUrl":"https:\/\/www.wikihow.com\/images\/thumb\/b\/b4\/Sign-Into-iCloud-Step-1.jpg\/v4-728px-Sign-Into-iCloud-Step-1.jpg","smallWidth":460,"smallHeight":345,"bigWidth":728,"bigHeight":546,"licensing":"<div class=\"mw-parser-output\"><\/div>"} 1 iPhone を開く{"smallUrl":"https:\/\/www.wikihow.com\/images_en\/7\/7e\/Iphonesettingsappicon.png","bigUrl":"https:\/\/www.wikihow.com\/images\/thumb\/7\/7e\/Iphonesettingsappicon.png\/30px-Iphonesettingsappicon.png","smallWidth":460,"smallHeight":460,"bigWidth":30,"bigHeight":30,"licensing":"<div class=\"mw-parser-output\"><\/div>"} 「設定」。 歯車の付いた灰色のボックスのような設定アプリアイコンをタップします。{"smallUrl":"https:\/\/www.wikihow.com\/images_en\/thumb\/1\/17\/Sign-Into-iCloud-Step-2.jpg\/v4-460px-Sign-Into-iCloud-Step-2.jpg","bigUrl":"https:\/\/www.wikihow.com\/images\/thumb\/1\/17\/Sign-Into-iCloud-Step-2.jpg\/v4-728px-Sign-Into-iCloud-Step-2.jpg","smallWidth":460,"smallHeight":345,"bigWidth":728,"bigHeight":546,"licensing":"<div class=\"mw-parser-output\"><\/div>"} 2 iPhone で「サインイン」をタッチします iPhone にすでにログインしているアカウントがある場合は、アカウント名刺をクリックするだけです。 {"smallUrl":"https:\/\/www.wikihow.com\/images_en\/thumb\/c\/c9\/Sign-Into-iCloud-Step-3.jpg\/v4-460px-Sign-Into-iCloud-Step-3.jpg","bigUrl":"https:\/\/www.wikihow.com\/images\/thumb\/c\/c9\/Sign-Into-iCloud-Step-3.jpg\/v4-728px-Sign-Into-iCloud-Step-3.jpg","smallWidth":460,"smallHeight":345,"bigWidth":728,"bigHeight":546,"licensing":"<div class=\"mw-parser-output\"><\/div>"} 3必要に応じて、既存の Apple ID からサインアウトします。 iPhone がすでに別の iCloud アカウントにログインしている場合は、続行する前に次の操作を行ってください。ページの一番下までスクロールします。 [終了] をクリックします。 プロンプトが表示されたらアカウントのパスワードを入力します。 [OK] をクリックします。 iCloud で同期したデータを iPhone に保存するかどうかを選択します。 設定画面の上部にある「iPhone でサインイン」 リンクをタップします。 4「メール」テキストボックスをクリックします 。 画面の真ん中にあります。クリックするとiPhoneキーボードが表示されます。{"smallUrl":"https:\/\/www.wikihow.com\/images_en\/thumb\/3\/36\/Sign-Into-iCloud-Step-5-Version-2.jpg\/v4-460px-Sign-Into-iCloud-Step-5-Version-2.jpg","bigUrl":"https:\/\/www.wikihow.com\/images\/thumb\/3\/36\/Sign-Into-iCloud-Step-5-Version-2.jpg\/v4-728px-Sign-Into-iCloud-Step-5-Version-2.jpg","smallWidth":460,"smallHeight":345,"bigWidth":728,"bigHeight":546,"licensing":"<div class=\"mw-parser-output\"><\/div>"} 5 Apple ID のメールアドレスを入力します。 iCloud アカウントにログインするために使用するメールアドレスを入力します。6 「次へ」をクリックします 。 7アカウントのパスワードを入力します 。 「パスワード」テキストフィールドが表示されたら、iCloud アカウントのパスワードを入力します。2. 「次へ」をクリックします 。 {"smallUrl":"https:\/\/www.wikihow.com\/images_en\/thumb\/e\/e5\/Sign-Into-iCloud-Step-9-Version-2.jpg\/v4-460px-Sign-Into-iCloud-Step-9-Version-2.jpg","bigUrl":"https:\/\/www.wikihow.com\/images\/thumb\/e\/e5\/Sign-Into-iCloud-Step-9-Version-2.jpg\/v4-728px-Sign-Into-iCloud-Step-9-Version-2.jpg","smallWidth":460,"smallHeight":345,"bigWidth":728,"bigHeight":546,"licensing":"<div class=\"mw-parser-output\"><\/div>"} 9プロンプトが表示されたら、iPhone のパスコードを入力します。 これにより、iPhone で iCloud にログインできるようになります。 iCloud データを iPhone のデータと結合するかどうかを尋ねられる場合があります。はいの場合は、 [マージ] をクリックします。 2方法 2/4:ウィンドウズ {"smallurl": "https:\/\/www.wikihow.com \/images_en \/thumb \/6 \/67 \/sign-into-icloud-step-10-version-2.jpg \ /v4-460px-sign-into-s-step-step-version:" \ /www.wikihow.com \/images \/thumb \/6 \/67 \/sign-into-icloud-step-10-version-2.jpg \/vv4-828px-into-icloud-step-step-version-2.jpg "、" big: "460、 28、 "Bigheight":544、 "ライセンス": "<div class = \" mw-parser-output \ "> <\/div>"} 1 iCloudがまだない場合、最初に1つインストールします。 Windows 用 iCloud をまだダウンロードしてインストールしていない場合は、続行する前に次の操作を行ってください。コンピュータのブラウザで https://support.apple.com/en-us/HT204283 にアクセスします。 青い「ダウンロード」 ボタンをクリックします。 ダウンロードしたiCloudSetup.exe ファイルをダブルクリックします。 「同意する」ボックスにチェックを入れ、 「インストール」を クリックします。 プロンプトが表示されたら「はい」 をクリックします。 インストールが完了したら、 「完了」 を押してコンピューターを再起動します。 {"smallUrl":"https:\/\/www.wikihow.com\/images_en\/thumb\/b\/bf\/Sign-Into-iCloud-Step-11-Version-2.jpg\/v4-460px-Sign-Into-iCloud-Step-11-Version-2.jpg","bigUrl":"https:\/\/www.wikihow.com\/images\/thumb\/b\/bf\/Sign-Into-iCloud-Step-11-Version-2.jpg\/v4-728px-Sign-Into-iCloud-Step-11-Version-2.jpg","smallWidth":460,"smallHeight":344,"bigWidth":728,"bigHeight":545,"licensing":"<div class=\"mw-parser-output\"><\/div>"} 2 「スタート」を開く{"smallUrl":"https:\/\/www.wikihow.com\/images_en\/0\/07\/Windowsstart.png","bigUrl":"https:\/\/www.wikihow.com\/images\/thumb\/0\/07\/Windowsstart.png\/30px-Windowsstart.png","smallWidth":460,"smallHeight":460,"bigWidth":30,"bigHeight":30,"licensing":"<div class=\"mw-parser-output\"><\/div>"} . 画面の左下隅にある Windows ロゴをクリックします。2-Version-2.jpg","bigUrl":"https:\/\/www.wikihow.com\/images\/thumb\/2\/2f\/Sign-Into-iCloud-Step-12-Version-2.jpg\/v4-460px-Sign-Into-iCloud-Step-12-Version-2.jpg","smallWidth":460,"smallHeight":346,"bigWidth":828,"bigHeight":547,"licensing":"<div class=\"mw-parser-output\"><\/div>"} 3 iCloud をオンにします。 [スタート] に「icloud」 と入力し、[スタート] メニューの上部にある[iCloud] {"smallUrl":"https:\/\/www.wikihow.com\/images_en\/0\/0c\/Iphoneicloud1.png","bigUrl":"https:\/\/www.wikihow.com\/images\/thumb\/0\/0c\/Iphoneicloud1.png\/30px-Iphoneicloud1.png","smallWidth":460,"smallHeight":460,"bigWidth":30,"bigHeight":30,"licensing":"<div class=\"mw-parser-output\"><\/div>"} をクリックします 。 iCloud ウィンドウがポップアップ表示されます。2. Apple IDテキストフィールドをクリックします 。 ウィンドウの中央上部のテキスト ボックスです。2. Apple IDのメールアドレスを入力します 。 iCloud アカウントにログインするために使用するメールアドレスを入力します。6 「パスワード」テキストボックスをクリックします 。 ウィンドウの中央にある「Apple ID」テキストボックスの下にあります。7 アカウントのパスワードを入力します 。 iCloud アカウントのパスワードを入力します。17-Version-2.jpg","bigUrl":"https:\/\/www.wikihow.com\/images\/thumb\/b\/be\/Sign-Into-iCloud-Step-17-Version-2.jpg\/v4-460px-Sign-Into-iCloud-Step-17-Version-2.jpg","smallWidth":460,"smallHeight":344,"bigWidth":728,"bigHeight":544,"licensing":"<div class=\"mw-parser-output\"><\/div>"} 8 [サインイン] を 3方法 3/4:マック {"smallUrl":"https:\/\/www.wikihow.com\/images_en\/thumb\/c\/cc\/Sign-Into-iCloud-Step-18.jpg\/v4-460px-Sign-Into-iCloud-Step-18.jpg","bigUrl":"https:\/\/www.wikihow.com\/images\/thumb\/c\/cc\/Sign-Into-iCloud-Step-18.jpg\/v4-728px-Sign-Into-iCloud-Step-18.jpg","smallWidth":460,"smallHeight":342,"bigWidth":728,"bigHeight":541,"licensing":"<div class=\"mw-parser-output\"><\/div>"} 1 Appleメニューを開きます{"smallUrl":"https:\/\/www.wikihow.com\/images_en\/f\/ff\/Macapple1.png","bigUrl":"https:\/\/www.wikihow.com\/images\/thumb\/f\/ff\/Macapple1.png\/29px-Macapple1.png","smallWidth":460,"smallHeight":476,"bigWidth":29,"bigHeight":30,"licensing":"<div class=\"mw-parser-output\"><\/div>"} . 画面の左上隅にある Apple ロゴをクリックします。ドロップダウンメニューが表示されます。{"smallUrl":"https:\/\/www.wikihow.com\/images_en\/thumb\/1\/15\/Sign-Into-iCloud-Step-19.jpg\/v4-460px-Sign-Into-iCloud-Step-19.jpg","bigUrl":"https:\/\/www.wikihow.com\/images\/thumb\/1\/15\/Sign-Into-iCloud-Step-19.jpg\/v4-728px-Sign-Into-iCloud-Step-19.jpg","smallWidth":460,"smallHeight":344,"bigWidth":728,"bigHeight":544,"licensing":"<div class=\"mw-parser-output\"><\/div>"} 2 「システム環境設定…」 {"smallUrl":"https:\/\/www.wikihow.com\/images_en\/thumb\/4\/47\/Sign-Into-iCloud-Step-20.jpg\/v4-460px-Sign-Into-iCloud-Step-20.jpg","bigUrl":"https:\/\/www.wikihow.com\/images\/thumb\/4\/47\/Sign-Into-iCloud-Step-20.jpg\/v4-728px-Sign-Into-iCloud-Step-20.jpg","smallWidth":460,"smallHeight":344,"bigWidth":728,"bigHeight":545,"licensing":"<div class=\"mw-parser-output\"><\/div>"} 3クリック{"smallUrl":"https:\/\/www.wikihow.com\/images_en\/0\/0c\/Iphoneicloud1.png","bigUrl":"https:\/\/www.wikihow.com\/images\/thumb\/0\/0c\/Iphoneicloud1.png\/30px-Iphoneicloud1.png","smallWidth":460,"smallHeight":460,"bigWidth":30,"bigHeight":30,"licensing":"<div class=\"mw-parser-output\"><\/div>"} iCloud. システム環境設定ウィンドウにあります。 iCloud ウィンドウが開きます。{"smallUrl":"https:\/\/www.wikihow.com\/images_en\/thumb\/5\/56\/Sign-Into-iCloud-Step-21.jpg\/v4-460px-Sign-Into-iCloud-Step-21.jpg","bigUrl":"https:\/\/www.wikihow.com\/images\/thumb\/5\/56\/Sign-Into-iCloud-Step-21.jpg\/v4-728px-Sign-Into-iCloud-Step-21.jpg","smallWidth":460,"smallHeight":346,"bigWidth":728,"bigHeight":548,"licensing":"<div class=\"mw-parser-output\"><\/div>"} 4 Apple ID のメールアドレスを入力します。 iCloud アカウントにログインするために使用するメールアドレスを入力します。1. 「次へ」をクリックします 。 [1] {"smallUrl":"https:\/\/www.wikihow.com\/images_en\/thumb\/1\/1c\/Sign-Into-iCloud-Step-23.jpg\/v4-460px-Sign-Into-iCloud-Step-23.jpg","bigUrl":"https:\/\/www.wikihow.com\/images\/thumb\/1\/1c\/Sign-Into-iCloud-Step-23.jpg\/v4-728px-Sign-Into-iCloud-Step-23.jpg","smallWidth":460,"smallHeight":344,"bigWidth":728,"bigHeight":544,"licensing":"<div class=\"mw-parser-output\"><\/div>"} 6パスワードを入力します。 iCloud アカウントにログインするときに使用するパスワードを入力します。{"smallUrl":"https:\/\/www.wikihow.com\/images_en\/thumb\/4\/4e\/Sign-Into-iCloud-Step-24.jpg\/v4-460px-Sign-Into-iCloud-Step-24.jpg","bigUrl":"https:\/\/www.wikihow.com\/images\/thumb\/4\/4e\/Sign-Into-iCloud-Step-24.jpg\/v4-728px-Sign-Into-iCloud-Step-24.jpg","smallWidth":460,"smallHeight":344,"bigWidth":728,"bigHeight":544,"licensing":"<div class=\"mw-parser-output\"><\/div>"} 7 [サインイン] を iCloud 情報を Mac にダウンロードするかどうかを尋ねられる場合があります。はいの場合は、画面の指示に従ってください。 方法 4/4:オンラインログイン 1 iCloud Webサイトを開きます 。 コンピュータのブラウザで https://www.icloud.com/ にアクセスします。{"smallUrl":"https:\/\/www.wikihow.com\/images_en\/thumb\/e\/ef\/Sign-Into-iCloud-Step-26.jpg\/v4-460px-Sign-Into-iCloud-Step-26.jpg","bigUrl":"https:\/\/www.wikihow.com\/images\/thumb\/e\/ef\/Sign-Into-iCloud-Step-26.jpg\/v4-728px-Sign-Into-iCloud-Step-26.jpg","smallWidth":460,"smallHeight":345,"bigWidth":728,"bigHeight":546,"licensing":"<div class=\"mw-parser-output\"><\/div>"} 2 Apple ID のメールアドレスを入力します。 ページの中央にあるテキストボックスに iCloud アカウントのメールアドレスを入力します。{"smallUrl":"https:\/\/www.wikihow.com\/images_en\/thumb\/5\/5f\/Sign-Into-iCloud-Step-27.jpg\/v4-460px-Sign-Into-iCloud-Step-27.jpg","bigUrl":"https:\/\/www.wikihow.com\/images\/thumb\/5\/5f\/Sign-Into-iCloud-Step-27.jpg\/v4-728px-Sign-Into-iCloud-Step-27.jpg","smallWidth":460,"smallHeight":345,"bigWidth":728,"bigHeight":546,"licensing":"<div class=\"mw-parser-output\"><\/div>"} 3 → {"smallUrl":"https:\/\/www.wikihow.com\/images_en\/thumb\/3\/39\/Sign-Into-iCloud-Step-28.jpg\/v4-460px-Sign-Into-iCloud-Step-28.jpg","bigUrl":"https:\/\/www.wikihow.com\/images\/thumb\/3\/39\/Sign-Into-iCloud-Step-28.jpg\/v4-728px-Sign-Into-iCloud-Step-28.jpg","smallWidth":460,"smallHeight":348,"bigWidth":728,"bigHeight":550,"licensing":"<div class=\"mw-parser-output\"><\/div>"} 4Apple IDのパスワードを入力します。 「パスワード」テキストボックスに、iCloud にログインするときに使用するパスワードを入力します。{"smallUrl":"https:\/\/www.wikihow.com\/images_en\/thumb\/4\/42\/Sign-Into-iCloud-Step-29.jpg\/v4-460px-Sign-Into-iCloud-Step-29.jpg","bigUrl":"https:\/\/www.wikihow.com\/images\/thumb\/4\/42\/Sign-Into-iCloud-Step-29.jpg\/v4-728px-Sign-Into-iCloud-Step-29.jpg","smallWidth":460,"smallHeight":348,"bigWidth":728,"bigHeight":550,"licensing":"<div class=\"mw-parser-output\"><\/div>"} 5 → ヒント iCloud アカウントで 2 要素認証を有効にしている場合は、ログインした iOS アイテム (iPhone など) を使用して、プロンプトが表示されたときに表示される 6 桁のコードを確認し、そのコードを iCloud ログイン フィールドに入力する必要があります。 警告する 共有コンピュータ、iPhone、または iPad で iCloud アカウントをログインしたままにしないでください。