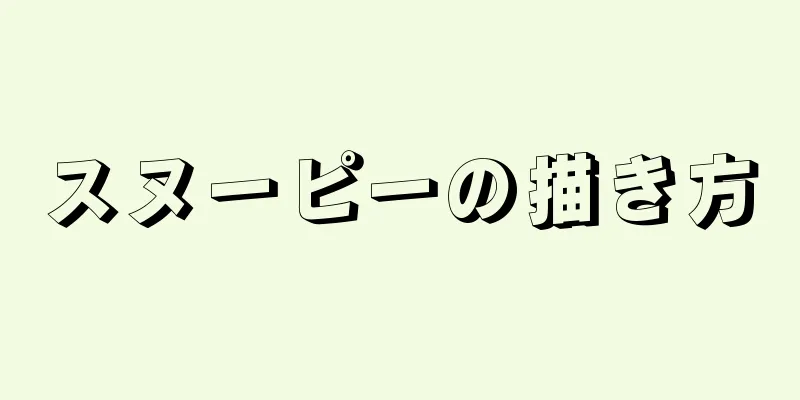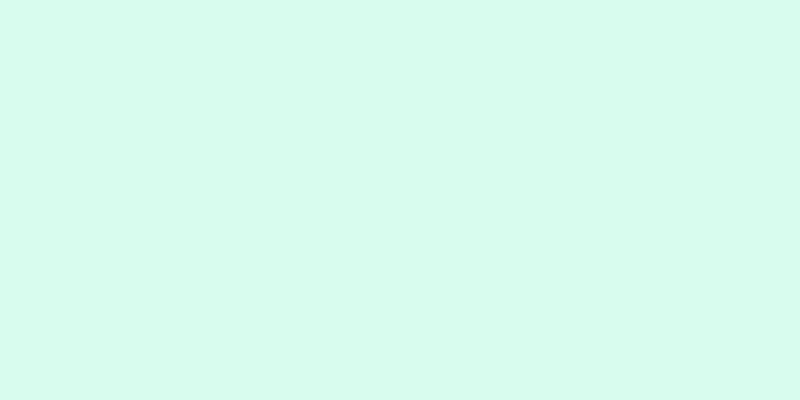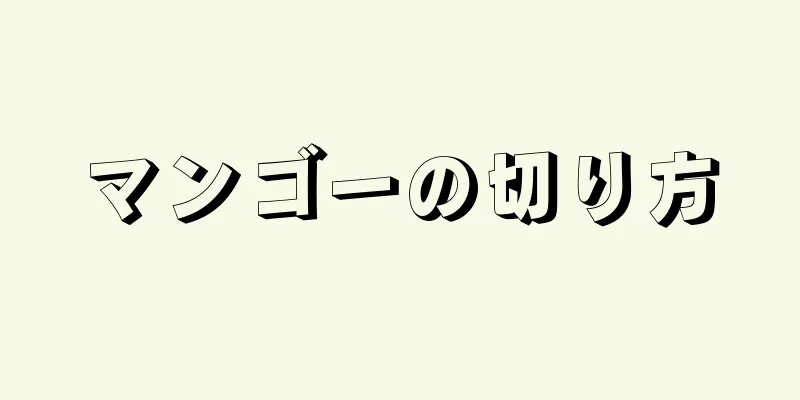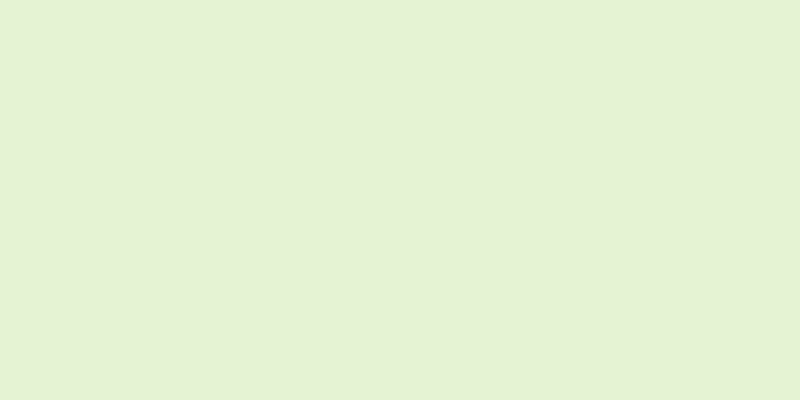Windows コンピュータを使用している場合、現在のネットワーク接続状態を確認する必要がある場合があります。アクティブなネットワーク接続を表示する方法はいくつかありますが、どれも複雑ではありません。 Windows 10 では、ネットワークと共有センターにアクセスできます。他のユーザーは「netstat」コマンド(ネットワーク統計)を使用してこれを表示できます。 「netstat」は、ネットワーク情報を表示するためのコマンドラインツールです。ネットワークの障害を見つけたり、トラフィックを検出したりするために使用できます。怖がらないでください。このコマンドは実際には非常に簡単に使用できます。
ステップ 1方法 1/4: Windows 7 から 10 でネットワークと共有センターにアクセスする {"smallUrl":"https:\/\/www.wikihow.com\/images_en\/thumb\/8\/8f\/See-Active-Network-Connections-%28Windows%29-Step-1-Version-4.jpg\/v4-460px-See-Active-Network-Connections-%28Windows%29-Step-1-Version-4.jpg","bigUrl":"https:\/\/www.wikihow.com\/i mages\/thumb\/8\/8f\/See-Active-Network-Connections-%28Windows%29-Step-1-Version-4.jpg\/v4-728px-See-Active-Network-Connections-%28Windows%29-Step-1-Version-4.jpg","smallWidth":460,"smallHeight":345,"bigWidth":728,"bigHeight":546,"licensing":"<div class=\"mw-parser-output\"><\/div>"} 1 「スタート」メニューをクリックします。 {"smallUrl":"https:\/\/www.wikihow.com\/images_en\/thumb\/4\/4b\/See-Active-Network-Connections-%28Windows%29-Step-2-Version-4.jpg\/v4-460px-See-Active-Network-Connections-%28Windows%29-Step-2-Version-4.jpg","bigUrl":"https:\/\/www.wikihow.com\/i mages\/thumb\/4\/4b\/See-Active-Network-Connections-%28Windows%29-Step-2-Version-4.jpg\/v4-728px-See-Active-Network-Connections-%28Windows%29-Step-2-Version-4.jpg","smallWidth":460,"smallHeight":345,"bigWidth":728,"bigHeight":546,"licensing":"<div class=\"mw-parser-output\"><\/div>"} 2設定に移動します。 {"smallUrl":"https:\/\/www.wikihow.com\/images_en\/thumb\/4\/43\/See-Active-Network-Connections-%28Windows%29-Step-3-Version-4.jpg\/v4-460px-See-Active-Network-Connections-%28Windows%29-Step-3-Version-4.jpg","bigUrl":"https:\/\/www.wikihow.com\/i mages\/thumb\/4\/43\/See-Active-Network-Connections-%28Windows%29-Step-3-Version-4.jpg\/v4-728px-See-Active-Network-Connections-%28Windows%29-Step-3-Version-4.jpg","smallWidth":460,"smallHeight":345,"bigWidth":728,"bigHeight":546,"licensing":"<div class=\"mw-parser-output\"><\/div>"} 3イーサネットを選択します。 {"smallUrl":"https:\/\/www.wikihow.com\/images_en\/thumb\/6\/6b\/See-Active-Network-Connections-%28Windows%29-Step-4-Version-4.jpg\/v4-460px-See-Active-Network-Connections-%28Windows%29-Step-4-Version-4.jpg","bigUrl":"https:\/\/www.wikihow.com\/i mages\/thumb\/6\/6b\/See-Active-Network-Connections-%28Windows%29-Step-4-Version-4.jpg\/v4-728px-See-Active-Network-Connections-%28Windows%29-Step-4-Version-4.jpg","smallWidth":460,"smallHeight":345,"bigWidth":728,"bigHeight":546,"licensing":"<div class=\"mw-parser-output\"><\/div>"} 4 「ネットワークと共有センター」に移動します。 Windows 10 では、「ネットワークと共有センター」機能を使用して、ネットワークの状態、既存の接続の種類 (コンピューター間の接続、コンピューターとネットワーク間の接続を含む)、およびその他の情報を表示できます。また、ネットワーク接続の設定、ネットワークの問題の診断と修復にも使用できます。 [1] {"smallUrl":"https:\/\/www.wikihow.com\/images_en\/thumb\/f\/ff\/See-Active-Network-Connections-%28Windows%29-Step-5-Version-4.jpg\/v4-460px-See-Active-Network-Connections-%28Windows%29-Step-5-Version-4.jpg","bigUrl":"https:\/\/www.wikihow.com\/i mages\/thumb\/f\/ff\/See-Active-Network-Connections-%28Windows%29-Step-5-Version-4.jpg\/v4-728px-See-Active-Network-Connections-%28Windows%29-Step-5-Version-4.jpg","smallWidth":460,"smallHeight":345,"bigWidth":728,"bigHeight":546,"licensing":"<div class=\"mw-parser-output\"><\/div>"} 5 「接続」の横にあるアイコンをクリックします。 具体的なアイコンは、使用しているネットワーク接続の種類によって異なります。ネットワークがブロードバンドで、ネットワーク ケーブル経由で接続されている場合、「ネットワーク ケーブル コネクタ」アイコンが表示されます。ワイヤレスネットワーク接続の場合は、縦線が 5 本付いたワイヤレスネットワーク信号アイコンが表示されます。 [2] {"smallUrl":"https:\/\/www.wikihow.com\/images_en\/thumb\/e\/e1\/See-Active-Network-Connections-%28Windows%29-Step-6-Version-4.jpg\/v4-460px-See-Active-Network-Connections-%28Windows%29-Step-6-Version-4.jpg","bigUrl":"https:\/\/www.wikihow.com\/i mages\/thumb\/e\/e1\/See-Active-Network-Connections-%28Windows%29-Step-6-Version-4.jpg\/v4-728px-See-Active-Network-Connections-%28Windows%29-Step-6-Version-4.jpg","smallWidth":460,"smallHeight":345,"bigWidth":728,"bigHeight":546,"licensing":"<div class=\"mw-parser-output\"><\/div>"} 6「詳細」をクリックします。 ネットワーク接続の詳細を示す新しいウィンドウがポップアップ表示されます。 広告する2方法 2/4: Windows 7 でネットワーク接続フォルダーを使用する {"smallUrl":"https:\/\/www.wikihow.com\/images_en\/thumb\/5\/58\/See-Active-Network-Connections-%28Windows%29-Step-7-Version-4.jpg\/v4-460px-See-Active-Network-Connections-%28Windows%29-Step-7-Version-4.jpg","bigUrl":"https:\/\/www.wikihow.com\/i mages\/thumb\/5\/58\/See-Active-Network-Connections-%28Windows%29-Step-7-Version-4.jpg\/v4-728px-See-Active-Network-Connections-%28Windows%29-Step-7-Version-4.jpg","smallWidth":460,"smallHeight":345,"bigWidth":728,"bigHeight":546,"licensing":"<div class=\"mw-parser-output\"><\/div>"} 1スタートメニューを開きます。 {"smallUrl":"https:\/\/www.wikihow.com\/images_en\/thumb\/b\/b3\/See-Active-Network-Connections-%28Windows%29-Step-8-Version-2.jpg\/v4-460px-See-Active-Network-Connections-%28Windows%29-Step-8-Version-2.jpg","bigUrl":"https:\/\/www.wikihow.com\/i mages\/thumb\/b\/b3\/See-Active-Network-Connections-%28Windows%29-Step-8-Version-2.jpg\/v4-728px-See-Active-Network-Connections-%28Windows%29-Step-8-Version-2.jpg","smallWidth":460,"smallHeight":345,"bigWidth":728,"bigHeight":546,"licensing":"<div class=\"mw-parser-output\"><\/div>"} 2検索バーに「ncpa.cpl」(引用符なし)と入力して検索します。 {"smallUrl":"https:\/\/www.wikihow.com\/images_en\/thumb\/e\/e5\/See-Active-Network-Connections-%28Windows%29-Step-9-Version-2.jpg\/v4-460px-See-Active-Network-Connections-%28Windows%29-Step-9-Version-2.jpg","bigUrl":"https:\/\/www.wikihow.com\/i mages\/thumb\/e\/e5\/See-Active-Network-Connections-%28Windows%29-Step-9-Version-2.jpg\/v4-728px-See-Active-Network-Connections-%28Windows%29-Step-9-Version-2.jpg","smallWidth":460,"smallHeight":345,"bigWidth":728,"bigHeight":546,"licensing":"<div class=\"mw-parser-output\"><\/div>"} 3検索結果にネットワーク接続フォルダーが表示されます。 利用可能なすべてのネットワーク接続がここにリストされます。{"smallUrl":"https:\/\/www.wikihow.com\/images_en\/thumb\/8\/89\/See-Active-Network-Connections-%28Windows%29-Step-10-Version-2.jpg\/v4-460px-See-Active-Network-Connections-%28Windows%29-Step-10-Version-2.jpg","bigUrl":"https:\/\/www.wikihow.com\/i mages\/thumb\/8\/89\/See-Active-Network-Connections-%28Windows%29-Step-10-Version-2.jpg\/v4-728px-See-Active-Network-Connections-%28Windows%29-Step-10-Version-2.jpg","smallWidth":460,"smallHeight":345,"bigWidth":728,"bigHeight":546,"licensing":"<div class=\"mw-parser-output\"><\/div>"} 4使用するネットワーク接続を右クリックします。 {"smallUrl":"https:\/\/www.wikihow.com\/images_en\/thumb\/d\/d9\/See-Active-Network-Connections-%28Windows%29-Step-11-Version-2.jpg\/v4-460px-See-Active-Network-Connections-%28Windows%29-Step-11-Version-2.jpg","bigUrl":"https:\/\/www.wikihow.com\/i mages\/thumb\/d\/d9\/See-Active-Network-Connections-%28Windows%29-Step-11-Version-2.jpg\/v4-728px-See-Active-Network-Connections-%28Windows%29-Step-11-Version-2.jpg","smallWidth":460,"smallHeight":345,"bigWidth":728,"bigHeight":546,"licensing":"<div class=\"mw-parser-output\"><\/div>"} 5ドロップダウン メニューからステータスを選択します。 {"smallUrl":"https:\/\/www.wikihow.com\/images_en\/thumb\/d\/d5\/See-Active-Network-Connections-%28Windows%29-Step-12-Version-2.jpg\/v4-460px-See-Active-Network-Connections-%28Windows%29-Step-12-Version-2.jpg","bigUrl":"https:\/\/www.wikihow.com\/i mages\/thumb\/d\/d5\/See-Active-Network-Connections-%28Windows%29-Step-12-Version-2.jpg\/v4-728px-See-Active-Network-Connections-%28Windows%29-Step-12-Version-2.jpg","smallWidth":460,"smallHeight":345,"bigWidth":728,"bigHeight":546,"licensing":"<div class=\"mw-parser-output\"><\/div>"} 6 「ネットワーク接続ステータス」ページが表示されるまで待ちます。 このページでは、ネットワーク接続の状態を確認でき、「詳細」を選択して詳細情報を表示できます。 [3] 広告する3方法 3/4: Vista 以降での Netstat コマンドの使用 {"smallUrl":"https:\/\/www.wikihow.com\/images_en\/thumb\/f\/fa\/See-Active-Network-Connections-%28Windows%29-Step-13-Version-2.jpg\/v4-460px-See-Active-Network-Connections-%28Windows%29-Step-13-Version-2.jpg","bigUrl":"https:\/\/www.wikihow.com\/i mages\/thumb\/f\/fa\/See-Active-Network-Connections-%28Windows%29-Step-13-Version-2.jpg\/v4-728px-See-Active-Network-Connections-%28Windows%29-Step-13-Version-2.jpg","smallWidth":460,"smallHeight":345,"bigWidth":728,"bigHeight":546,"licensing":"<div class=\"mw-parser-output\"><\/div>"} 1スタートメニューに移動します。 {"smallUrl":"https:\/\/www.wikihow.com\/images_en\/thumb\/3\/39\/See-Active-Network-Connections-%28Windows%29-Step-14-Version-2.jpg\/v4-460px-See-Active-Network-Connections-%28Windows%29-Step-14-Version-2.jpg","bigUrl":"https:\/\/www.wikihow.com\/i mages\/thumb\/3\/39\/See-Active-Network-Connections-%28Windows%29-Step-14-Version-2.jpg\/v4-728px-See-Active-Network-Connections-%28Windows%29-Step-14-Version-2.jpg","smallWidth":460,"smallHeight":345,"bigWidth":728,"bigHeight":546,"licensing":"<div class=\"mw-parser-output\"><\/div>"} 2「cmd」を検索します。 Windows Vista 以降では、検索バーに「cmd」(引用符なし) と入力してコマンド プロンプトを開きます。 [4] {"smallUrl":"https:\/\/www.wikihow.com\/images_en\/thumb\/1\/1c\/See-Active-Network-Connections-%28Windows%29-Step-15-Version-2.jpg\/v4-460px-See-Active-Network-Connections-%28Windows%29-Step-15-Version-2.jpg","bigUrl":"https:\/\/www.wikihow.com\/i mages\/thumb\/1\/1c\/See-Active-Network-Connections-%28Windows%29-Step-15-Version-2.jpg\/v4-728px-See-Active-Network-Connections-%28Windows%29-Step-15-Version-2.jpg","smallWidth":460,"smallHeight":345,"bigWidth":728,"bigHeight":546,"licensing":"<div class=\"mw-parser-output\"><\/div>"} 3黒いウィンドウ(コマンドプロンプトウィンドウまたはターミナルウィンドウ)が表示されます。 ここでnetstatコマンドを入力します。コマンドの後にさまざまなサフィックス オプションを続けることができます。よく使用されるサフィックスをいくつか以下に紹介します。{"smallUrl":"https:\/\/www.wikihow.com\/images_en\/thumb\/4\/46\/See-Active-Network-Connections-%28Windows%29-Step-16-Version-2.jpg\/v4-460px-See-Active-Network-Connections-%28Windows%29-Step-16-Version-2.jpg","bigUrl":"https:\/\/www.wikihow.com\/i mages\/thumb\/4\/46\/See-Active-Network-Connections-%28Windows%29-Step-16-Version-2.jpg\/v4-728px-See-Active-Network-Connections-%28Windows%29-Step-16-Version-2.jpg","smallWidth":460,"smallHeight":345,"bigWidth":728,"bigHeight":546,"licensing":"<div class=\"mw-parser-output\"><\/div>"} 4現在のネットワーク接続を表示するには、netstat -a と入力します。 このコマンドは、TCP (Transmission Control Protocol) 接続とポートの現在のリスト、ローカル アドレスに接続されているコンピューター名、およびリモート接続アドレスのホスト名を表示できます。また、各ポートのステータス(待機中、接続が確立されているポートなど)も確認できます。 [5] {"smallUrl":"https:\/\/www.wikihow.com\/images_en\/thumb\/d\/d3\/See-Active-Network-Connections-%28Windows%29-Step-17-Version-2.jpg\/v4-460px-See-Active-Network-Connections-%28Windows%29-Step-17-Version-2.jpg","bigUrl":"https:\/\/www.wikihow.com\/i mages\/thumb\/d\/d3\/See-Active-Network-Connections-%28Windows%29-Step-17-Version-2.jpg\/v4-728px-See-Active-Network-Connections-%28Windows%29-Step-17-Version-2.jpg","smallWidth":460,"smallHeight":345,"bigWidth":728,"bigHeight":546,"licensing":"<div class=\"mw-parser-output\"><\/div>"} 5 netstat -b と入力して、ネットワーク接続の作成とポートのリスニングに関係する実行可能プログラムを表示します。 このコマンドは、「netstast -a」と同じ接続リストを表示し、接続またはポートを使用しているアプリケーションも表示します。 [6] {"smallUrl":"https:\/\/www.wikihow.com\/images_en\/thumb\/2\/27\/See-Active-Network-Connections-%28Windows%29-Step-18-Version-2.jpg\/v4-460px-See-Active-Network-Connections-%28Windows%29-Step-18-Version-2.jpg","bigUrl":"https:\/\/www.wikihow.com\/i mages\/thumb\/2\/27\/See-Active-Network-Connections-%28Windows%29-Step-18-Version-2.jpg\/v4-728px-See-Active-Network-Connections-%28Windows%29-Step-18-Version-2.jpg","smallWidth":460,"smallHeight":345,"bigWidth":728,"bigHeight":546,"licensing":"<div class=\"mw-parser-output\"><\/div>"} 6 「netstat -n」コマンドを入力して、IP アドレスを表示します。 このコマンドは、TCP 接続とポートのリストを表示し、確立された有効な接続をすべて表示しますが、コンピューター名やサーバー名の代わりに番号または IP アドレスを使用します。 [7] {"smallUrl":"https:\/\/www.wikihow.com\/images_en\/thumb\/d\/db\/See-Active-Network-Connections-%28Windows%29-Step-19-Version-2.jpg\/v4-460px-See-Active-Network-Connections-%28Windows%29-Step-19-Version-2.jpg","bigUrl":"https:\/\/www.wikihow.com\/i mages\/thumb\/d\/db\/See-Active-Network-Connections-%28Windows%29-Step-19-Version-2.jpg\/v4-728px-See-Active-Network-Connections-%28Windows%29-Step-19-Version-2.jpg","smallWidth":460,"smallHeight":345,"bigWidth":728,"bigHeight":546,"licensing":"<div class=\"mw-parser-output\"><\/div>"} 7 「netstat /? 」と入力して 、使用可能なすべてのオプション コマンドを表示します。 このコマンドは、プロトコルの統計と現在の TCP/IP ネットワーク接続を表示します。 [8] {"smallUrl":"https:\/\/www.wikihow.com\/images_en\/thumb\/9\/96\/See-Active-Network-Connections-%28Windows%29-Step-20-Version-2.jpg\/v4-460px-See-Active-Network-Connections-%28Windows%29-Step-20-Version-2.jpg","bigUrl":"https:\/\/www.wikihow.com\/i mages\/thumb\/9\/96\/See-Active-Network-Connections-%28Windows%29-Step-20-Version-2.jpg\/v4-728px-See-Active-Network-Connections-%28Windows%29-Step-20-Version-2.jpg","smallWidth":460,"smallHeight":345,"bigWidth":728,"bigHeight":546,"licensing":"<div class=\"mw-parser-output\"><\/div>"} 8アクティブなネットワーク接続を表示します。 netstat コマンドを入力して、TCP/UCP 接続リストと IP アドレスを表示します。 広告する方法 4/4: XP で Netstat コマンドを使用する {"smallUrl":"https:\/\/www.wikihow.com\/images_en\/thumb\/9\/94\/See-Active-Network-Connections-%28Windows%29-Step-21-Version-2.jpg\/v4-460px-See-Active-Network-Connections-%28Windows%29-Step-21-Version-2.jpg","bigUrl":"https:\/\/www.wikihow.com\/i mages\/thumb\/9\/94\/See-Active-Network-Connections-%28Windows%29-Step-21-Version-2.jpg\/v4-728px-See-Active-Network-Connections-%28Windows%29-Step-21-Version-2.jpg","smallWidth":460,"smallHeight":345,"bigWidth":728,"bigHeight":546,"licensing":"<div class=\"mw-parser-output\"><\/div>"} 1 「開始」ボタンを押します。 {"smallUrl":"https:\/\/www.wikihow.com\/images_en\/thumb\/a\/ab\/See-Active-Network-Connections-%28Windows%29-Step-22-Version-2.jpg\/v4-460px-See-Active-Network-Connections-%28Windows%29-Step-22-Version-2.jpg","bigUrl":"https:\/\/www.wikihow.com\/i mages\/thumb\/a\/ab\/See-Active-Network-Connections-%28Windows%29-Step-22-Version-2.jpg\/v4-728px-See-Active-Network-Connections-%28Windows%29-Step-22-Version-2.jpg","smallWidth":460,"smallHeight":345,"bigWidth":728,"bigHeight":546,"licensing":"<div class=\"mw-parser-output\"><\/div>"} 2「実行」をクリックします。 テキストボックスが表示されます。{"smallUrl":"https:\/\/www.wikihow.com\/images_en\/thumb\/1\/11\/See-Active-Network-Connections-%28Windows%29-Step-23-Version-2.jpg\/v4-460px-See-Active-Network-Connections-%28Windows%29-Step-23-Version-2.jpg","bigUrl":"https:\/\/www.wikihow.com\/i mages\/thumb\/1\/11\/See-Active-Network-Connections-%28Windows%29-Step-23-Version-2.jpg\/v4-728px-See-Active-Network-Connections-%28Windows%29-Step-23-Version-2.jpg","smallWidth":460,"smallHeight":345,"bigWidth":728,"bigHeight":546,"licensing":"<div class=\"mw-parser-output\"><\/div>"} 3引用符なしで「cmd」と入力します。 {"smallUrl":"https:\/\/www.wikihow.com\/images_en\/thumb\/0\/0c\/See-Active-Network-Connections-%28Windows%29-Step-24-Version-2.jpg\/v4-460px-See-Active-Network-Connections-%28Windows%29-Step-24-Version-2.jpg","bigUrl":"https:\/\/www.wikihow.com\/i mages\/thumb\/0\/0c\/See-Active-Network-Connections-%28Windows%29-Step-24-Version-2.jpg\/v4-728px-See-Active-Network-Connections-%28Windows%29-Step-24-Version-2.jpg","smallWidth":460,"smallHeight":345,"bigWidth":728,"bigHeight":546,"licensing":"<div class=\"mw-parser-output\"><\/div>"} 4黒いウィンドウ(コマンドプロンプトウィンドウまたはターミナルウィンドウ)が表示されます。 ここでnetstatコマンドを入力します。コマンドの後にさまざまなサフィックス オプションを続けることができます。次に、よく使用されるコマンド サフィックスをいくつか示します。{"smallUrl":"https:\/\/www.wikihow.com\/images_en\/thumb\/5\/5d\/See-Active-Network-Connections-%28Windows%29-Step-25-Version-2.jpg\/v4-460px-See-Active-Network-Connections-%28Windows%29-Step-25-Version-2.jpg","bigUrl":"https:\/\/www.wikihow.com\/i mages\/thumb\/5\/5d\/See-Active-Network-Connections-%28Windows%29-Step-25-Version-2.jpg\/v4-728px-See-Active-Network-Connections-%28Windows%29-Step-25-Version-2.jpg","smallWidth":460,"smallHeight":345,"bigWidth":728,"bigHeight":546,"licensing":"<div class=\"mw-parser-output\"><\/div>"} 5現在のネットワーク接続を表示するには、netstat -a と入力します。 このコマンドは、TCP (Transmission Control Protocol) 接続とポートの現在のリスト、ローカル アドレスに接続されているコンピューター名、およびリモート接続アドレスのホスト名を表示できます。また、各ポートのステータス(待機中、接続が確立されているポートなど)も確認できます。 [9] {"smallUrl":"https:\/\/www.wikihow.com\/images_en\/thumb\/9\/98\/See-Active-Network-Connections-%28Windows%29-Step-26-Version-2.jpg\/v4-460px-See-Active-Network-Connections-%28Windows%29-Step-26-Version-2.jpg","bigUrl":"https:\/\/www.wikihow.com\/i mages\/thumb\/9\/98\/See-Active-Network-Connections-%28Windows%29-Step-26-Version-2.jpg\/v4-728px-See-Active-Network-Connections-%28Windows%29-Step-26-Version-2.jpg","smallWidth":460,"smallHeight":345,"bigWidth":728,"bigHeight":546,"licensing":"<div class=\"mw-parser-output\"><\/div>"} 6 netstat -b と入力して、ネットワーク接続の作成とポートのリッスンに関係する実行可能プログラムを表示します。 このコマンドは、「netstast -a」と同じ接続リストを表示し、接続またはポートを使用しているアプリケーションも表示します。 [10] {"smallUrl":"https:\/\/www.wikihow.com\/images_en\/thumb\/7\/7e\/See-Active-Network-Connections-%28Windows%29-Step-27-Version-2.jpg\/v4-460px-See-Active-Network-Connections-%28Windows%29-Step-27-Version-2.jpg","bigUrl":"https:\/\/www.wikihow.com\/i mages\/thumb\/7\/7e\/See-Active-Network-Connections-%28Windows%29-Step-27-Version-2.jpg\/v4-728px-See-Active-Network-Connections-%28Windows%29-Step-27-Version-2.jpg","smallWidth":460,"smallHeight":345,"bigWidth":728,"bigHeight":546,"licensing":"<div class=\"mw-parser-output\"><\/div>"} 7 「netstat -n」コマンドを入力して、IP アドレスを表示します。 このコマンドは、TCP 接続とポートのリストを表示し、確立された有効な接続をすべて表示しますが、コンピューター名やサーバー名の代わりに番号または IP アドレスを使用します。 [11] {"smallUrl":"https:\/\/www.wikihow.com\/images_en\/thumb\/8\/89\/See-Active-Network-Connections-%28Windows%29-Step-28-Version-2.jpg\/v4-460px-See-Active-Network-Connections-%28Windows%29-Step-28-Version-2.jpg","bigUrl":"https:\/\/www.wikihow.com\/i mages\/thumb\/8\/89\/See-Active-Network-Connections-%28Windows%29-Step-28-Version-2.jpg\/v4-728px-See-Active-Network-Connections-%28Windows%29-Step-28-Version-2.jpg","smallWidth":460,"smallHeight":345,"bigWidth":728,"bigHeight":546,"licensing":"<div class=\"mw-parser-output\"><\/div>"} 8 「netstat /? 」と入力して 、使用可能なすべてのオプション コマンドを表示します。 このコマンドは、プロトコルの統計と現在の TCP/IP ネットワーク接続を表示します。 [12] {"smallUrl":"https:\/\/www.wikihow.com\/images_en\/thumb\/4\/4f\/See-Active-Network-Connections-%28Windows%29-Step-29-Version-2.jpg\/v4-460px-See-Active-Network-Connections-%28Windows%29-Step-29-Version-2.jpg","bigUrl":"https:\/\/www.wikihow.com\/i mages\/thumb\/4\/4f\/See-Active-Network-Connections-%28Windows%29-Step-29-Version-2.jpg\/v4-728px-See-Active-Network-Connections-%28Windows%29-Step-29-Version-2.jpg","smallWidth":460,"smallHeight":345,"bigWidth":728,"bigHeight":546,"licensing":"<div class=\"mw-parser-output\"><\/div>"} 9アクティブなネットワーク接続を表示します。 netstat コマンドを入力して、TCP/UCP 接続リストと IP アドレスを表示します。 広告するヒント 別の方法としては、SysInternals から「TCPView」プログラムをダウンロードする方法があります。 利用できる UNIX コマンドも多数あります (前述の「netstat」など)。検索エンジンを使用して、Web 上でコマンドを検索できます。 「netstat」コマンドは Linux システムでは古くなっていることに注意してください。netstat コマンドの代わりに、「ip –s」、「ss」、または「ip route」コマンドを使用できます。