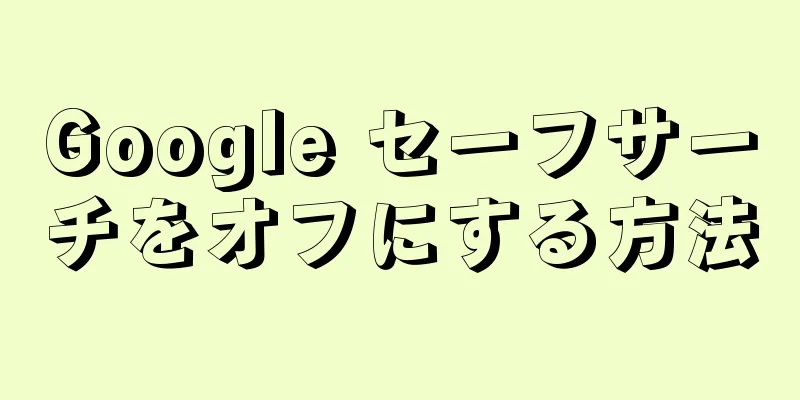Apple ラップトップ コンピュータの画面をクリーニングするときは注意してください。粗い粒子の研磨布や濡れた布を使用すると、コンピュータに重大な損傷を与える可能性があります。画面を安全にクリーニングする方法をいくつか紹介します。
ステップ 1方法 1/4:乾いた布で拭いてください {"smallUrl":"https:\/\/www.wikihow.com\/images_en\/thumb\/7\/7a\/Reset-a-MacBook-Pro-Step-3-Version-4.jpg\/v4-460px-Reset-a-MacBook-Pro-Step-3-Version-4.jpg","bigUrl":"https:\/\/www.wikihow.com\/images\/thumb\/7\/7a\/Reset-a-MacBook-Pro-Step-3-Version-4.jpg\/v4-728px-Reset-a-MacBook-Pro-Step-3-Version-4.jpg","smallWidth":460,"smallHeight":345,"bigWidth":828,"bigHeight":546,"licensing":"<div class=\"mw-parser-output\"><\/div>"} 1コンピュータの電源をオフにします。 電源をオフにして、コンピューターから電源アダプターを外します。乾いた布で画面を拭くだけの場合は、電源コードを抜く必要はありません。ただし、布による摩擦がアダプタに影響を与えたり、アダプタを損傷したりする可能性があるため、取り外した方がよいでしょう。 マイクロファイバークロスを使用して、画面上の汚れを拭き取ります。 画面上で小さな円を描きながら慎重に移動してください。こするときは、力を入れすぎず、優しく均一に力を加えてください。光学用マイクロファイバークロスが理想的ですが、柔らかく、糸くずの出ない、帯電防止の布であればどれでも使用できます。スクラブ、布巾、ペーパータオルの使用は避けてください。 指紋や汚れをすべて取り除くには 5 分以上かかる場合があります。 誤って画面を再び汚してしまうのを防ぐために、コンピューターまたはキーボードの上端を持ちます。 2方法 2/4:湿らせた布で拭いてください {"smallUrl":"https:\/\/www.wikihow.com\/images_en\/thumb\/7\/7a\/Reset-a-MacBook-Pro-Step-3-Version-4.jpg\/v4-460px-Reset-a-MacBook-Pro-Step-3-Version-4.jpg","bigUrl":"https:\/\/www.wikihow.com\/images\/thumb\/7\/7a\/Reset-a-MacBook-Pro-Step-3-Version-4.jpg\/v4-728px-Reset-a-MacBook-Pro-Step-3-Version-4.jpg","smallWidth":460,"smallHeight":345,"bigWidth":728,"bigHeight":546,"licensing":"<div class=\"mw-parser-output\"><\/div>"} 1 Mac の電源をオフにします。 電源をオフにして、電源アダプタを抜きます。 柔らかい布を湿らせます。 [1] 柔らかい布を少量の水で湿らせます。柔らかい布でのみ拭いてください。静電気や糸くずの出ない布が最適ですが、研磨剤を含まない布であればほとんどの布で十分です。ただし、ペーパータオル、布巾、その他の粗い布は使用しないでください。 布を水に浸さないでください。湿った布で拭くと、余分な水がコンピューター内に流れ込み、重大な損傷を引き起こす可能性があります。誤って布に水が多すぎる場合は、少し湿る程度まで絞ってください。 最良の結果を得るには、水道水ではなく蒸留水を使用してください。水道水にはミネラルが含まれており、その一部は電気を通します。したがって、水道水は蒸留水よりも短絡を引き起こす可能性が高くなります。 いかなる場合でも、Apple コンピュータの画面に直接水を吹きかけないでください。 [2] これにより、コンピューター内に水が侵入する可能性が大幅に高まり、ショートが発生する可能性が高くなります。柔らかい布に水をつけて拭くだけにしてください。 3画面を拭きます。 左から右、上から下へ動かしながら、小さな円を描きながらこすります。優しく均一な力で塗布してください。拭くときに再び汚れが付かないように、画面の上部または下部を持ちます。 汚れを完全に取り除くには、数回往復する必要があるかもしれません。画面に汚れがたくさんある場合は、きれいになるまで布を再度湿らせる必要があるかもしれません。 3方法 3/4:クレンザーを使用する {"smallUrl":"https:\/\/www.wikihow.com\/images_en\/thumb\/7\/7a\/Reset-a-MacBook-Pro-Step-3-Version-4.jpg\/v4-460px-Reset-a-MacBook-Pro-Step-3-Version-4.jpg","bigUrl":"https:\/\/www.wikihow.com\/images\/thumb\/7\/7a\/Reset-a-MacBook-Pro-Step-3-Version-4.jpg\/v4-728px-Reset-a-MacBook-Pro-Step-3-Version-4.jpg","smallWidth":460,"smallHeight":345,"bigWidth":828,"bigHeight":546,"licensing":"<div class=\"mw-parser-output\"><\/div>"} 1コンピュータの電源をオフにします。 続行する前に、コンピューターの電源がオフになっており、電源アダプターが抜かれていることを確認してください。アダプタを取り外さないと操作はできません。湿った洗浄剤にさらされると、コンピューターのコンポーネントが損傷する可能性があります。これらの電子部品に洗浄スプレーをかけると、特にプラグが差し込まれたままの場合は、軽いショックを受けることになります。 {"smallUrl":"https:\/\/www.wikihow.com\/images_en\/thumb\/1\/14\/Clean-a-Macbook-Pro-Screen-Step-7.jpg\/v4-460px-Clean-a-Macbook-Pro-Screen-Step-7.jpg","bigUrl":"https:\/\/www.wikihow.com\/images\/thumb\/1\/14\/Clean-a-Macbook-Pro-Screen-Step-7.jpg\/v4-728px-Clean-a-Macbook-Pro-Screen-Step-7.jpg","smallWidth":460,"smallHeight":306,"bigWidth":728,"bigHeight":485,"licensing":"<div class=\"mw-parser-output\"><\/div>"} 2 柔らかいマイクロファイバーの布に、LCD クリーナーまたはプラズマクリーナーを少量スプレーします。 LCD 画面用に設計されたクリーナーを使用してください。このクリーナーを少量柔らかい布にスプレーします。布を洗剤に浸さないでください。布はわずかに湿っている程度で、水を絞り出せるほど濡れている必要はありません。 柔らかく、糸くずや静電気が発生しない布のみを使用してください。カメラのレンズクロスは画面のクリーニングに特に適していますが、他のマイクロファイバークロスも使用できます。ペーパータオル、布巾、その他の研磨性のある布は使用しないでください。 LCD 画面をクリーニングするために設計された製品のみを使用してください。 [3] 万能クリーナー、アルコール、漂白剤、エアゾール、溶剤、研磨剤を含む製品は使用しないでください。これらの製品は画面に重大な損傷を与える可能性があり、まれに画面にひびが入ることもあります。 クリーナーを画面に直接吹き付けないでください。コンピューターの底面または側面の開口部から水分がコンピューター内に侵入し、コンピューターがショートする可能性があります。 {"smallUrl":"https:\/\/www.wikihow.com\/images_en\/thumb\/2\/21\/Clean-a-Macbook-Pro-Screen-Step-8-Version-4.jpg\/v4-460px-Clean-a-Macbook-Pro-Screen-Step-8-Version-4.jpg","bigUrl":"https:\/\/www.wikihow.com\/images\/thumb\/2\/21\/Clean-a-Macbook-Pro-Screen-Step-8-Version-4.jpg\/v4-728px-Clean-a-Macbook-Pro-Screen-Step-8-Version-4.jpg","smallWidth":460,"smallHeight":259,"bigWidth":728,"bigHeight":410,"licensing":" class=\"mw-parser-output\"><\/div>"} 3柔らかい布で画面を拭きます。 布で画面を左右、上から下へ小さな円を描くように拭きます。優しく安定した力で行ってください。誤って再び汚してしまうのを防ぐために、コンピューターの画面の上部と下部を持ちます。 すべての汚れがなくなるまでコンピューターの画面を拭き続け、必要に応じて洗剤をさらに吹き付けます。完了するまでに数分かかり、数回のパスが必要になる場合があります。 方法 4/4: LCDおよびプラズマワイプの使用 {"smallUrl":"https:\/\/www.wikihow.com\/images_en\/thumb\/7\/7a\/Reset-a-MacBook-Pro-Step-3-Version-4.jpg\/v4-460px-Reset-a-MacBook-Pro-Step-3-Version-4.jpg","bigUrl":"https:\/\/www.wikihow.com\/images\/thumb\/7\/7a\/Reset-a-MacBook-Pro-Step-3-Version-4.jpg\/v4-728px-Reset-a-MacBook-Pro-Step-3-Version-4.jpg","smallWidth":460,"smallHeight":345,"bigWidth":728,"bigHeight":546,"licensing":"<div class=\"mw-parser-output\"><\/div>"} 1 Mac の電源をオフにします。 まずコンピューターをシャットダウンし、電源アダプターを取り外します。十分に注意していても、ワイプの水分がコンピューターに入り込む可能性があります。これを防ぐには、事前に電源アダプタを抜いておく必要があります。これらの電子部品を事前に取り外しておくと、部品の損傷を防ぎ、感電から身を守ることができます。 専用の電子消しゴムをご使用ください。 LCD 画面を左右、上から下に拭きます。最良の結果を得るには、均等な圧力をかけながら、優しく円を描くようにこすります。電子機器用消しゴムには適量の洗浄液が含まれているため、浸す必要はありません。内部の溶液は特別に作られており、電子製品に対して安全です。 アルコールは画面を損傷する可能性があるため、使用する電子消しゴムにアルコールが含まれていないことを確認してください。 [4] ヒント 机などの平らな面に敷いたティータオルの上に MacBook を置きます。ノートパソコンを慎重に傾けて、背面が床に接し、キーボードが机に対して 90 度の角度になり、画面がテーブルの上に水平になるようにします (傷がつかないように、Apple ロゴをテーブルに当て、間にティータオルを挟みます)。以下のヒントに従って、片方の手または本を使ってキーボードの側面を支えながら、もう一方の手で画面を拭いてください。この方法で拭くと、画面が圧迫されたり曲がったりすることがなく、キーボードが空気中にあるため、水分がキーボード内に滴り落ちることもありません。 ノートパソコンが誤って濡れてしまった場合は、すぐに Apple 正規サービスプロバイダまたは Apple 直営店にご連絡ください。ほとんどの場合、水による損傷は保証の対象外となります。 [5] [6] 準備が必要です マイクロファイバークロス 水 液晶画面クリーナー LCDスクリーンクリーニングクロスまたはワイプ