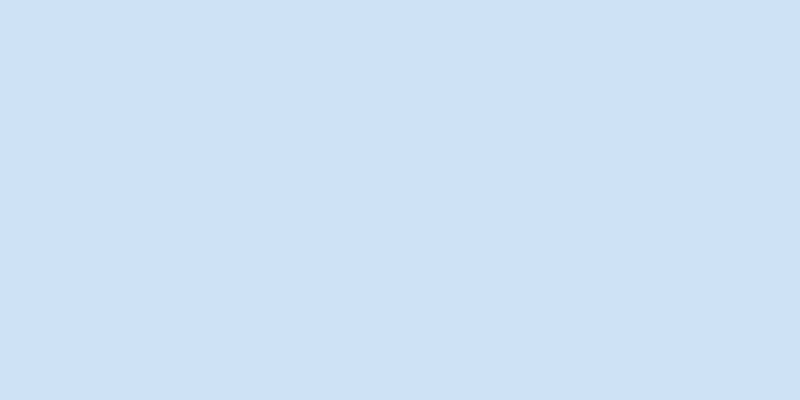Cydia は、ジェイルブレイクされた iPhone に必須のアプリです。 iPhone に Cydia をインストールすると、Apple App Store では入手できない iPhone アプリをダウンロードできるようになります。 Cydia は Apple の公式 App Store から入手できないため、インストールが少し複雑ですが、さまざまなアプリを使用できるようにしたい場合は、手間をかける価値があります。このガイドに従って、iOS デバイスに Cydia アプリをインストールします。
ステップ 1方法 1/4: iPhoneを脱獄する {"smallUrl":"https:\/\/www.wikihow.com\/images_en\/thumb\/b\/b8\/Install-Cydia-Step-1.jpg\/v4-460px-Install-Cydia-Step-1.jpg","bigUrl":"https:\/\/www.wikihow.com\/images\/thumb\/b\/b8\/Install-Cydia-Step-1.jpg\/v4-500px-Install-Cydia-Step-1.jpg","smallWidth":460,"smallHeight":345,"bigWidth":500,"bigHeight":375,"licensing":"<div class=\"mw-parser-output\"><\/div>"} 1脱獄プログラムをダウンロードします。 2脱獄中にCydiaをインストールします。 2方法 2/4: Cydiaを初めて実行する {"smallUrl":"https:\/\/www.wikihow.com\/images_en\/thumb\/d\/d3\/Install-Cydia-Step-3.jpg\/v4-460px-Install-Cydia-Step-3.jpg","bigUrl":"https:\/\/www.wikihow.com\/images\/thumb\/d\/d3\/Install-Cydia-Step-3.jpg\/v4-728px-Install-Cydia-Step-3.jpg","smallWidth":460,"smallHeight":345,"bigWidth":728,"bigHeight":546,"licensing":"<div class=\"mw-parser-output\"><\/div>"} 1 iPhone をインターネットに接続します。 {"smallUrl":"https:\/\/www.wikihow.com\/images_en\/thumb\/b\/b6\/Install-Cydia-Step-4.jpg\/v4-460px-Install-Cydia-Step-4.jpg","bigUrl":"https:\/\/www.wikihow.com\/images\/thumb\/b\/b6\/Install-Cydia-Step-4.jpg\/v4-728px-Install-Cydia-Step-4.jpg","smallWidth":460,"smallHeight":345,"bigWidth":728,"bigHeight":546,"licensing":"<div class=\"mw-parser-output\"><\/div>"} 2CydiaアイコンをタッチしてCydiaを開きます。 {"smallUrl":"https:\/\/www.wikihow.com\/images_en\/thumb\/f\/fd\/Install-Cydia-Step-5.jpg\/v4-460px-Install-Cydia-Step-5.jpg","bigUrl":"https:\/\/www.wikihow.com\/images\/thumb\/f\/fd\/Install-Cydia-Step-5.jpg\/v4-728px-Install-Cydia-Step-5.jpg","smallWidth":460,"smallHeight":345,"bigWidth":728,"bigHeight":546,"licensing":"<div class=\"mw-parser-output\"><\/div>"} 3 Cydia でリポジトリを初期化します。 4Cydiaを再起動します。 {"smallUrl":"https:\/\/www.wikihow.com\/images_en\/thumb\/d\/d7\/Install-Cydia-Step-7.jpg\/v4-460px-Install-Cydia-Step-7.jpg","bigUrl":"https:\/\/www.wikihow.com\/images\/thumb\/d\/d7\/Install-Cydia-Step-7.jpg\/v4-728px-Install-Cydia-Step-7.jpg","smallWidth":460,"smallHeight":345,"bigWidth":728,"bigHeight":546,"licensing":"<div class=\"mw-parser-output\"><\/div>"} 5ユーザーとして設定します。 {"smallUrl":"https:\/\/www.wikihow.com\/images_en\/thumb\/f\/f7\/Install-Cydia-Step-8.jpg\/v4-460px-Install-Cydia-Step-8.jpg","bigUrl":"https:\/\/www.wikihow.com\/images\/thumb\/f\/f7\/Install-Cydia-Step-8.jpg\/v4-728px-Install-Cydia-Step-8.jpg","smallWidth":460,"smallHeight":345,"bigWidth":728,"bigHeight":546,"licensing":"<div class=\"mw-parser-output\"><\/div>"} 6 Cydia の更新権限を付与します。 {"smallUrl":"https:\/\/www.wikihow.com\/images_en\/thumb\/9\/9b\/Install-Cydia-Step-9.jpg\/v4-460px-Install-Cydia-Step-9.jpg","bigUrl":"https:\/\/www.wikihow.com\/images\/thumb\/9\/9b\/Install-Cydia-Step-9.jpg\/v4-728px-Install-Cydia-Step-9.jpg","smallWidth":460,"smallHeight":345,"bigWidth":728,"bigHeight":546,"licensing":"<div class=\"mw-parser-output\"><\/div>"} 7 プロンプトに従ってパッケージをアップグレードします。 {"smallUrl":"https:\/\/www.wikihow.com\/images_en\/thumb\/d\/d9\/Install-Cydia-Step-10.jpg\/v4-460px-Install-Cydia-Step-10.jpg","bigUrl":"https:\/\/www.wikihow.com\/images\/thumb\/d\/d9\/Install-Cydia-Step-10.jpg\/v4-728px-Install-Cydia-Step-10.jpg","smallWidth":460,"smallHeight":345,"bigWidth":728,"bigHeight":546,"licensing":"<div class=\"mw-parser-output\"><\/div>"} 8 Cydia の使用を開始します。 3方法 3/4: Cydiaを調査する {"smallUrl":"https:\/\/www.wikihow.com\/images_en\/thumb\/3\/38\/Install-Cydia-Step-11.jpg\/v4-460px-Install-Cydia-Step-11.jpg","bigUrl":"https:\/\/www.wikihow.com\/images\/thumb\/3\/38\/Install-Cydia-Step-11.jpg\/v4-728px-Install-Cydia-Step-11.jpg","smallWidth":460,"smallHeight":345,"bigWidth":728,"bigHeight":546,"licensing":"<div class=\"mw-parser-output\"><\/div>"} 1セクションタブを開きます。 {"smallUrl":"https:\/\/www.wikihow.com\/images_en\/thumb\/d\/d5\/Install-Cydia-Step-12.jpg\/v4-460px-Install-Cydia-Step-12.jpg","bigUrl":"https:\/\/www.wikihow.com\/images\/thumb\/d\/d5\/Install-Cydia-Step-12.jpg\/v4-728px-Install-Cydia-Step-12.jpg","smallWidth":460,"smallHeight":345,"bigWidth":728,"bigHeight":546,"licensing":"<div class=\"mw-parser-output\"><\/div>"} 2 [変更] タブを開きます。 詳細ページでは、アプリに関連付けられているファイルのほか、スクリーンショットや機能のリストも確認できます。 必ずデバイスと互換性のあるアプリのみをインストールしてください。そうでない場合は、デバイスの再修正とジェイルブレイクが必要になる場合があります。 3Cydia には有料アプリと無料アプリの両方が含まれていることに注意してください。 ログインアカウントはFacebookまたはGoogleアカウントである必要があります。 {"smallUrl":"https:\/\/www.wikihow.com\/images_en\/thumb\/5\/58\/Install-Cydia-Step-14.jpg\/v4-460px-Install-Cydia-Step-14.jpg","bigUrl":"https:\/\/www.wikihow.com\/images\/thumb\/5\/58\/Install-Cydia-Step-14.jpg\/v4-728px-Install-Cydia-Step-14.jpg","smallWidth":460,"smallHeight":345,"bigWidth":728,"bigHeight":546,"licensing":"<div class=\"mw-parser-output\"><\/div>"} 4インストール用のアプリを追加します。 {"smallUrl":"https:\/\/www.wikihow.com\/images_en\/thumb\/7\/79\/Install-Cydia-Step-15.jpg\/v4-460px-Install-Cydia-Step-15.jpg","bigUrl":"https:\/\/www.wikihow.com\/images\/thumb\/7\/79\/Install-Cydia-Step-15.jpg\/v4-728px-Install-Cydia-Step-15.jpg","smallWidth":460,"smallHeight":345,"bigWidth":728,"bigHeight":546,"licensing":"<div class=\"mw-parser-output\"><\/div>"} 5アプリとその設定をアンインストールします。 ソースを追加する 6 つの方法: 7「管理」をクリックし、「ソース」を選択します。 8 「追加」を選択し、「 http://cydia.bassamkassem.com 」などのソース URL を入力します。 9 次に、インターフェイスの検索ボタンをクリックし、目的のプログラム名を入力すると、すべてのソースでプログラムを検索できます。 広告する 方法 4/4: Cydiaアップデートをインストールする {"smallUrl":"https:\/\/www.wikihow.com\/images_en\/thumb\/b\/be\/Install-Cydia-Step-16.jpg\/v4-460px-Install-Cydia-Step-16.jpg","bigUrl":"https:\/\/www.wikihow.com\/images\/thumb\/b\/be\/Install-Cydia-Step-16.jpg\/v4-728px-Install-Cydia-Step-16.jpg","smallWidth":460,"smallHeight":345,"bigWidth":728,"bigHeight":546,"licensing":"<div class=\"mw-parser-output\"><\/div>"} 1新しいバージョンの Cydia をインストールします。 {"smallUrl":"https:\/\/www.wikihow.com\/images_en\/thumb\/e\/e0\/Install-Cydia-Step-17.jpg\/v4-460px-Install-Cydia-Step-17.jpg","bigUrl":"https:\/\/www.wikihow.com\/images\/thumb\/e\/e0\/Install-Cydia-Step-17.jpg\/v4-728px-Install-Cydia-Step-17.jpg","smallWidth":460,"smallHeight":345,"bigWidth":728,"bigHeight":546,"licensing":"<div class=\"mw-parser-output\"><\/div>"} 2 Cydia を開きます。 {"smallUrl":"https:\/\/www.wikihow.com\/images_en\/thumb\/1\/12\/Install-Cydia-Step-18.jpg\/v4-460px-Install-Cydia-Step-18.jpg","bigUrl":"https:\/\/www.wikihow.com\/images\/thumb\/1\/12\/Install-Cydia-Step-18.jpg\/v4-728px-Install-Cydia-Step-18.jpg","smallWidth":460,"smallHeight":345,"bigWidth":728,"bigHeight":546,"licensing":"<div class=\"mw-parser-output\"><\/div>"} 3 [変更] タブを開きます。 {"smallUrl":"https:\/\/www.wikihow.com\/images_en\/thumb\/0\/08\/Install-Cydia-Step-19.jpg\/v4-460px-Install-Cydia-Step-19.jpg","bigUrl":"https:\/\/www.wikihow.com\/images\/thumb\/0\/08\/Install-Cydia-Step-19.jpg\/v4-728px-Install-Cydia-Step-19.jpg","smallWidth":460,"smallHeight":345,"bigWidth":728,"bigHeight":546,"licensing":"<div class=\"mw-parser-output\"><\/div>"} 4リストを更新します。 「重要なアップデート」を選択すると、元の設定やデータに影響を与えることなく、最短時間で最新バージョンの Cydia をダウンロードしてインストールできます。 プロンプトが表示されたら「確認」を選択し、Cydia インストーラーがアップグレードを完了するまで待ちます。 {"smallUrl":"https:\/\/www.wikihow.com\/images_en\/thumb\/b\/b5\/Install-Cydia-Step-20.jpg\/v4-460px-Install-Cydia-Step-20.jpg","bigUrl":"https:\/\/www.wikihow.com\/images\/thumb\/b\/b5\/Install-Cydia-Step-20.jpg\/v4-728px-Install-Cydia-Step-20.jpg","smallWidth":460,"smallHeight":345,"bigWidth":728,"bigHeight":546,"licensing":"<div class=\"mw-parser-output\"><\/div>"} 5 Cydia を再起動します。 ヒント 脱獄方法を除けば、Cydia をインストールするプロセスはすべての i デバイスで同じです。 Cydia を正常にインストールするには、お使いの iPhone モデルをサポートする脱獄 Web サイトまたはツールを使用する必要があります (サポートされているデバイス アプリは通常、脱獄に使用した Web サイトまたは脱獄ツールの入手先にあります)。