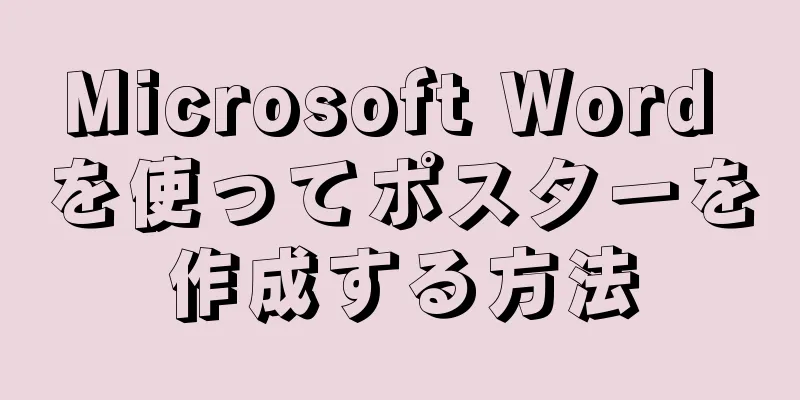|
このwikiHowでは、Androidスマートフォンまたはタブレットでキーボード入力履歴(テキストの校正と予測を改善するために使用されます)を削除する方法を説明します。また、キーボード アプリに関連するすべての設定とデータを削除する方法も学習します。 ステップ方法1方法1/3: Samsung キーボードの履歴を消去する- {"smallurl": "https:\/\/www.wikihow.com \/images_en \/thumb \/2 \/2 \/23 \/delete-the-keyboard-history-on-android-step-1.jpg \ /v4-460px-delete-the-key-and-histepps" \ /www.wikihow.com \/images \/thumb \/2 \/23 \/delete-the-keyboard-history-on-android-step-1.jpg \ /v4-728px-delete-the-keyboard-history-on-android-step-1.jpg "、 728、 "Bigheight":546、 "ライセンス": "<div class = \" mw-parser-output \ "> <\/div>"} 1 Samsung電話またはタブレットで設定を開く。ホーム画面またはアプリドロワーで歯車アイコンを探します。
- この方法は、Samsung の携帯電話またはタブレットをお持ちで、別の入力方法がインストールされていない場合に使用できます。
- {"smallurl": "https:\/\/www.wikihow.com \/images_en \/thumb \/3 \/3e \/delete-the-keyboard-history-on-android-step-2.jpg \/vv4-460px-delete-the-Keyboard-history-and-step:" /\/www.wikihow.com \/images\/thumb\/3\/3e \ delete-the-keyboard-history-on-android-step-2.jpg\/v4-728px-delete-history-on-android-step-2.jpg"、 "smallwidthths"" smallheight ":728、" Bigheight ":546、"ライセンス ":" <div class = \ "mw-parser-output \"> <\/div> "} 2 言語と入力をクリックします。携帯電話のモデルによっては、このオプションを見つけるために「一般」または「一般管理」をタップする必要がある場合があります。
- 下にスクロールして、Samsung キーボードをタップします。 「キーボードと入力方法」の見出しの下にあります。 [1]
- {"smallUrl":"https:\/\/www.wikihow.com\/images_en\/thumb\/d\/d8\/Delete-the-Keyboard-History-on-Android-Step-4.jpg\/v4-460px-Delete-the-Keyboard-History-on-Android-Step-4.jpg","bigUrl":"https:\/\/www.wikihow.com\/images\/thumb\/d\/d8\/Delete-the-Keyboard-History-on-Android-Step-4.jpg\/v4-728px-Delete-the-Keyboard-History-on-Android-Step-4.jpg","smallWidth":460,"smallHeight":345,"bigWidth":728,"bigHeight":546,"licensing":"<div class=\"mw-parser-output\"><\/div>"} 4すべての予測テキストがオン{"smallUrl":"https:\/\/www.wikihow.com\/images_en\/2\/28\/Android7switchon.png","bigUrl":"https:\/\/www.wikihow.com\/images\/thumb\/2\/28\/Android7switchon.png\/35px-Android7switchon.png","smallWidth":460,"smallHeight":394,"bigWidth":35,"bigHeight":30,"licensing":"<div class=\"mw-parser-output\"><\/div>"} .通常は「スマート入力」という見出しの下にあります。キーボードが予測候補を表示するために入力内容を記録している場合は、切り替えボタンがすでに「オン」に設定されているはずです。
- トグル ボタンが「オフ」またはグレー表示になっている場合は、削除するキーボード履歴はありません。
- {"smallUrl":"https:\/\/www.wikihow.com\/images_en\/thumb\/e\/e7\/Delete-the-Keyboard-History-on-Android-Step-5.jpg\/v4-460px-Delete-the-Keyboard-History-on-Android-Step-5.jpg","bigUrl":"https:\/\/www.wikihow.com\/images\/thumb\/e\/e7\/Delete-the-Keyboard-History-on-Android-Step-5.jpg\/v4-728px-Delete-the-Keyboard-History-on-Android-Step-5.jpg","smallWidth":460,"smallHeight":345,"bigWidth":728,"bigHeight":546,"licensing":"<div class=\"mw-parser-output\"><\/div>"} 5下にスクロールして、 「個人データを消去」または「設定をリセット」をタップします。このオプションの名前はモデルによって異なりますが、メニューの下部近くにあります。
- {"smallUrl":"https:\/\/www.wikihow.com\/images_en\/thumb\/d\/dd\/Delete-the-Keyboard-History-on-Android-Step-6.jpg\/v4-460px-Delete-the-Keyboard-History-on-Android-Step-6.jpg","bigUrl":"https:\/\/www.wikihow.com\/images\/thumb\/d\/dd\/Delete-the-Keyboard-History-on-Android-Step-6.jpg\/v4-728px-Delete-the-Keyboard-History-on-Android-Step-6.jpg","smallWidth":460,"smallHeight":345,"bigWidth":728,"bigHeight":546,"licensing":"<div class=\"mw-parser-output\"><\/div>"} 6削除を確認します。これにより、キーボードに保存されたすべての単語が削除されます。
- 語彙、レイアウト、言語など、すべてのキーボード設定を削除する場合は、「Android キーボード データをすべて消去する」をご覧ください。
広告する
方法2方法2/3: Gboard 履歴を消去- {"smallurl": "https:\/\/www.wikihow.com \/images_en \/thumb \/5 \/55 \/delete-the-keyboard-history-android-step-7.jpg \/vv4-460px-delete-the-keywad history-an-roid-step" \/\/www.wikihow.com \/images \/thumb \/5 \/55 \/delete-the-keyboard-history-on-android-step-7.jpg \/v4-728px-delete-the-keyboard-history-on-android-step-7.jpg BigWidth ":728、" Bigheight ":546、"ライセンス ":" <div class = \ "mw-parser-output \"> <\/div> "} 1 Open Androidの「設定」 {"smallUrl":"https:\/\/www.wikihow.com\/images_en\/6\/68\/Android7settings.png","bigUrl":"https:\/\/www.wikihow.com\/images\/thumb\/6\/68\/Android7settings.png\/30px-Android7settings.png","smallWidth":460,"smallHeight":460,"bigWidth":30,"bigHeight":30,"licensing":"<div class=\"mw-parser-output\"><\/div>"} .通常はホーム画面で見つけることができます。
- Google の Android キーボードである Gboard を使用している場合は、この方法を使用します。 Gboard は、ほとんどの Android スマートフォンおよびタブレットのデフォルトのキーボードです。
- {"smallurl": "https:\/\/www.wikihow.com \/images_en \/thumb \/a \/a0 \/delete-the-keyboard-history-on-android-step-8.jpg \/vv4-460px-delete-the-Key-key-history-an-roidpps" \/\/www.wikihow.com \/images \/thumb \/a \/a0 \/delete-the-keyboard-history-on-android-step-8.jpg \/v4-728px-delete-the-keyboard-history-on-android-step-8.jpg BigWidth ":728、" Bigheight ":546、"ライセンス ":" <div class = \ "mw-parser-output \"> <\/div> "} 2クリック言語と入力。 「プライバシー」という見出しの下にあります。 [2]
- {"smallurl": "https:\/\/www.wikihow.com \/images_en \/thumb \/c \/c2 \/delete-the-keyboard-history-on-android-step-99.jpg \/vv4-460px-delete-thekeywade-histpps:figuridept" " /\/www.wikihow.com \/images\/thumb\/c\/c2\/delete-the-keyboard-history-on-android-step-9.jpg\/v4-728px-delete-history-on-android-step-9.jpg"、 "smallwidthth"" smallheight ":728、" Bigheight ":546、"ライセンス ":" <div class = \ "mw-parser-output \"> <\/div> "} 3 仮想キーボードをタップします。インストールされているキーボードのリストが表示されます。
- このオプションが表示されない場合は、次の手順に進んでください。
- 4Gboard をタップします。画面の上部か、「キーボードと入力方法」の見出しの下にあります。
- {"smallurl": "https:\/\/www.wikihow.com \/images_en \/thumb \/d \/df \/delete-the-keyboard-history-on-android-step-11.jpg \/vv4-460px-delete-the-Key-key-history-an-rroid-step" \/\/www.wikihow.com \/images \/thumb \/d \/df \/delete-the-keyboard-history-on-android-step-11.jpg \/v4-728px-delete-the-keyboard-history-on-android-step-1.jpg width ":728、" bigheight ":546、" licensing ":" <div class = \ "mw-parser-output \"> <\/div> "} 5 click on the vocabulary library 。メニューの真ん中あたりにあります。
- Gboard を使用しておらず、このオプションが表示されない場合は、予測テキスト、校正テキスト、または同様のものを探してください。
- {"smallUrl":"https:\/\/www.wikihow.com\/images\/thumb\/3\/3b\/Delete-the-Keyboard-History-on-Android-Step-12.jpg\/v4-460px-Delete-the-Keyboard-History-on-Android-Step-12.jpg","bigUrl":"https:\/\/www.wikihow.com\/images\/thumb\/3\/3b\/Delete-the-Keyboard-History-on-Android-Step-12.jpg\/v4-728px-Delete-the-Keyboard-History-on-Android-Step-12.jpg","smallWidth":460,"smallHeight":345,"bigWidth":728,"bigHeight":546,"licensing":"<div class=\"mw-parser-output\"><\/div>"} 6タッチするとメモリワードバンクが削除されます。これにより、削除される単語の数を知らせる確認ウィンドウが表示されます。 [3]
- {"Smallurl": "https:\/\/www.wikihow.com \/images_en \/thumb \/e \/ec \/delete-the-keyboard-history-on-android-step-13.jpg \ /v4-460px-delete-thekey-and-histpg" "htpps:" \ /www.wikihow.com \/images \/thumb \/e \/ec \/delete-the-keyboard-history-on-android-step-13.jpg \/vv4-728px-delete-the-keyboard-history-on-android-step-13.jpg "、 728、 "Bigheight":546、 "ライセンス": "<div class = \" mw-parser-output \ "> <\/div>"} 7 [OK]をクリックして確認してください。これを行うと、Gboard から入力履歴が削除されます。
- 語彙、レイアウト、言語など、すべてのキーボード設定を削除する場合は、「Android キーボード データをすべて消去する」をご覧ください。
広告する
方法3方法3/3: Androidキーボードデータをすべて消去- {"smallurl": "https:\/\/www.wikihow.com \/images_en \/thumb \/e \/e3 \/delete-the-keyboard-history-on-android-step-14.jpg \/vv4-460px-delete-the-Key-key-history-an-rroid-step" \/\/www.wikihow.com \/images \/thumb \/e \/e3 \/delete-the-keyboard-history-on-android-step-14.jpg \/v4-728px-delete-the-keyboard-history-on-android-step-14.jpg " BigWidth ":728、" Bigheight ":546、"ライセンス ":" <div class = \ "mw-parser-output \"> <\/div> "} 1 Open Androidの「設定」 {"smallUrl":"https:\/\/www.wikihow.com\/images_en\/6\/68\/Android7settings.png","bigUrl":"https:\/\/www.wikihow.com\/images\/thumb\/6\/68\/Android7settings.png\/30px-Android7settings.png","smallWidth":460,"smallHeight":460,"bigWidth":30,"bigHeight":30,"licensing":"<div class=\"mw-parser-output\"><\/div>"} .通常はホーム画面で見つけることができます。
- 記憶した単語や予測、設定、追加された単語、その他の機能など、携帯電話やタブレット上のすべての(Samsung 以外の)Android キーボード データを削除する場合は、この方法を使用します。
- Samsung の携帯電話またはタブレットをお持ちの場合は、Samsung キーボードの履歴を消去する方法をご確認ください。
- 2 「適用」をクリックします。通常はメニューの上部近くにあり、「アプリケーション」と呼ばれることもあります。それをクリックすると、すべてのアプリのリストが表示されます。
- {"smallurl": "https:\/\/www.wikihow.com \/images_en \/thumb \/5 \/55 \/delete-the-keyboard-history-on-android-step-16.jpg \/vv4-460px-delete-the-Key-key-history-an-rroid-step" \/\/www.wikihow.com \/images \/thumb \/5 \/55 \/delete-the-keyboard-history-on-android-step-16.jpg \/v4-728px-delete-the-keyboard-history-on-android-step-16.jpg BigWidth ":728、" Bigheight ":546、"ライセンス ":" <div class = \ "mw-parser-output \"> <\/div> "} 3 クリック。アプリリストの右上隅にあります。ただし、「アプリケーション マネージャー」オプションが表示された場合は、それをタップします。
- {"smallurl": "https:\/\/www.wikihow.com \/images_en \/thumb \/8 \/84 \/delete-the-keyboard-history-on-android-step-17.jpg \/vv4-460px-delete-the-keyward-history-an-rroid-step" \/\/www.wikihow.com \/images \/thumb \/8 \/84 \/delete-the-keyboard-history-on-android-step-17.jpg \/v4-728px-delete-the-keyboard-history-on-android-step-17.jpg " BigWidth ":728、" Bigheight ":546、"ライセンス ":" <div class = \ "mw-parser-output \"> <\//div> "} 4click システムを表示します。これにより、アプリ リストが更新され、すべてのアプリ (自分でインストールしたアプリだけでなく) が含まれるようになります。 [4]
- 一部のキーボードでは、アプリを表示するには「すべて」タブまでスクロールする必要がある場合があります。
- {"smallUrl":"https:\/\/www.wikihow.com\/images\/thumb\/0\/04\/Delete-the-Keyboard-History-on-Android-Step-18.jpg\/v4-460px-Delete-the-Keyboard-History-on-Android-Step-18.jpg","bigUrl":"https:\/\/www.wikihow.com\/images\/thumb\/0\/04\/Delete-the-Keyboard-History-on-Android-Step-18.jpg\/v4-728px-Delete-the-Keyboard-History-on-Android-Step-18.jpg","smallWidth":460,"smallHeight":345,"bigWidth":728,"bigHeight":546,"licensing":"<div class=\"mw-parser-output\"><\/div>"} 5下にスクロールして「キーボード」をタップします。たとえば、 Android キーボード (AOSP) 、 Gboard 、 Swypeなどです。
- Delete-the-Keyboard-History-on-Android-Step-19.jpg","bigUrl":"https:\/\/www.wikihow.com\/images\/thumb\/9\/9f\/Delete-the-Keyboard-History-on-Android-Step-19.jpg\/v4-460px-Delete-the-Keyboard-History-on-Android-Step-19.jpg","smallWidth":460,"smallHeight":345,"bigWidth":728,"bigHeight":546,"licensing":"<div class=\"mw-parser-output\"><\/div>"} 6「 保存」をクリックします。ページの上部近くにあるはずです。
- {"smallurl": "https:\/\/www.wikihow.com \/images_en \/thumb \/8 \/86 \/delete-the-keyboard-history-on-android-step-20.jpg \/vv4-460px-delete-the-Key-key-history-an-android-step" \/\/www.wikihow.com \/images \/thumb \/8 \/86 \/delete-the-keyboard-history-on-android-step-20.jpg \/v4-728px-delete-the-keyboard-history-on-android-step-20.jpg " width ":728、" bigheight ":546、" licensing ":" <div class = \ "mw-parser-output \"> <\/div> "} 7 クリアデータをクリックします。これにより、アプリに関連付けられたすべてのデータが削除されることを警告する確認ウィンドウが表示されます。
- {"smallurl": "https:\/\/www.wikihow.com \/images_en \/thumb \/4 \/40 \/delete-the-keyboard-history-on-android-step-21.jpg \/vv4-460px-delete-the-Key-key-history-and-step" htpp-1.jp1.d.jppp-1.d.jppp-1. \/\/www.wikihow.com \/images \/thumb \/4 \/40 \/delete-the-keyboard-history-on-android-step21.jpg \/v4-728px-delete-the-the-keyboard-history-on-android-step-21.jpg idth ":728、" bigheight ":546、" licensing ":" <div class = \ "mw-parser-output \"> <\/div> "} 8 [OK]をクリックして確認してください。これにより、キーボード関連の設定がすべて削除されます。
- 使用しているキーボードでユーザー アカウントの作成が必要な場合は、キーボードの電源をオンにしたときに再度ログインするように求められます。
広告する
|