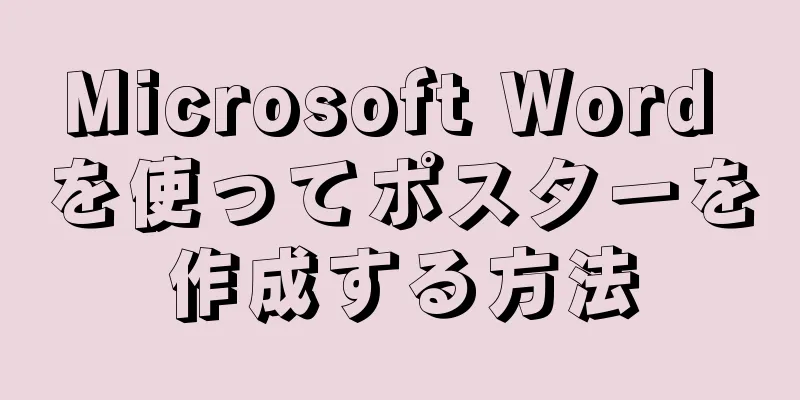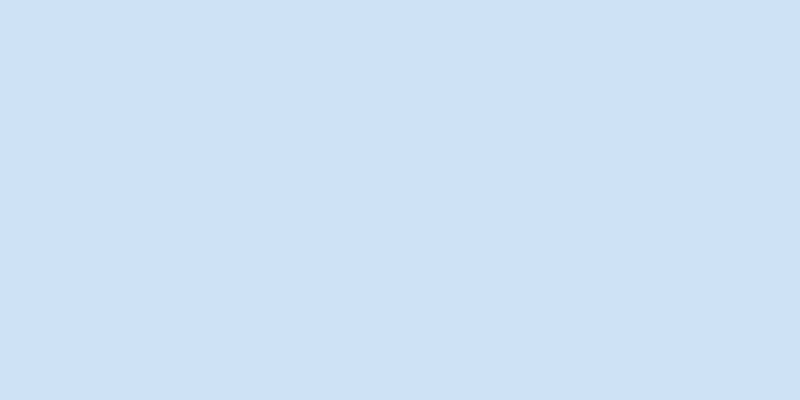このwikiHowでは、WindowsまたはmacOS上のMicrosoft Wordでポスターサイズの文書を作成する方法を説明します。始める前に、プリンターが大きな文書を印刷できるかどうか、また必要なサイズの用紙があるかどうかを確認してください。自宅でポスターを印刷できない場合(または印刷したくない場合)は、ファイルを専門の印刷所に送ることもできます。
ステップ {"smallUrl":"https:\/\/www.wikihow.com\/images_en\/thumb\/4\/4f\/Make-a-Poster-Using-Microsoft-Word-Step-1-Version-7.jpg\/v4-460px-Make-a-Poster-Using-Microsoft-Word-Step-1-Version-7.jpg","bigUrl":"https:\/\/www.wikihow.com\/images\/thumb\/4\/4f\/Make-a-Poster-Using-Microsoft-Word-Step-1-Version-7.jpg\/v4-728px-Make-a-Poster-Using-Microsoft-Word-Step-1-Version-7.jpg","smallWidth":460,"smallHeight":345,"bigWidth":728,"bigHeight":546,"licensing":" class=\"mw-parser-output\"><\/div>"} 1Microsoft Word を開きます。 まだ起動していない場合は、[スタート] メニュー (Windows) または [アプリケーション] フォルダー (macOS) から Microsoft Word を起動します。これにより、アプリが新規ページで開きます。{"smallUrl":"https:\/\/www.wikihow.com\/images_en\/thumb\/3\/30\/Make-a-Poster-Using-Microsoft-Word-Step-2-Version-7.jpg\/v4-460px-Make-a-Poster-Using-Microsoft-Word-Step-2-Version-7.jpg","bigUrl":"https:\/\/www.wikihow.com\/images\/thumb\/3\/30\/Make-a-Poster-Using-Microsoft-Word-Step-2-Version-7.jpg\/v4-728px-Make-a-Poster-Using-Microsoft-Word-Step-2-Version-7.jpg","smallWidth":460,"smallHeight":345,"bigWidth":728,"bigHeight":546,"licensing":" class=\"mw-parser-output\"><\/div>"} 2 「空白のドキュメント」 これは、「新しいファイルの種類」リストの最初のオプションになります。{"smallUrl":"https:\/\/www.wikihow.com\/images_en\/thumb\/5\/5d\/Make-a-Poster-Using-Microsoft-Word-Step-3-Version-7.jpg\/v4-460px-Make-a-Poster-Using-Microsoft-Word-Step-3-Version-7.jpg","bigUrl":"https:\/\/www.wikihow.com\/images\/thumb\/5\/5d\/Make-a-Poster-Using-Microsoft-Word-Step-3-Version-7.jpg\/v4-728px-Make-a-Poster-Using-Microsoft-Word-Step-3-Version-7.jpg","smallWidth":460,"smallHeight":345,"bigWidth":728,"bigHeight":546,"licensing":" class=\"mw-parser-output\"><\/div>"} 3 「レイアウト」 「ページレイアウト」 タブ名はバージョンによって異なりますが、アプリの上部にこれらのオプションのいずれかが必ず表示されます。{"smallUrl":"https:\/\/www.wikihow.com\/images_en\/thumb\/7\/71\/Make-a-Poster-Using-Microsoft-Word-Step-4-Version-7.jpg\/v4-460px-Make-a-Poster-Using-Microsoft-Word-Step-4-Version-7.jpg","bigUrl":"https:\/\/www.wikihow.com\/images\/thumb\/7\/71\/Make-a-Poster-Using-Microsoft-Word-Step-4-Version-7.jpg\/v4-728px-Make-a-Poster-Using-Microsoft-Word-Step-4-Version-7.jpg","smallWidth":460,"smallHeight":345,"bigWidth":728,"bigHeight":546,"licensing":" class=\"mw-parser-output\"><\/div>"} 4ツールバーの用紙サイズ アプリの左上隅の近くにあります。これにより、ドキュメントのさまざまなサイズ オプションが表示されます。{"smallUrl":"https:\/\/www.wikihow.com\/images_en\/thumb\/0\/01\/Make-a-Poster-Using-Microsoft-Word-Step-5-Version-7.jpg\/v4-460px-Make-a-Poster-Using-Microsoft-Word-Step-5-Version-7.jpg","bigUrl":"https:\/\/www.wikihow.com\/images\/thumb\/0\/01\/Make-a-Poster-Using-Microsoft-Word-Step-5-Version-7.jpg\/v4-728px-Make-a-Poster-Using-Microsoft-Word-Step-5-Version-7.jpg","smallWidth":460,"smallHeight":345,"bigWidth":728,"bigHeight":546,"licensing":" class=\"mw-parser-output\"><\/div>"} 5ポスターのサイズを選択します。 家庭用プリンターを使用している場合は、大きな用紙サイズをサポートしていない可能性があることに注意してください。カスタム サイズを指定するには、メニューの下部にある[その他のページ サイズ] を クリックし、選択します。 [1] より大きなポスターを作成する必要がある場合は、ファイルを作成して USB ドライブに保存し、専門の印刷サービスに持ち込んで印刷することができます。 一般的な家庭用プリンターで印刷できるポスターサイズは28×43cmです。このサイズの紙は、プリンタ用紙を販売している場所ならどこでも見つけることができます。 {"smallUrl":"https:\/\/www.wikihow.com\/images_en\/thumb\/7\/7e\/Make-a-Poster-Using-Microsoft-Word-Step-6-Version-7.jpg\/v4-460px-Make-a-Poster-Using-Microsoft-Word-Step-6-Version-7.jpg","bigUrl":"https:\/\/www.wikihow.com\/images\/thumb\/7\/7e\/Make-a-Poster-Using-Microsoft-Word-Step-6-Version-7.jpg\/v4-728px-Make-a-Poster-Using-Microsoft-Word-Step-6-Version-7.jpg","smallWidth":460,"smallHeight":345,"bigWidth":728,"bigHeight":546,"licensing":" class=\"mw-parser-output\"><\/div>"} 6ポスターの向きを選択します。 ポスターを横向き(水平)で印刷する場合は、 「ページ レイアウト」タブの「用紙の向き」 メニューをクリックし、 「横向き」 を選択します。ポスターを縦向き(垂直)モードでのみ表示する場合には、この手順をスキップしてください。{"smallUrl":"https:\/\/www.wikihow.com\/images_en\/thumb\/f\/ff\/Make-a-Poster-Using-Microsoft-Word-Step-7-Version-4.jpg\/v4-460px-Make-a-Poster-Using-Microsoft-Word-Step-7-Version-4.jpg","bigUrl":"https:\/\/www.wikihow.com\/images\/thumb\/f\/ff\/Make-a-Poster-Using-Microsoft-Word-Step-7-Version-4.jpg\/v4-728px-Make-a-Poster-Using-Microsoft-Word-Step-7-Version-4.jpg","smallWidth":460,"smallHeight":345,"bigWidth":728,"bigHeight":546,"licensing":" class=\"mw-parser-output\"><\/div>"} 7タイトルを作成します。 多くのポスターには上部に大きなテキストタイトルがあります。タイトルを追加する場合は、次の手順に従ってください。上部の「挿入」 タブをクリックします。 Word の右上隅近くにあるテキスト ボックス をクリックします。 テキスト ボックスを挿入するには、 [シンプル テキスト ボックス] オプションを選択します。 ポスターに大きなフォントで表示したいテキストを入力します。 タイトル内のテキストを強調表示します。 [ホーム] タブをクリックし、[フォント] オプションに戻って、大きくて読みやすいフォントを選択します。カラフルなポスターを作る予定であれば、色も選ぶことができます。 テキスト ボックスの端を希望のサイズまでドラッグします。マウス カーソルを端の上に置いてドラッグすることで、テキスト ボックスを別の場所に移動することもできます。 タイトルを挿入する別の方法は、[挿入] タブの[ワードアート] をクリックしてデザインを選択することです。これは、フォントの色やサイズを指定せずにテキストをスタイル設定する簡単な方法です。この機能の詳細については、「WordArt を作成する方法」を参照してください。 {"smallUrl":"https:\/\/www.wikihow.com\/images_en\/thumb\/7\/7b\/Make-a-Poster-Using-Microsoft-Word-Step-8-Version-3.jpg\/v4-460px-Make-a-Poster-Using-Microsoft-Word-Step-8-Version-3.jpg","bigUrl":"https:\/\/www.wikihow.com\/images\/thumb\/7\/7b\/Make-a-Poster-Using-Microsoft-Word-Step-8-Version-3.jpg\/v4-728px-Make-a-Poster-Using-Microsoft-Word-Step-8-Version-3.jpg","smallWidth":460,"smallHeight":345,"bigWidth":728,"bigHeight":546,"licensing":" class=\"mw-parser-output\"><\/div>"} 8ポスターにグラフィックを挿入します。 ポスターに写真やイラストを追加する場合は、 「挿入」 タブをクリックし、 「画像」 を選択します。写真をタイトルの下に表示したい場合は、タイトルのテキスト ボックスを写真の上にドラッグします。図形を挿入したりカスタマイズしたりすることもできます。図形を挿入するには、 [挿入] タブをクリックし、 [図形] を選択します。次に、図形を選択し、マウスを使用して目的の場所に描画します。図形をダブルクリックするとカーソルがアクティブになり、図形を描画できるようになります。 {"smallUrl":"https:\/\/www.wikihow.com\/images_en\/thumb\/f\/f4\/Make-a-Poster-Using-Microsoft-Word-Step-9-Version-2.jpg\/v4-460px-Make-a-Poster-Using-Microsoft-Word-Step-9-Version-2.jpg","bigUrl":"https:\/\/www.wikihow.com\/images\/thumb\/f\/f4\/Make-a-Poster-Using-Microsoft-Word-Step-9-Version-2.jpg\/v4-728px-Make-a-Poster-Using-Microsoft-Word-Step-9-Version-2.jpg","smallWidth":460,"smallHeight":345,"bigWidth":728,"bigHeight":546,"licensing":" class=\"mw-parser-output\"><\/div>"} 9通常のテキストを追加します。 ポスターにテキストを挿入するには、タイトルを作成したときと同じように別のテキスト ボックス ([挿入] タブ) を追加し、必要なコンテンツを入力します。その後、希望するフォントと方向を使用して、 [ホーム] タブでテキストを書式設定できます。ポスターの複数の領域にテキストを追加する場合は、各テキスト ブロックをそれぞれのテキスト ボックスに配置します。これにより、テキスト領域のフォーマットを変更したり移動したりすることが容易になります。 テキストの方向を変更するには、[ホーム] タブの [段落] セクションで方向オプションをクリックします。 画像の周囲にテキストを折り返す方法については、「画像の周囲にテキストを折り返す方法」を参照してください。 テキストの方向を調整するヒントについては、「Microsoft Word でテキストの方向を変更する方法」を参照してください。 {"smallUrl":"https:\/\/www.wikihow.com\/images_en\/thumb\/9\/97\/Make-a-Poster-Using-Microsoft-Word-Step-10-Version-2.jpg\/v4-460px-Make-a-Poster-Using-Microsoft-Word-Step-10-Version-2.jpg","bigUrl":"https:\/\/www.wikihow.com\/images\/thumb\/9\/97\/Make-a-Poster-Using-Microsoft-Word-Step-10-Version-2.jpg\/v4-728px-Make-a-Poster-Using-Microsoft-Word-Step-10-Version-2.jpg","smallWidth":460,"smallHeight":345,"bigWidth":728,"bigHeight":546,"licensing":" class=\"mw-parser-output\"><\/div>"} 10完成したポスターを保存します。 左上隅の「ファイル」 メニューをクリックし、 「名前を付けて保存」 を選択して、目的の場所に保存します。{"smallUrl":"https:\/\/www.wikihow.com\/images_en\/thumb\/4\/41\/Make-a-Poster-Using-Microsoft-Word-Step-11-Version-2.jpg\/v4-460px-Make-a-Poster-Using-Microsoft-Word-Step-11-Version-2.jpg","bigUrl":"https:\/\/www.wikihow.com\/images\/thumb\/4\/41\/Make-a-Poster-Using-Microsoft-Word-Step-11-Version-2.jpg\/v4-728px-Make-a-Poster-Using-Microsoft-Word-Step-11-Version-2.jpg","smallWidth":460,"smallHeight":345,"bigWidth":728,"bigHeight":546,"licensing":" class=\"mw-parser-output\"><\/div>"} 11ポスターを印刷します。 自宅でポスターを印刷する場合は、次の手順に従ってください。適切なサイズの用紙をプリンターにセットします。選択したポスター用紙のサイズと一致していることを確認してください。 左上隅の「ファイル」 メニューをクリックします。 「印刷」 をクリックします。 プリンター、色の設定、その他の設定を選択します。 「印刷」 をクリックします。 ヒント ポスターの周囲に境界線を追加するには、 [デザイン] タブをクリックし、 [ページ境界線] を選択します。