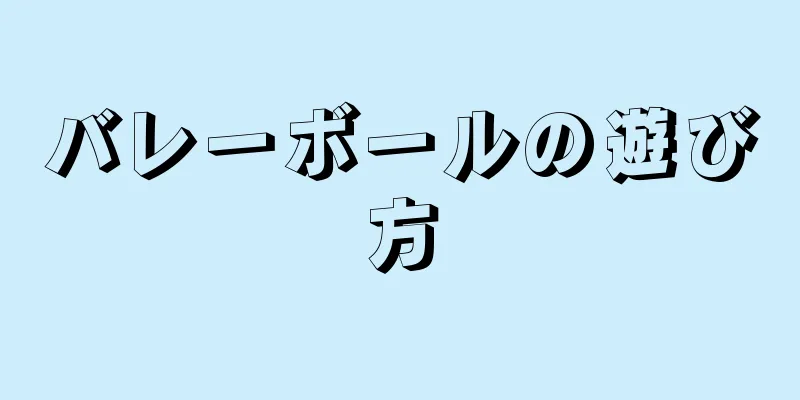個人のウェブサイトなど、トラフィックの少ないサイトの場合、無料のウェブホスティングは最適な選択肢です。また、技術に詳しくなく、オンラインで情報をすばやく簡単に入手したい人にも最適です。ウェブサイトを構築したい場合、お金やテクノロジーを理由に諦めないでください。
ステップ 1方法 1/2: 無料のサードパーティホスティングサービス 以下は、無料のウェブサイト構築およびホスティング サービスを提供する正規のプロバイダーのリストです。ほとんどのプラグインには、さまざまなプロフェッショナルなテーマが用意されており、色、フォント、画像を変更したり、テーマをカスタマイズしたりするオプションもあります。自分にとって最適なオプションを決定する前に、オンラインで検索してそれぞれの利点と制限について調べるのが最善です。
以下のサービスを使用する利点は次のとおりです 。無料のホスティングとサポート セットアップと管理が簡単 DIYツール プロフェッショナルなテンプレート/テーマ 自動バックアップ 組み込みのセキュリティ機能 以下のサービスを使用することによるデメリットは次のとおりです 。広告する 有限会社テンプレート/テーマ ドメイン名なし 限られたスペースと帯域幅 {"smallUrl":"https:\/\/www.wikihow.com\/images_en\/thumb\/4\/41\/Host-Your-Own-Website-for-Free-Step-1-Version-3.jpg\/v4-460px-Host-Your-Own-Website-for-Free-Step-1-Version-3.jpg","bigUrl":"https:\/\/www.wikihow.com\/images\/thumb\/4\/41\/Host-Your-Own-Website-for-Free-Step-1-Version-3.jpg\/v4-728px-Host-Your-Own-Website-for-Free-Step-1-Version-3.jpg","smallWidth":460,"smallHeight":345,"bigWidth":728,"bigHeight":546,"licensing":" class=\"mw-parser-output\"><\/div>"} 1 WordPress: WordPress は単なるブログではありません。 ウェブサイト全体を無料で構築してホストすることができ、多くのプロフェッショナルなテンプレートから選択できます。無料の WordPress アカウントで何が得られるかについては、こちらでご確認ください: http://en.wordpress.com/features/。 無料ブログに登録: https://en.wordpress.com/signup/ 。必要なのはメールアドレスだけです。ウェブサイトの構築を開始するには、電子メール アドレスでリンクを確認してください。 ウェブサイトの設定方法については、サポート ページをご覧ください: http://en.support.wordpress.com/ {"smallUrl":"https:\/\/www.wikihow.com\/images_en\/thumb\/7\/78\/Host-Your-Own-Website-for-Free-Step-2-Version-3.jpg\/v4-460px-Host-Your-Own-Website-for-Free-Step-2-Version-3.jpg","bigUrl":"https:\/\/www.wikihow.com\/images\/thumb\/7\/78\/Host-Your-Own-Website-for-Free-Step-2-Version-3.jpg\/v4-728px-Host-Your-Own-Website-for-Free-Step-2-Version-3.jpg","smallWidth":460,"smallHeight":345,"bigWidth":728,"bigHeight":546,"licensing":" class=\"mw-parser-output\"><\/div>"} 2 Weebly: 2007 年のベスト 50 ウェブサイトの 1 つである Weebly は、ドラッグ アンド ドロップ ウェブ ページ ビルダーです。 視覚を重視する人にとって、これは素晴らしい選択です。サイトを見つけるには、オンラインで Weebly を検索してください。 機能をチェックして、Weebly があなたのニーズに適したサービスであるかどうかを確認してください。開始するには、ホームページの下部にある青いボタンをクリックしてください。 メールアドレスでサインアップし、指示に従って開始してください。 {"smallUrl":"https:\/\/www.wikihow.com\/images_en\/thumb\/3\/31\/Host-Your-Own-Website-for-Free-Step-3-Version-3.jpg\/v4-460px-Host-Your-Own-Website-for-Free-Step-3-Version-3.jpg","bigUrl":"https:\/\/www.wikihow.com\/images\/thumb\/3\/31\/Host-Your-Own-Website-for-Free-Step-3-Version-3.jpg\/v4-728px-Host-Your-Own-Website-for-Free-Step-3-Version-3.jpg","smallWidth":460,"smallHeight":345,"bigWidth":728,"bigHeight":546,"licensing":" class=\"mw-parser-output\"><\/div>"} 3 Google サイト: Google サイトは、無料で使いやすいもう 1 つの Web サイト ビルダーです。 必要なのは Google アカウントだけです。機能の概要については、http://www.google.com/sites/help/intl/en/overview.html をご覧ください。 {"smallUrl":"https:\/\/www.wikihow.com\/images_en\/thumb\/2\/2a\/Host-Your-Own-Website-for-Free-Step-4-Version-3.jpg\/v4-460px-Host-Your-Own-Website-for-Free-Step-4-Version-3.jpg","bigUrl":"https:\/\/www.wikihow.com\/images\/thumb\/2\/2a\/Host-Your-Own-Website-for-Free-Step-4-Version-3.jpg\/v4-728px-Host-Your-Own-Website-for-Free-Step-4-Version-3.jpg","smallWidth":460,"smallHeight":345,"bigWidth":728,"bigHeight":546,"licensing":" class=\"mw-parser-output\"><\/div>"} 4その他の Web ホスティング サービス: 一部のホスティング会社は、無料ホスティングに付随する有料サービスを提供しています。 自分に最適なサービスを選択する前に調査を行い、利用可能なスペースと帯域幅が制限されることに留意してください。 広告する2方法 2/2: 自分のコンピューターでホスティングする (Windows) {"smallUrl":"https:\/\/www.wikihow.com\/images_en\/thumb\/b\/b2\/Host-Your-Own-Website-for-Free-Step-5-Version-3.jpg\/v4-460px-Host-Your-Own-Website-for-Free-Step-5-Version-3.jpg","bigUrl":"https:\/\/www.wikihow.com\/images\/thumb\/b\/b2\/Host-Your-Own-Website-for-Free-Step-5-Version-3.jpg\/v4-728px-Host-Your-Own-Website-for-Free-Step-5-Version-3.jpg","smallWidth":460,"smallHeight":345,"bigWidth":728,"bigHeight":546,"licensing":" class=\"mw-parser-output\"><\/div>"} 1サイトをホストするための許可を ISP から得ていることを確認します。 多くのインターネット サービス プロバイダー (ISP) は、ユーザーによるこの操作を制限しています。{"smallUrl":"https:\/\/www.wikihow.com\/images_en\/thumb\/6\/67\/Host-Your-Own-Website-for-Free-Step-6-Version-2.jpg\/v4-460px-Host-Your-Own-Website-for-Free-Step-6-Version-2.jpg","bigUrl":"https:\/\/www.wikihow.com\/images\/thumb\/6\/67\/Host-Your-Own-Website-for-Free-Step-6-Version-2.jpg\/v4-828px-Host-Your-Own-Website-for-Free-Step-6-Version-2.jpg","smallWidth":460,"smallHeight":345,"bigWidth":728,"bigHeight":546,"licensing":" class=\"mw-parser-output\"><\/div>"} 2IP アドレスを確認します。 [スタート] をクリックし、[実行] をクリックして、「cmd」(引用符なし) と入力し、[OK] をクリックします。 「IPCONFIG /ALL」(引用符なし)と入力し、Enter キーを押します。 表示される IP アドレス、サブネット マスク、デフォルト ゲートウェイ、DNS サーバーを書き留めます。後で必要になります。 {"smallUrl":"https:\/\/www.wikihow.com\/images_en\/thumb\/5\/50\/Host-Your-Own-Website-for-Free-Step-7-Version-3.jpg\/v4-460px-Host-Your-Own-Website-for-Free-Step-7-Version-3.jpg","bigUrl":"https:\/\/www.wikihow.com\/images\/thumb\/5\/50\/Host-Your-Own-Website-for-Free-Step-7-Version-3.jpg\/v4-728px-Host-Your-Own-Website-for-Free-Step-7-Version-3.jpg","smallWidth":460,"smallHeight":345,"bigWidth":728,"bigHeight":546,"licensing":" class=\"mw-parser-output\"><\/div>"} 3ネットワーク接続フォルダを開きます。 {"smallUrl":"https:\/\/www.wikihow.com\/images_en\/thumb\/c\/c3\/Host-Your-Own-Website-for-Free-Step-8-Version-3.jpg\/v4-460px-Host-Your-Own-Website-for-Free-Step-8-Version-3.jpg","bigUrl":"https:\/\/www.wikihow.com\/images\/thumb\/c\/c3\/Host-Your-Own-Website-for-Free-Step-8-Version-3.jpg\/v4-728px-Host-Your-Own-Website-for-Free-Step-8-Version-3.jpg","smallWidth":460,"smallHeight":345,"bigWidth":728,"bigHeight":546,"licensing":" class=\"mw-parser-output\"><\/div>"} 4使用しているインターネット接続を右クリックします。 {"smallUrl":"https:\/\/www.wikihow.com\/images\/thumb\/3\/3d\/Host-Your-Own-Website-for-Free-Step-9-Version-3.jpg\/v4-460px-Host-Your-Own-Website-for-Free-Step-9-Version-3.jpg","bigUrl":"https:\/\/www.wikihow.com\/images\/thumb\/3\/3d\/Host-Your-Own-Website-for-Free-Step-9-Version-3.jpg\/v4-728px-Host-Your-Own-Website-for-Free-Step-9-Version-3.jpg","smallWidth":460,"smallHeight":345,"bigWidth":728,"bigHeight":546,"licensing":" class=\"mw-parser-output\"><\/div>"} 5パフォーマンスを選択します。 {"smallUrl":"https:\/\/www.wikihow.com\/images_en\/thumb\/3\/39\/Host-Your-Own-Website-for-Free-Step-10-Version-3.jpg\/v4-460px-Host-Your-Own-Website-for-Free-Step-10-Version-3.jpg","bigUrl":"https:\/\/www.wikihow.com\/i mages\/thumb\/3\/39\/Host-Your-Own-Website-for-Free-Step-10-Version-3.jpg\/v4-728px-Host-Your-Own-Website-for-Free-Step-10-Version-3.jpg","smallWidth":460,"smallHeight":345,"bigWidth":728,"bigHeight":546,"licensing":"<div class=\"mw-parser-output\"><\/div>"} 6 「インターネット プロトコル」が表示されるまでメニューを下にスクロールします。 選択して「プロパティ」をクリックします。コマンドプロンプトウィンドウを閉じないでください。{"smallUrl":"https:\/\/www.wikihow.com\/images_en\/thumb\/4\/4f\/Host-Your-Own-Website-for-Free-Step-11-Version-3.jpg\/v4-460px-Host-Your-Own-Website-for-Free-Step-11-Version-3.jpg","bigUrl":"https:\/\/www.wikihow.com\/i mages\/thumb\/4\/4f\/Host-Your-Own-Website-for-Free-Step-11-Version-3.jpg\/v4-728px-Host-Your-Own-Website-for-Free-Step-11-Version-3.jpg","smallWidth":460,"smallHeight":345,"bigWidth":728,"bigHeight":546,"licensing":"<div class=\"mw-parser-output\"><\/div>"} 7 「次の IP アドレスを使う」をクリックします。 選択されている場合は、コマンド プロンプト ウィンドウに戻る手順に進みます。{"smallUrl":"https:\/\/www.wikihow.com\/images_en\/thumb\/c\/c3\/Host-Your-Own-Website-for-Free-Step-12-Version-3.jpg\/v4-460px-Host-Your-Own-Website-for-Free-Step-12-Version-3.jpg","bigUrl":"https:\/\/www.wikihow.com\/i mages\/thumb\/c\/c3\/Host-Your-Own-Website-for-Free-Step-12-Version-3.jpg\/v4-728px-Host-Your-Own-Website-for-Free-Step-12-Version-3.jpg","smallWidth":460,"smallHeight":345,"bigWidth":728,"bigHeight":546,"licensing":"<div class=\"mw-parser-output\"><\/div>"} 8コピーした情報を入力します。 IP アドレスの最後の桁は、書き留めたものと異なる必要があります。 [OK]をクリックします。 「IP アドレスは既にネットワーク内にあります。」というメッセージが表示される場合最後の桁に別の数字を選択してください。 {"smallUrl":"https:\/\/www.wikihow.com\/images_en\/thumb\/e\/e6\/Host-Your-Own-Website-for-Free-Step-13-Version-3.jpg\/v4-460px-Host-Your-Own-Website-for-Free-Step-13-Version-3.jpg","bigUrl":"https:\/\/www.wikihow.com\/i mages\/thumb\/e\/e6\/Host-Your-Own-Website-for-Free-Step-13-Version-3.jpg\/v4-728px-Host-Your-Own-Website-for-Free-Step-13-Version-3.jpg","smallWidth":460,"smallHeight":345,"bigWidth":728,"bigHeight":546,"licensing":"<div class=\"mw-parser-output\"><\/div>"} 9コマンドプロンプトに戻ります。 「ping www.yahoo.com」(引用符なし)と入力します。 「Reply from 67.195.160.76」のような応答が返された場合は、続行する準備が整っています。 「要求がタイムアウトしました」というメッセージが返された場合は、インターネット サービス プロバイダーに問い合わせてください。問題は DNS サーバーから発生しているため、どの DNS サーバーを使用すればよいかを教えてもらえます。 静的 IP アドレスを設定する最初の手順が完了しました。注意: これには通常、ルーターが必要です。その理由は、ルーターに静的 IP を割り当てているだけだからです。ルーターがない場合は、ISP から静的 IP を購入するか、無料の静的 DNS サービスにサインアップする必要があります。 {"smallUrl":"https:\/\/www.wikihow.com\/images_en\/thumb\/9\/90\/Host-Your-Own-Website-for-Free-Step-14-Version-3.jpg\/v4-460px-Host-Your-Own-Website-for-Free-Step-14-Version-3.jpg","bigUrl":"https:\/\/www.wikihow.com\/i mages\/thumb\/9\/90\/Host-Your-Own-Website-for-Free-Step-14-Version-3.jpg\/v4-728px-Host-Your-Own-Website-for-Free-Step-14-Version-3.jpg","smallWidth":460,"smallHeight":345,"bigWidth":728,"bigHeight":546,"licensing":"<div class=\"mw-parser-output\"><\/div>"} 10WAMPSERVERをダウンロードします。 WAMPSERVER は Apache が含まれており、自動的に構成できるため、使用するのに適したソフトウェアです。注意: インストール プロセス中に、サーバー名の入力を求められます。サーバー名として「localhost」と入力します。引用符なしで、以下に示すように正確に入力する必要があります。メールアドレスの入力を求められた場合は、メールアドレスを入力します。 {"smallUrl":"https:\/\/www.wikihow.com\/images_en\/thumb\/8\/8d\/Host-Your-Own-Website-for-Free-Step-15-Version-2.jpg\/v4-460px-Host-Your-Own-Website-for-Free-Step-15-Version-2.jpg","bigUrl":"https:\/\/www.wikihow.com\/i mages\/thumb\/8\/8d\/Host-Your-Own-Website-for-Free-Step-15-Version-2.jpg\/v4-728px-Host-Your-Own-Website-for-Free-Step-15-Version-2.jpg","smallWidth":460,"smallHeight":345,"bigWidth":728,"bigHeight":546,"licensing":"<div class=\"mw-parser-output\"><\/div>"} 11www ディレクトリにフォルダーを作成します。 このフォルダにウェブサイトを保存します。あなたのウェブサイトのアドレスは yourstaticipaddress/yourfolderinthewwwdirectory/ になります。静的 DNS サービスにサインアップしない限り。 {"smallUrl":"https:\/\/www.wikihow.com\/images_en\/thumb\/9\/98\/Host-Your-Own-Website-for-Free-Step-16-Version-2.jpg\/v4-460px-Host-Your-Own-Website-for-Free-Step-16-Version-2.jpg","bigUrl":"https:\/\/www.wikihow.com\/i mages\/thumb\/9\/98\/Host-Your-Own-Website-for-Free-Step-16-Version-2.jpg\/v4-728px-Host-Your-Own-Website-for-Free-Step-16-Version-2.jpg","smallWidth":460,"smallHeight":345,"bigWidth":728,"bigHeight":546,"licensing":"<div class=\"mw-parser-output\"><\/div>"} 12ドメイン名を登録し、そのアドレスを Web サイトに接続します。 広告する警告する インターネット上で見つかるアドバイスがすべて合法または正確であるとは限りません。何を探すべきかを知っている技術の専門家でない限り、信頼できる情報源からアドバイスを受ける方がよいでしょう。 自己ホスト型の Web サイトの場合、インターネットがダウンしたり、コンピューターの電源が落ちたり、システムがクラッシュしたりすると、Web サイトの接続が失われます。 コンピュータ上で Web サイトをホストする場合、Web サイトは従来の方法でホストされたサイトよりも遅くなる可能性がありますので注意してください。 与えたものは返ってきます。無料のホスティング サービスが良すぎると思われる場合は、おそらくそうではありません。 準備が必要です インターネットに接続できるコンピューター 仕事用のメールアドレス