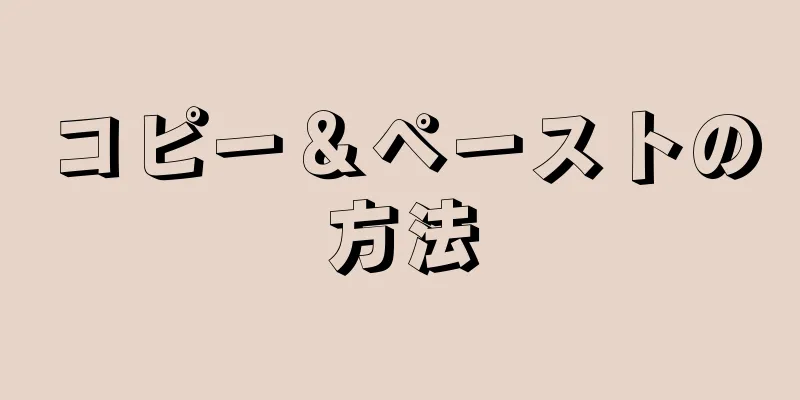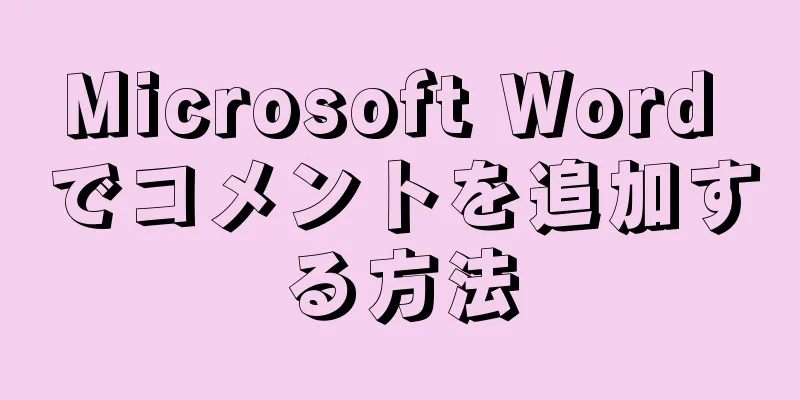|
このwikiHowでは、WindowsまたはMacコンピューターでテキスト、画像、ファイルをある場所からコピーして別の場所に貼り付ける方法を説明します。また、iPhone、iPad、またはAndroidモバイルデバイスでテキスト、画像、ファイルをある場所からコピーして別の場所に貼り付ける方法も説明します。 ステップ方法1方法1/4: Windows コンピュータPDFをダウンロード- 1 コピーしたいオブジェクトを選択します:
- テキスト:マウスをクリックしてドラッグし、コピーするテキストを強調表示してから、マウスを放します。
- ファイル:コピーして貼り付けるファイルを選択するか、 Ctrlキーを押しながら複数のファイルをクリックして、複数のファイルを同時に選択します。
- 画像:ほとんどの Windows アプリケーションでは、画像をクリックして選択できます。
- {"smallUrl":"https:\/\/www.wikihow.com\/images_en\/thumb\/0\/09\/Copy-and-Paste-Step-2-Version-5.jpg\/v4-460px-Copy-and-Paste-Step-2-Version-5.jpg","bigUrl":"https:\/\/www.wikihow.com\/images\/thumb\/0\/09\/Copy-and-Paste-Step-2-Version-5.jpg\/v4-828px-Copy-and-Paste-Step-2-Version-5.jpg","smallWidth":460,"smallHeight":343,"bigWidth":828,"bigHeight":543,"licensing":"<div class=\"mw-parser-output\"><\/div>"} 2マウスまたはトラックパッド上で右クリックします。トラックパッドを使用する場合、選択する具体的な操作はコンピューターの設定によって異なります。トラックパッドを右クリックするか、2 本の指でタップするか、1 本の指でトラックパッドの右側をタップする必要がある場合があります。
- {"smallUrl":"https:\/\/www.wikihow.com\/images_en\/thumb\/c\/c9\/Copy-and-Paste-Step-3-Version-5.jpg\/v4-460px-Copy-and-Paste-Step-3-Version-5.jpg","bigUrl":"https:\/\/www.wikihow.com\/images\/thumb\/c\/c9\/Copy-and-Paste-Step-3-Version-5.jpg\/v4-728px-Copy-and-Paste-Step-3-Version-5.jpg","smallWidth":460,"smallHeight":343,"bigWidth":728,"bigHeight":543,"licensing":"<div class=\"mw-parser-output\"><\/div>"} 3[ コピー]をクリックします。テキストはコンピュータのクリップボード(一時データ タイプ)にコピーされます。
- 同時にCtrl + Cを押すこともできます。多くのアプリでは、メニューバーの編集ボタンをクリックし、コピーをクリックすることができます。
- {"smallUrl":"https:\/\/www.wikihow.com\/images_en\/thumb\/1\/1f\/Copy-and-Paste-Step-4-Version-5.jpg\/v4-460px-Copy-and-Paste-Step-4-Version-5.jpg","bigUrl":"https:\/\/www.wikihow.com\/images\/thumb\/1\/1f\/Copy-and-Paste-Step-4-Version-5.jpg\/v4-728px-Copy-and-Paste-Step-4-Version-5.jpg","smallWidth":460,"smallHeight":347,"bigWidth":828,"bigHeight":549,"licensing":"<div class=\"mw-parser-output\"><\/div>"} 4ドキュメント内または他の場所で、テキストまたは画像を挿入する場所をクリックします。
- 5 「貼り付け」をクリックします。テキストまたは画像は、カーソルの位置にドキュメントまたは他のプログラムに挿入されます。
- Ctrl + Vショートカットを押すこともできます。多くのアプリケーションでは、メニュー バーの[編集]ボタンをクリックし、 [貼り付け]をクリックできます。
広告する
方法2方法2/4:マックPDFをダウンロード- 1 コピーしたいオブジェクトを選択します:
- テキスト:マウスをクリックしてドラッグし、コピーして貼り付けるテキストを強調表示してから、マウスを放します。
- ファイル:コピーして貼り付けるコンピューター上のファイルを選択します。複数のファイルを同時に選択する場合は、⌘ キーを押しながらファイルのグループを選択します。
- 画像:ほとんどの Mac アプリケーションでは、画像をクリックして選択できます。
- {"smallUrl":"https:\/\/www.wikihow.com\/images_en\/thumb\/1\/11\/Copy-and-Paste-Step-7-Version-4.jpg\/v4-460px-Copy-and-Paste-Step-7-Version-4.jpg","bigUrl":"https:\/\/www.wikihow.com\/images\/thumb\/1\/11\/Copy-and-Paste-Step-7-Version-4.jpg\/v4-728px-Copy-and-Paste-Step-7-Version-4.jpg","smallWidth":460,"smallHeight":346,"bigWidth":728,"bigHeight":547,"licensing":"<div class=\"mw-parser-output\"><\/div>"} 2メニュー バーの[編集]ボタンをクリックします。
- {"smallUrl":"https:\/\/www.wikihow.com\/images_en\/thumb\/8\/88\/Copy-and-Paste-Step-8-Version-4.jpg\/v4-460px-Copy-and-Paste-Step-8-Version-4.jpg","bigUrl":"https:\/\/www.wikihow.com\/images\/thumb\/8\/88\/Copy-and-Paste-Step-8-Version-4.jpg\/v4-728px-Copy-and-Paste-Step-8-Version-4.jpg","smallWidth":460,"smallHeight":344,"bigWidth":728,"bigHeight":545,"licensing":"<div class=\"mw-parser-output\"><\/div>"} 3[ コピー]をクリックします。テキストはコンピュータのクリップボード(一時データ タイプ)にコピーされます。
- ⌘ + Cを押すか、マウスまたはトラックパッド上で右クリックすることもできます。右クリック機能がない場合は、Mac でコントロールキーを押しながらマウスをクリックし、ポップアップ メニューで[コピー]をクリックします。
- {"smallUrl":"https:\/\/www.wikihow.com\/images\/thumb\/8\/84\/Copy-and-Paste-Step-9-Version-4.jpg\/v4-460px-Copy-and-Paste-Step-9-Version-4.jpg","bigUrl":"https:\/\/www.wikihow.com\/images\/thumb\/8\/84\/Copy-and-Paste-Step-9-Version-4.jpg\/v4-728px-Copy-and-Paste-Step-9-Version-4.jpg","smallWidth":460,"smallHeight":346,"bigWidth":728,"bigHeight":547,"licensing":"<div class=\"mw-parser-output\"><\/div>"} 4 ドキュメントまたはその他のプログラムで、テキストまたは画像を挿入する場所をクリックします。
- {"smallUrl":"https:\/\/www.wikihow.com\/images_en\/thumb\/a\/ae\/Copy-and-Paste-Step-10-Version-4.jpg\/v4-460px-Copy-and-Paste-Step-10-Version-4.jpg","bigUrl":"https:\/\/www.wikihow.com\/images\/thumb\/a\/ae\/Copy-and-Paste-Step-10-Version-4.jpg\/v4-728px-Copy-and-Paste-Step-10-Version-4.jpg","smallWidth":460,"smallHeight":342,"bigWidth":728,"bigHeight":542,"licensing":"<div class=\"mw-parser-output\"><\/div>"} 5メニュー バーの[編集]ボタンをクリックします。
- 6 「貼り付け」をクリックします。テキストまたは画像は、カーソルの位置にドキュメントやその他のプログラムに挿入されます。
- ⌘ + Vショートカットを押すか、マウスまたはトラックパッド上で右クリックすることもできます。右クリック機能がない場合は、Mac でコントロールキーを押しながらマウスをクリックし、ポップアップ メニューで[貼り付け]をクリックします。
広告する
方法3方法3/4: iPhoneまたはiPad PDFをダウンロード- 1 コピーしたいオブジェクトを選択します:
- テキスト:コピーするテキストをタッチし、押したまま、対象のテキストがすべてハイライトされるまでコントロール ポイントをドラッグし、指を放します。画面をタッチして指を放すと、単語が自動的に選択されることもできます。
- 画像:メニューが表示されるまで画像を長押しします。
- {"smallUrl":"https:\/\/www.wikihow.com\/images_en\/thumb\/a\/a1\/Copy-and-Paste-Step-13-Version-4.jpg\/v4-460px-Copy-and-Paste-Step-13-Version-4.jpg","bigUrl":"https:\/\/www.wikihow.com\/images\/thumb\/a\/a1\/Copy-and-Paste-Step-13-Version-4.jpg\/v4-728px-Copy-and-Paste-Step-13-Version-4.jpg","smallWidth":460,"smallHeight":345,"bigWidth":728,"bigHeight":546,"licensing":"<div class=\"mw-parser-output\"><\/div>"} 2「 コピー」をタッチします。テキストはデバイスのクリップボード(一時データ型)にコピーされます。
- {"smallUrl":"https:\/\/www.wikihow.com\/images\/thumb\/3\/3a\/Copy-and-Paste-Step-14-Version-4.jpg\/v4-460px-Copy-and-Paste-Step-14-Version-4.jpg","bigUrl":"https:\/\/www.wikihow.com\/images\/thumb\/3\/3a\/Copy-and-Paste-Step-14-Version-4.jpg\/v4-728px-Copy-and-Paste-Step-14-Version-4.jpg","smallWidth":460,"smallHeight":345,"bigWidth":728,"bigHeight":546,"licensing":"<div class=\"mw-parser-output\"><\/div>"} 3 ドキュメントまたはその他のプログラムで、テキストまたは画像を挿入する場所を長押しします。
- あるアプリケーションから別のアプリケーションにコンテンツをコピーする場合は、まず貼り付け先のアプリケーションを開きます。
- {"smallUrl":"https:\/\/www.wikihow.com\/images_en\/thumb\/b\/bd\/Copy-and-Paste-Step-15-Version-4.jpg\/v4-460px-Copy-and-Paste-Step-15-Version-4.jpg","bigUrl":"https:\/\/www.wikihow.com\/images\/thumb\/b\/bd\/Copy-and-Paste-Step-15-Version-4.jpg\/v4-728px-Copy-and-Paste-Step-15-Version-4.jpg","smallWidth":460,"smallHeight":345,"bigWidth":728,"bigHeight":546,"licensing":"<div class=\"mw-parser-output\"><\/div>"} 4「貼り付け」をタッチします。テキストまたは画像がカーソル位置に挿入されます。 広告する
方法 4方法4/4: AndroidデバイスPDFをダウンロード- 1 コピーしたいオブジェクトを選択します:
- テキスト:コピーするテキストをタッチし、押したまま、対象のテキストがすべてハイライトされるまでコントロール ポイントをドラッグし、指を放します。画面をタッチして指を放すと、単語が自動的に選択されることもできます。
- 画像:メニューが表示されるまで画像を長押しします。
- {"smallUrl":"https:\/\/www.wikihow.com\/images_en\/thumb\/7\/75\/Copy-and-Paste-Step-17-Version-3.jpg\/v4-460px-Copy-and-Paste-Step-17-Version-3.jpg","bigUrl":"https:\/\/www.wikihow.com\/images\/thumb\/7\/75\/Copy-and-Paste-Step-17-Version-3.jpg\/v4-728px-Copy-and-Paste-Step-17-Version-3.jpg","smallWidth":460,"smallHeight":345,"bigWidth":728,"bigHeight":546,"licensing":"<div class=\"mw-parser-output\"><\/div>"} 2「 コピー」をタッチします。テキストはデバイスのクリップボード(一時データ型)にコピーされます。
- {"smallUrl":"https:\/\/www.wikihow.com\/images\/thumb\/3\/31\/Copy-and-Paste-Step-18-Version-3.jpg\/v4-460px-Copy-and-Paste-Step-18-Version-3.jpg","bigUrl":"https:\/\/www.wikihow.com\/images\/thumb\/3\/31\/Copy-and-Paste-Step-18-Version-3.jpg\/v4-728px-Copy-and-Paste-Step-18-Version-3.jpg","smallWidth":460,"smallHeight":345,"bigWidth":728,"bigHeight":546,"licensing":"<div class=\"mw-parser-output\"><\/div>"} 3 ドキュメントまたはその他のプログラムで、テキストまたは画像を挿入する場所を長押しします。
- あるアプリケーションから別のアプリケーションにコンテンツをコピーする場合は、まず貼り付け先のアプリケーションを開きます。
- {"smallUrl":"https:\/\/www.wikihow.com\/images_en\/thumb\/e\/e1\/Copy-and-Paste-Step-19-Version-3.jpg\/v4-460px-Copy-and-Paste-Step-19-Version-3.jpg","bigUrl":"https:\/\/www.wikihow.com\/images\/thumb\/e\/e1\/Copy-and-Paste-Step-19-Version-3.jpg\/v4-728px-Copy-and-Paste-Step-19-Version-3.jpg","smallWidth":460,"smallHeight":345,"bigWidth":728,"bigHeight":546,"licensing":"<div class=\"mw-parser-output\"><\/div>"} 4「貼り付け」をタッチします。テキストまたは画像がカーソル位置に挿入されます。 広告する
|