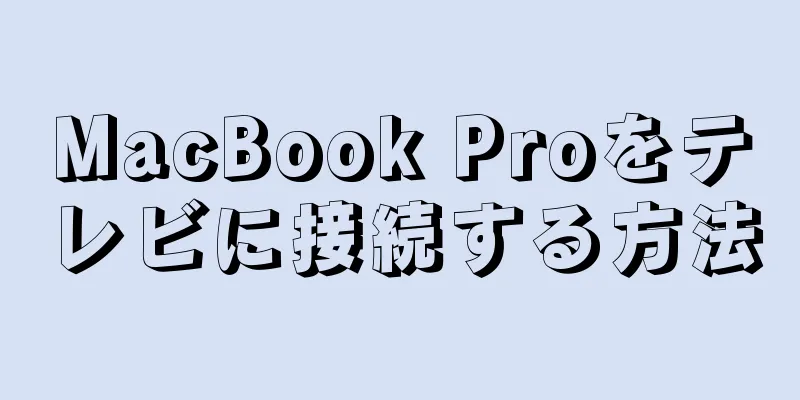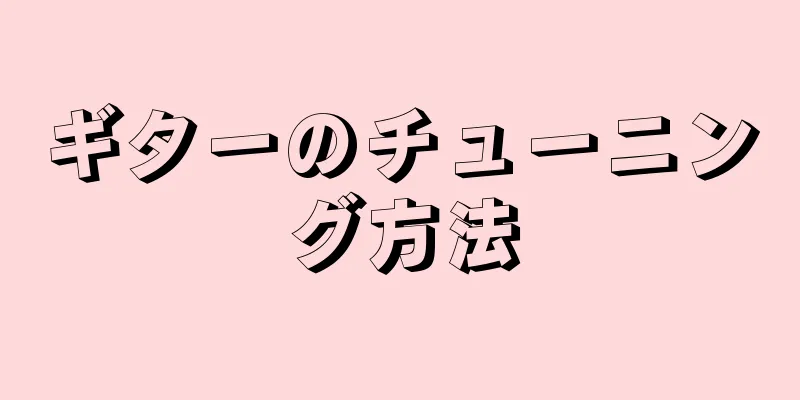本当にノートパソコンをテレビ画面に接続して映画を観たいですか?それとも、より快適な作業インターフェースが欲しいだけでしょうか? Macbook Pro のビデオやサウンドをテレビで再生するのに、多額の費用や労力をかける必要はありません。また、ネットワーク ストリーミング メディア プレーヤーを探すのにお金をかける必要もありません。自分でできます。
ステップ 1方法 1/2: HDTV(ハイビジョンテレビ) {"smallUrl":"https:\/\/www.wikihow.com\/images_en\/thumb\/2\/2b\/Connect-a-Macbook-Pro-to-a-TV-Step-1-Version-2.jpg\/v4-460px-Connect-a-Macbook-Pro-to-a-TV-Step-1-Version-2.jpg","bigUrl":"https:\/\/www.wikihow.com\/images\/thumb\/2\/2b\/Connect-a-Macbook-Pro-to-a-TV-Step-1-Version-2.jpg\/v4-728px-Connect-a-Macbook-Pro-to-a-TV-Step-1-Version-2.jpg","smallWidth":460,"smallHeight":306,"bigWidth":728,"bigHeight":485,"licensing":" class=\"mw-parser-output\"><\/div>"} 1まず、この方法はHDMI(High-Definition Multimedia Interface)ポートを備えたテレビでのみ機能することを知っておく必要があります。 薄型テレビや液晶テレビには通常、HDMI ポートが付いています。ただし、テレビが古いモデルで、それを Macbook Pro に接続する場合は、この手順をスキップして、次の手順に直接進んでください。 2機材をお持ちでない場合は事前に購入する必要があります。 Macbook Pro を HDTV に接続するには、次のものが必要です。 HDMIケーブル。{"smallUrl":"https:\/\/www.wikihow.com\/images_en\/thumb\/c\/cb\/Connect-a-Macbook-Pro-to-a-TV-Step-2Bullet1-Version-2.jpg\/v4-460px-Connect-a-Macbook-Pro-to-a-TV-Step-2Bullet1-Version-2.jpg","bigUrl":"https:\/\/www.wikihow.com\/i mages\/thumb\/c\/cb\/Connect-a-Macbook-Pro-to-a-TV-Step-2Bullet1-Version-2.jpg\/v4-728px-Connect-a-Macbook-Pro-to-a-TV-Step-2Bullet1-Version-2.jpg","smallWidth":460,"smallHeight":306,"bigWidth":728,"bigHeight":485,"licensing":"<div class=\"mw-parser-output\"><\/div>"} Mini DisplayPort から HDMI へのアダプタ。ここで注意すべき点が 2 つあります。{"smallUrl":"https:\/\/www.wikihow.com\/images_en\/thumb\/a\/a6\/Connect-a-Macbook-Pro-to-a-TV-Step-2Bullet2-Version-2.jpg\/v4-460px-Connect-a-Macbook-Pro-to-a-TV-Step-2Bullet2-Version-2.jpg","bigUrl":"https:\/\/www.wikihow.com\/i mages\/thumb\/a\/a6\/Connect-a-Macbook-Pro-to-a-TV-Step-2Bullet2-Version-2.jpg\/v4-728px-Connect-a-Macbook-Pro-to-a-TV-Step-2Bullet2-Version-2.jpg","smallWidth":460,"smallHeight":306,"bigWidth":728,"bigHeight":485,"licensing":"<div class=\"mw-parser-output\"><\/div>"} Retina MacBook Pro をお持ちの場合は、これらのコンピューターに HDMI 接続が組み込まれているため、このアダプターは必要ありません。 一部の Mini DisplayPort から HDMI へのアダプタには、オーディオ サポートが組み込まれています。このアダプタを購入すれば、サウンドを再生するために別途ケーブルを購入する必要がありません。 ラップトップやコンピューターからのサウンドを伝送するための 3.5 mm から 3RCA AV オーディオ ケーブル。{"smallUrl":"https:\/\/www.wikihow.com\/images_en\/thumb\/4\/46\/Connect-a-Macbook-Pro-to-a-TV-Step-2Bullet3-Version-2.jpg\/v4-460px-Connect-a-Macbook-Pro-to-a-TV-Step-2Bullet3-Version-2.jpg","bigUrl":"https:\/\/www.wikihow.com\/i mages\/thumb\/4\/46\/Connect-a-Macbook-Pro-to-a-TV-Step-2Bullet3-Version-2.jpg\/v4-728px-Connect-a-Macbook-Pro-to-a-TV-Step-2Bullet3-Version-2.jpg","smallWidth":460,"smallHeight":306,"bigWidth":728,"bigHeight":485,"licensing":"<div class=\"mw-parser-output\"><\/div>"} {"smallUrl":"https:\/\/www.wikihow.com\/images_en\/thumb\/e\/e2\/Connect-a-Macbook-Pro-to-a-TV-Step-3-Version-2.jpg\/v4-460px-Connect-a-Macbook-Pro-to-a-TV-Step-3-Version-2.jpg","bigUrl":"https:\/\/www.wikihow.com\/images\/thumb\/e\/e2\/Connect-a-Macbook-Pro-to-a-TV-Step-3-Version-2.jpg\/v4-728px-Connect-a-Macbook-Pro-to-a-TV-Step-3-Version-2.jpg","smallWidth":460,"smallHeight":306,"bigWidth":728,"bigHeight":485,"licensing":" class=\"mw-parser-output\"><\/div>"} 3 HDMI ケーブルを Mini DisplayPort から HDMI アダプタに接続します。 2つを接続するだけです。 Retina MacBook Pro をお持ちの場合は、HDMI ケーブルを使用して Macbook からテレビの HDMI ポートに直接接続できます。 {"smallUrl":"https:\/\/www.wikihow.com\/images_en\/thumb\/5\/52\/Connect-a-Macbook-Pro-to-a-TV-Step-4.jpg\/v4-460px-Connect-a-Macbook-Pro-to-a-TV-Step-4.jpg","bigUrl":"https:\/\/www.wikihow.com\/images\/thumb\/5\/52\/Connect-a-Macbook-Pro-to-a-TV-Step-4.jpg\/v4-728px-Connect-a-Macbook-Pro-to-a-TV-Step-4.jpg","smallWidth":460,"smallHeight":306,"bigWidth":728,"bigHeight":485,"licensing":"<div class=\"mw-parser-output\"><\/div>"} 4ミニDisplayPortをMacbook Proに接続しました。 {"smallUrl":"https:\/\/www.wikihow.com\/images_en\/thumb\/3\/31\/Connect-a-Macbook-Pro-to-a-TV-Step-5-Version-2.jpg\/v4-460px-Connect-a-Macbook-Pro-to-a-TV-Step-5-Version-2.jpg","bigUrl":"https:\/\/www.wikihow.com\/images\/thumb\/3\/31\/Connect-a-Macbook-Pro-to-a-TV-Step-5-Version-2.jpg\/v4-728px-Connect-a-Macbook-Pro-to-a-TV-Step-5-Version-2.jpg","smallWidth":460,"smallHeight":306,"bigWidth":728,"bigHeight":485,"licensing":" class=\"mw-parser-output\"><\/div>"} 5 HDMI ケーブルのオス端子をテレビのメス HDMI ポートに接続します。 {"smallUrl":"https:\/\/www.wikihow.com\/images_en\/thumb\/b\/b8\/Connect-a-Macbook-Pro-to-a-TV-Step-6-Version-2.jpg\/v4-460px-Connect-a-Macbook-Pro-to-a-TV-Step-6-Version-2.jpg","bigUrl":"https:\/\/www.wikihow.com\/images\/thumb\/b\/b8\/Connect-a-Macbook-Pro-to-a-TV-Step-6-Version-2.jpg\/v4-728px-Connect-a-Macbook-Pro-to-a-TV-Step-6-Version-2.jpg","smallWidth":460,"smallHeight":306,"bigWidth":728,"bigHeight":485,"licensing":" class=\"mw-parser-output\"><\/div>"} 6サウンドをオンにします。 オーディオをサポートする Mini DisplayPort がない場合は、3.5mm ジャックを Macbook Pro のオーディオ出力またはヘッドフォン ジャックに差し込みます。これにより、ケーブルのオーディオ部分がテレビに接続されます。オーディオをテレビに接続する場合は、テレビの設定をいくつか変更する必要があります。 HDMI ケーブルがオーディオをサポートしていない場合は、サウンドが HDMI (デジタル) ケーブルから出力されていないことを確認してください。テレビから音が出るように、オーディオをデジタルからビデオに設定します。{"smallUrl":"https:\/\/www.wikihow.com\/images_en\/thumb\/9\/9c\/Connect-a-Macbook-Pro-to-a-TV-Step-6Bullet1-Version-2.jpg\/v4-460px-Connect-a-Macbook-Pro-to-a-TV-Step-6Bullet1-Version-2.jpg","bigUrl":"https:\/\/www.wikihow.com\/i mages\/thumb\/9\/9c\/Connect-a-Macbook-Pro-to-a-TV-Step-6Bullet1-Version-2.jpg\/v4-728px-Connect-a-Macbook-Pro-to-a-TV-Step-6Bullet1-Version-2.jpg","smallWidth":460,"smallHeight":306,"bigWidth":728,"bigHeight":485,"licensing":" class=\"mw-parser-output\"><\/div>"} {"smallUrl":"https:\/\/www.wikihow.com\/images_en\/thumb\/8\/85\/Connect-a-Macbook-Pro-to-a-TV-Step-7-Version-2.jpg\/v4-460px-Connect-a-Macbook-Pro-to-a-TV-Step-7-Version-2.jpg","bigUrl":"https:\/\/www.wikihow.com\/images\/thumb\/8\/85\/Connect-a-Macbook-Pro-to-a-TV-Step-7-Version-2.jpg\/v4-728px-Connect-a-Macbook-Pro-to-a-TV-Step-7-Version-2.jpg","smallWidth":460,"smallHeight":306,"bigWidth":728,"bigHeight":485,"licensing":" class=\"mw-parser-output\"><\/div>"} 7テレビの電源を入れ、HDMI入力モードに入ります。 こうすることで、コンピューター上のビデオを音声付きでテレビで視聴できるようになります。 広告する2方法 2/2:アナログ {"smallUrl":"https:\/\/www.wikihow.com\/images_en\/thumb\/5\/57\/Connect-a-Macbook-Pro-to-a-TV-Step-8-Version-2.jpg\/v4-460px-Connect-a-Macbook-Pro-to-a-TV-Step-8-Version-2.jpg","bigUrl":"https:\/\/www.wikihow.com\/images\/thumb\/5\/57\/Connect-a-Macbook-Pro-to-a-TV-Step-8-Version-2.jpg\/v4-728px-Connect-a-Macbook-Pro-to-a-TV-Step-8-Version-2.jpg","smallWidth":460,"smallHeight":306,"bigWidth":728,"bigHeight":485,"licensing":" class=\"mw-parser-output\"><\/div>"} 1 この方法を使用すると、HDMI ポートがなくても Macbook Pro をテレビに接続できます。 これらのテレビは通常は古いモデルですが、必要に応じてこの方法を使用してコンピューターを新しいテレビに接続することもできます。 2部品が入手できない場合は、必要な部品を購入する必要があります。 VGA を使用して Macook Pro をテレビに接続するには、次のものが必要です。 Mini DisplayPort から VGA へのアダプタ。{"smallUrl":"https:\/\/www.wikihow.com\/images_en\/thumb\/9\/9c\/Connect-a-Macbook-Pro-to-a-TV-Step-9Bullet1-Version-2.jpg\/v4-460px-Connect-a-Macbook-Pro-to-a-TV-Step-9Bullet1-Version-2.jpg","bigUrl":"https:\/\/www.wikihow.com\/i mages\/thumb\/9\/9c\/Connect-a-Macbook-Pro-to-a-TV-Step-9Bullet1-Version-2.jpg\/v4-728px-Connect-a-Macbook-Pro-to-a-TV-Step-9Bullet1-Version-2.jpg","smallWidth":460,"smallHeight":306,"bigWidth":728,"bigHeight":485,"licensing":" class=\"mw-parser-output\"><\/div>"} VGA から VGA へのケーブル (両端がオス)。{"smallUrl":"https:\/\/www.wikihow.com\/images_en\/thumb\/8\/8d\/Connect-a-Macbook-Pro-to-a-TV-Step-9Bullet2-Version-2.jpg\/v4-460px-Connect-a-Macbook-Pro-to-a-TV-Step-9Bullet2-Version-2.jpg","bigUrl":"https:\/\/www.wikihow.com\/i mages\/thumb\/8\/8d\/Connect-a-Macbook-Pro-to-a-TV-Step-9Bullet2-Version-2.jpg\/v4-728px-Connect-a-Macbook-Pro-to-a-TV-Step-9Bullet2-Version-2.jpg","smallWidth":460,"smallHeight":306,"bigWidth":728,"bigHeight":485,"licensing":" class=\"mw-parser-output\"><\/div>"} ラップトップやコンピューターからのサウンドを伝送するための 3.5 mm から 3RCA AV オーディオ ケーブル。{"smallUrl":"https:\/\/www.wikihow.com\/images_en\/thumb\/e\/e0\/Connect-a-Macbook-Pro-to-a-TV-Step-9Bullet3-Version-2.jpg\/v4-460px-Connect-a-Macbook-Pro-to-a-TV-Step-9Bullet3-Version-2.jpg","bigUrl":"https:\/\/www.wikihow.com\/i mages\/thumb\/e\/e0\/Connect-a-Macbook-Pro-to-a-TV-Step-9Bullet3-Version-2.jpg\/v4-728px-Connect-a-Macbook-Pro-to-a-TV-Step-9Bullet3-Version-2.jpg","smallWidth":460,"smallHeight":306,"bigWidth":728,"bigHeight":485,"licensing":" class=\"mw-parser-output\"><\/div>"} {"smallUrl":"https:\/\/www.wikihow.com\/images_en\/thumb\/7\/7d\/Connect-a-Macbook-Pro-to-a-TV-Step-10-Version-2.jpg\/v4-460px-Connect-a-Macbook-Pro-to-a-TV-Step-10-Version-2.jpg","bigUrl":"https:\/\/www.wikihow.com\/images\/thumb\/7\/7d\/Connect-a-Macbook-Pro-to-a-TV-Step-10-Version-2.jpg\/v4-728px-Connect-a-Macbook-Pro-to-a-TV-Step-10-Version-2.jpg","smallWidth":460,"smallHeight":306,"bigWidth":728,"bigHeight":485,"licensing":" class=\"mw-parser-output\"><\/div>"} 3 Mini DisplayPort から VGA へのアダプタを VGA から VGA へのケーブルに接続します。 2つを接続するだけです。{"smallUrl":"https:\/\/www.wikihow.com\/images_en\/thumb\/c\/ce\/Connect-a-Macbook-Pro-to-a-TV-Step-11-Version-2.jpg\/v4-460px-Connect-a-Macbook-Pro-to-a-TV-Step-11-Version-2.jpg","bigUrl":"https:\/\/www.wikihow.com\/images\/thumb\/c\/ce\/Connect-a-Macbook-Pro-to-a-TV-Step-11-Version-2.jpg\/v4-728px-Connect-a-Macbook-Pro-to-a-TV-Step-11-Version-2.jpg","smallWidth":460,"smallHeight":306,"bigWidth":728,"bigHeight":485,"licensing":" class=\"mw-parser-output\"><\/div>"} 4 Mini DisplayPort と Macbook Pro を接続します。 {"smallUrl":"https:\/\/www.wikihow.com\/images_en\/thumb\/a\/ab\/Connect-a-Macbook-Pro-to-a-TV-Step-12-Version-2.jpg\/v4-460px-Connect-a-Macbook-Pro-to-a-TV-Step-12-Version-2.jpg","bigUrl":"https:\/\/www.wikihow.com\/images\/thumb\/a\/ab\/Connect-a-Macbook-Pro-to-a-TV-Step-12-Version-2.jpg\/v4-728px-Connect-a-Macbook-Pro-to-a-TV-Step-12-Version-2.jpg","smallWidth":460,"smallHeight":306,"bigWidth":728,"bigHeight":485,"licensing":" class=\"mw-parser-output\"><\/div>"} 5 VGA ケーブルのオス端子をテレビのメス VGA ポートに差し込みます。 テレビのメスポートは青色でコード化されているはずです。{"smallUrl":"https:\/\/www.wikihow.com\/images_en\/thumb\/9\/9f\/Connect-a-Macbook-Pro-to-a-TV-Step-13-Version-2.jpg\/v4-460px-Connect-a-Macbook-Pro-to-a-TV-Step-13-Version-2.jpg","bigUrl":"https:\/\/www.wikihow.com\/images\/thumb\/9\/9f\/Connect-a-Macbook-Pro-to-a-TV-Step-13-Version-2.jpg\/v4-728px-Connect-a-Macbook-Pro-to-a-TV-Step-13-Version-2.jpg","smallWidth":460,"smallHeight":306,"bigWidth":728,"bigHeight":485,"licensing":" class=\"mw-parser-output\"><\/div>"} 6サウンドをオンにします。 3.5mm ジャックを Macbook Pro のオーディオ出力またはヘッドフォン ジャックに差し込みます。これにより、ケーブルのオーディオ部分がテレビに接続されます。{"smallUrl":"https:\/\/www.wikihow.com\/images_en\/thumb\/f\/f9\/Connect-a-Macbook-Pro-to-a-TV-Step-14-Version-2.jpg\/v4-460px-Connect-a-Macbook-Pro-to-a-TV-Step-14-Version-2.jpg","bigUrl":"https:\/\/www.wikihow.com\/images\/thumb\/f\/f9\/Connect-a-Macbook-Pro-to-a-TV-Step-14-Version-2.jpg\/v4-728px-Connect-a-Macbook-Pro-to-a-TV-Step-14-Version-2.jpg","smallWidth":460,"smallHeight":295,"bigWidth":728,"bigHeight":467,"licensing":" class=\"mw-parser-output\"><\/div>"} 7テレビの電源を入れ、VGA 入力モードに設定します。 こうすることで、コンピューター上のビデオを音声付きでテレビで視聴できるようになります。 広告するヒント テレビの解像度を高くしすぎないでください。高くしすぎると、テレビの画像が正しく表示されない場合があります。 警告する Retina MacBook Pro をお持ちの場合は、HDMI アダプタを購入しないでください。アダプタは機能しますが、Retina MacBook Pro には HDMI が内蔵されているため、お金を無駄にする必要はありません。 mini-DVI コネクタと Firewire 800 を混同しないでください。