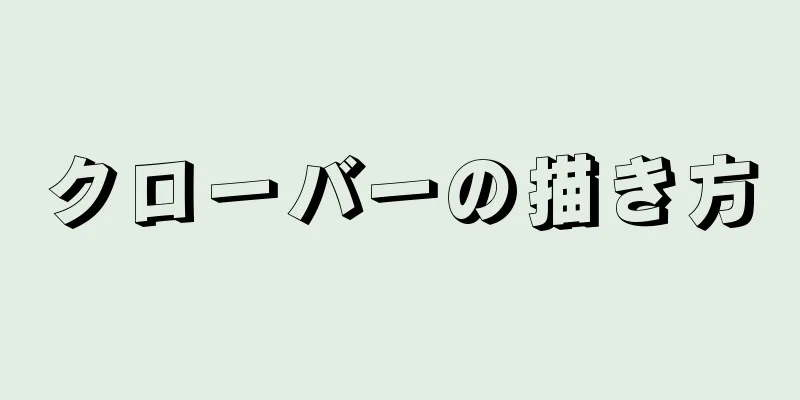|
このwikiHowでは、Google Chromeブラウザを使用してYouTube動画をコンピューターにダウンロードする方法を説明します。広告や制限なしで高解像度のビデオをダウンロードしたい場合は、4K Video Downloader を使用するのが最適です。一部のウェブサイトでは、Chrome で YouTube 動画をダウンロードすることもできます。これらのサイトのほとんどは広告を通じて収益を得ており、著作権で保護されたビデオや 1080p ビデオをダウンロードすることはできません。 YouTube 動画のダウンロードは Google の利用規約に違反するため、これらの拡張機能は通常 Chrome では利用できません。 ステップ方法1方法1/2: Crosspilot拡張機能をインストールする- 1開く{"smallUrl":"https:\/\/www.wikihow.com\/images_en\/c\/cd\/Android7chrome.png","bigUrl":"https:\/\/www.wikihow.com\/images\/thumb\/c\/cd\/Android7chrome.png\/30px-Android7chrome.png","smallWidth":460,"smallHeight":460,"bigWidth":30,"bigHeight":30,"licensing":"<div class=\"mw-parser-output\"><\/div>"} Google Chrome ブラウザ。赤、黄、緑、青の球体のような Chrome アプリ アイコンをクリックまたはダブルクリックします。
- 2Google Chrome ウェブストアで Crosspilot を検索します。 https://chrome.google.com/webstore/search/Crosspilot にアクセスし、Google Chrome ウェブストアで Crosspilot を見つけます。
- 3クロスパイロットをタッチします。検索ページの上部にあります。 Crosspilot アイコンは、「C」の文字が描かれた青い立方体の形をしています。
- Crosspilot は、主に Google Chrome に Opera 拡張機能をインストールするために使用する拡張機能ですが、YouTube ビデオのダウンロード機能も備えています。
- 4 「Chromeに追加」をクリックします。この青いボタンはページの右上にあります。ポップアップ通知ウィンドウが開きます。
- 5 拡張機能を追加をクリックします。青い「Chrome に追加」ボタンをクリックすると表示されるポップアップ ウィンドウにあります。これを行うと、Chrome ブラウザに拡張機能が追加され、別のタブでオプション メニューが開き、拡張機能へのアクセスを許可するように求められます。
- 6https : //addoncrop.com/youtube-video-downloader/にアクセスします。
- 7ドロップダウンリストでブラウザとして「Chrome」を選択します。 「Crosspilot 経由でインストール」ボタンをクリックします。
- 8 「許可を付与」をタッチします。この緑色のオプションは、Crosspilot 拡張機能を追加したときに開いた「オプション」タブの下部にあります。権限の付与を求められた場合は、 「許可」をタップします。
- 9Google Chromeでhttps://www.youtube.com/にアクセスします。 YouTube のホームページが開きます。
- 10ダウンロードしたいビデオを検索します。検索バーにビデオ名を入力し、 Enter キーを押して目的のビデオを見つけます。ホームページでおすすめの動画を閲覧したり、左側のリストで登録しているチャンネル別に動画を検索したりすることもできます。
- 11ビデオをタッチして開きます。開きたいビデオが見つかったら、そのタイトルまたはサムネイルをクリックして開き、再生します。
- 12「 完了」をクリックします。 YouTube ビデオを初めて開くと、ビデオの下に新しいオプションがあることを知らせるポップアップが表示されます。
- 13クリック{"smallUrl":"https:\/\/www.wikihow.com\/images_en\/7\/78\/Android7download.png","bigUrl":"https:\/\/www.wikihow.com\/images\/thumb\/7\/78\/Android7download.png\/30px-Android7download.png","smallWidth":460,"smallHeight":460,"bigWidth":30,"bigHeight":30,"licensing":"<div class=\"mw-parser-output\"><\/div>"} .ビデオをダウンロードするには、ビデオの下の下矢印をクリックします。このとき、コンピューターにダウンロードできるビデオの最高品質バージョン (1080p を除く) をダウンロードするように求められます。デフォルトでは、ダウンロードしたビデオはダウンロード フォルダーに保存されます。
- または、ビデオの右側にある 3 つのドット ( ⋯ ) のアイコンをクリックして、別の品質を選択することもできます。これにより、サードパーティの Web サイトを通じてビデオが変換され、ダウンロードできるようになりますが、関連するリスクは自己責任で負う必要があります。
- ブラウザの設定によっては、ビデオのダウンロードが実際に開始される前に、保存場所を選択したり、ダウンロードを確認したりする必要がある場合があります。
方法2方法2/2: Keepvidの使用- 1Google Chromeでhttps://www.youtube.com/にアクセスします。 YouTube のホームページが開きます。
- 2ダウンロードしたいビデオを検索します。検索バーにビデオ名を入力し、 Enter キーを押して目的のビデオを見つけます。ホームページでおすすめの動画を閲覧したり、左側のリストで登録しているチャンネル別に動画を検索したりすることもできます。
- 3ビデオをタッチして開きます。開きたいビデオが見つかったら、そのタイトルまたはサムネイルをクリックして開き、再生します。
- 4「 共有」をタッチします。これは、ビデオ画面の下部右側にある、曲がった矢印に似たアイコンの隣にあるアイコンです。ビデオ共有ウィンドウが開きます。
- 5「 コピー」をタッチします。これにより、ビデオの URL がコピーされます。 Google Chrome のアドレスバーで URL を右クリックし、 「コピー」をクリックすることもできます。
- 6新しいタブでhttps://keepv.id/を開きます。このウェブサイトでは、YouTube ビデオをダウンロードできます。 URL を右クリックし、「リンクを新しいタブで開く」をクリックします。
- 7YouTubeビデオを白いバーに貼り付けます。 「ビデオリンクを挿入して「実行」を押してください」と書かれた白いバーを右クリックし、 「貼り付け」をクリックします。
- さらに、空白のフィールドを使用して、名前で YouTube 動画を検索することもできます。
- 8「 Go」をクリックします。白いバーの隣にある赤いボタンです。これにより、ビデオのダウンロード オプション ページが開きます。
- この時点で別の広告タブも開く場合があります。広告タブを直接閉じて、Keepvid タブに戻ります。一部の広告ページには、ウイルスやマルウェアを拡散する可能性のある偽のダウンロード リンクが含まれている場合がありますので、ご注意ください。
- 9クリックしてビデオをダウンロードします。ページ上部のピンク色のボタンです。その後、ビデオはダウンロード フォルダーにダウンロードされます。
- または、下にスクロールして、別の解像度または形式のビデオの横にある[ダウンロード]をクリックすることもできます。各ビデオの解像度は「品質」の下に表示されます。オーディオのみの形式でダウンロードすることもできます。オーディオ形式(mp4、webm、mp3 など)は「形式」の下に表示されます。
ヒント- ほとんどの YouTube 動画ダウンロード Web サイトは広告スポンサーシップを通じて収益を得ているため、これらの Web サイトを開く前に Chrome ブラウザに広告ブロック拡張機能をインストールすることを検討してください。
警告する- YouTube 動画をダウンロードすることは Google の利用規約に違反し、所有していないコンテンツを配布することは著作権法に違反します。自己責任でダウンロードしてください。
|