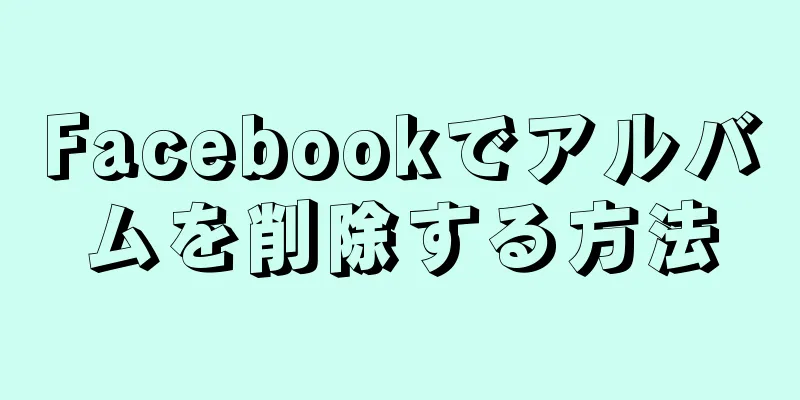このwikiHowでは、購入したドメイン名でウェブサイトを公開する方法を説明します。ウェブサイトを公開する正確なプロセスはドメイン ホスティング サービスによって異なりますが、ウェブサイト ファイルをホスティング サービスにアップロードすると、ドメイン名を使用して公開できるようになります。ホスティング サービスのコントロール パネルを使用してファイルをアップロードすることも、Windows または Mac コンピューターの FTP サーバー設定を使用して Web サイトを一時的に公開することもできます。
ステップ 1方法 1/4:公開の準備 {"smallUrl":"https:\/\/www.wikihow.com\/images_en\/thumb\/3\/3c\/Publish-a-Website-on-Your-Own-Domain-Step-1.jpg\/v4-460px-Publish-a-Website-on-Your-Own-Domain-Step-1.jpg","bigUrl":"https:\/\/www.wikihow.com\/images\/thumb\/3\/3c\/Publish-a-Website-on-Your-Own-Domain-Step-1.jpg\/v4-728px-Publish-a-Website-on-Your-Own-Domain-Step-1.jpg","smallWidth":460,"smallHeight":258,"bigWidth":728,"bigHeight":409,"licensing":" class=\"mw-parser-output\"><\/div>"} 1 Web ホスティングの仕組みを理解します。 ウェブサイトを公開するには、まずウェブサイトのアドレス (ドメイン名とも呼ばれます) を購入する必要があります。 Web サイトを保守し、稼働させ、Web サイトのファイルをアップロードするために必要なリソースを提供できる Web ホスティング サービスを通じて Web サイトを公開する必要があります。{"smallUrl":"https:\/\/www.wikihow.com\/images\/thumb\/a\/a2\/Publish-a-Website-on-Your-Own-Domain-Step-2.jpg\/v4-460px-Publish-a-Website-on-Your-Own-Domain-Step-2.jpg","bigUrl":"https:\/\/www.wikihow.com\/images\/thumb\/a\/a2\/Publish-a-Website-on-Your-Own-Domain-Step-2.jpg\/v4-728px-Publish-a-Website-on-Your-Own-Domain-Step-2.jpg","smallWidth":460,"smallHeight":258,"bigWidth":728,"bigHeight":409,"licensing":" class=\"mw-parser-output\"><\/div>"} 2ホストを選択します。 独自のドメイン名を登録して購入する前に、ホストを選択する必要があります。一般的なホスティング サービスには、GoDaddy、Squarespace、Google Domains などがあります。 選択できるウェブホスティング サービスは無数にあるため、ニーズを満たしていない場合は、1 つのサービスに限定する必要はありません。 {"smallUrl":"https:\/\/www.wikihow.com\/images_en\/thumb\/9\/95\/Publish-a-Website-on-Your-Own-Domain-Step-3.jpg\/v4-460px-Publish-a-Website-on-Your-Own-Domain-Step-3.jpg","bigUrl":"https:\/\/www.wikihow.com\/images\/thumb\/9\/95\/Publish-a-Website-on-Your-Own-Domain-Step-3.jpg\/v4-728px-Publish-a-Website-on-Your-Own-Domain-Step-3.jpg","smallWidth":460,"smallHeight":258,"bigWidth":728,"bigHeight":409,"licensing":" class=\"mw-parser-output\"><\/div>"} 3ドメイン名 とホスティングを購入します。 ホスティング サービスを選択したら、手順に従ってドメイン名を登録し、購入します。最初に選択したドメインの 1 つがすでに使用されている可能性があることに注意してください。その場合は、別のドメイン名を選択する必要があります。 {"smallUrl":"https:\/\/www.wikihow.com\/images_en\/thumb\/0\/05\/Publish-a-Website-on-Your-Own-Domain-Step-4.jpg\/v4-460px-Publish-a-Website-on-Your-Own-Domain-Step-4.jpg","bigUrl":"https:\/\/www.wikihow.com\/images\/thumb\/0\/05\/Publish-a-Website-on-Your-Own-Domain-Step-4.jpg\/v4-728px-Publish-a-Website-on-Your-Own-Domain-Step-4.jpg","smallWidth":460,"smallHeight":258,"bigWidth":728,"bigHeight":409,"licensing":" class=\"mw-parser-output\"><\/div>"} 4Webサイトのファイルを整理します。 一般的な Web サイト ファイルには、通常、HTML インデックス ファイルとカスケーディング スタイル シート (CSS) が含まれますが、Web サイト ファイルは選択した言語とスタイルによって異なる場合があります。サイト上のすべてのファイルを 1 か所に保存しておくと、必要なときに一度に簡単にアップロードできます。 2方法 2/4: コントロールパネル経由で公開する {"smallUrl":"https:\/\/www.wikihow.com\/images_en\/thumb\/2\/20\/Publish-a-Website-on-Your-Own-Domain-Step-5.jpg\/v4-460px-Publish-a-Website-on-Your-Own-Domain-Step-5.jpg","bigUrl":"https:\/\/www.wikihow.com\/images\/thumb\/2\/20\/Publish-a-Website-on-Your-Own-Domain-Step-5.jpg\/v4-728px-Publish-a-Website-on-Your-Own-Domain-Step-5.jpg","smallWidth":460,"smallHeight":258,"bigWidth":728,"bigHeight":409,"licensing":" class=\"mw-parser-output\"><\/div>"} 1ホスティングサービスにログインします。 Web ブラウザでホスティング サービスの Web サイトにアクセスし、ドメインとホスティングの購入に使用したアカウントにログインします。{"smallUrl":"https:\/\/www.wikihow.com\/images_en\/thumb\/0\/03\/Publish-a-Website-on-Your-Own-Domain-Step-6.jpg\/v4-460px-Publish-a-Website-on-Your-Own-Domain-Step-6.jpg","bigUrl":"https:\/\/www.wikihow.com\/images\/thumb\/0\/03\/Publish-a-Website-on-Your-Own-Domain-Step-6.jpg\/v4-728px-Publish-a-Website-on-Your-Own-Domain-Step-6.jpg","smallWidth":460,"smallHeight":258,"bigWidth":728,"bigHeight":409,"licensing":" class=\"mw-parser-output\"><\/div>"} 2ホスティング サービスのファイル マネージャーを見つけます。 これはホスティング サービスによって異なりますが、通常は[ツール] または[Web ホスティング] セクション (またはその他のセクション) を開くとファイル マネージャーが見つかります。一部のホスティング サイトでは、 [サイトの編集] を クリックするだけです。 {"smallUrl":"https:\/\/www.wikihow.com\/images_en\/thumb\/c\/c0\/Publish-a-Website-on-Your-Own-Domain-Step-7.jpg\/v4-460px-Publish-a-Website-on-Your-Own-Domain-Step-7.jpg","bigUrl":"https:\/\/www.wikihow.com\/images\/thumb\/c\/c0\/Publish-a-Website-on-Your-Own-Domain-Step-7.jpg\/v4-728px-Publish-a-Website-on-Your-Own-Domain-Step-7.jpg","smallWidth":460,"smallHeight":258,"bigWidth":728,"bigHeight":409,"licensing":" class=\"mw-parser-output\"><\/div>"} 3ファイルマネージャーを開きます。 繰り返しになりますが、このプロセスは Web ホスティング サービスによって異なりますが、通常はファイル マネージャー (または同様のもの) をクリックして適切なページを開くだけです。{"smallUrl":"https:\/\/www.wikihow.com\/images_en\/thumb\/2\/23\/Publish-a-Website-on-Your-Own-Domain-Step-8.jpg\/v4-460px-Publish-a-Website-on-Your-Own-Domain-Step-8.jpg","bigUrl":"https:\/\/www.wikihow.com\/images\/thumb\/2\/23\/Publish-a-Website-on-Your-Own-Domain-Step-8.jpg\/v4-728px-Publish-a-Website-on-Your-Own-Domain-Step-8.jpg","smallWidth":460,"smallHeight":258,"bigWidth":728,"bigHeight":409,"licensing":" class=\"mw-parser-output\"><\/div>"} 4 アップロード 「アップロード」 をクリックするとコンピューターのファイルエクスプローラー (Windows) または Finder (Mac) が開く場合は、次の手順をスキップしてください。 {"smallUrl":"https:\/\/www.wikihow.com\/images_en\/thumb\/f\/fb\/Publish-a-Website-on-Your-Own-Domain-Step-9.jpg\/v4-460px-Publish-a-Website-on-Your-Own-Domain-Step-9.jpg","bigUrl":"https:\/\/www.wikihow.com\/images\/thumb\/f\/fb\/Publish-a-Website-on-Your-Own-Domain-Step-9.jpg\/v4-728px-Publish-a-Website-on-Your-Own-Domain-Step-9.jpg","smallWidth":460,"smallHeight":258,"bigWidth":728,"bigHeight":409,"licensing":" class=\"mw-parser-output\"><\/div>"} 5クリックしてファイルをアップロードします このオプションはページの中央にあるはずです。これを行うと、ファイル エクスプローラー (Windows) または Finder (Mac) ウィンドウが開きます。選択したホスティング サービスにはさまざまなオプションがあるかもしれませんが、基本的な考え方は同じです。 {"smallUrl":"https:\/\/www.wikihow.com\/images_en\/thumb\/9\/9a\/Publish-a-Website-on-Your-Own-Domain-Step-10.jpg\/v4-460px-Publish-a-Website-on-Your-Own-Domain-Step-10.jpg","bigUrl":"https:\/\/www.wikihow.com\/images\/thumb\/9\/9a\/Publish-a-Website-on-Your-Own-Domain-Step-10.jpg\/v4-728px-Publish-a-Website-on-Your-Own-Domain-Step-10.jpg","smallWidth":460,"smallHeight":258,"bigWidth":728,"bigHeight":409,"licensing":" class=\"mw-parser-output\"><\/div>"} 6Web サイトのファイルを選択します。 ウェブサイトのファイルが保存されているフォルダを開き、アップロードするファイルをクリックしてドラッグします。アップロードするファイルをクリックするときに、 Ctrl キー ⌘ Command キー {"smallUrl":"https:\/\/www.wikihow.com\/images\/thumb\/e\/e9\/Publish-a-Website-on-Your-Own-Domain-Step-11.jpg\/v4-460px-Publish-a-Website-on-Your-Own-Domain-Step-11.jpg","bigUrl":"https:\/\/www.wikihow.com\/images\/thumb\/e\/e9\/Publish-a-Website-on-Your-Own-Domain-Step-11.jpg\/v4-728px-Publish-a-Website-on-Your-Own-Domain-Step-11.jpg","smallWidth":460,"smallHeight":258,"bigWidth":728,"bigHeight":409,"licensing":" class=\"mw-parser-output\"><\/div>"} 7クリックして開きます ウィンドウの右下隅にあります。ファイルはホスティング サービスにアップロードされます。 Mac の場合は、代わりに [選択] をクリックします。 {"smallUrl":"https:\/\/www.wikihow.com\/images_en\/thumb\/c\/cc\/Publish-a-Website-on-Your-Own-Domain-Step-12.jpg\/v4-460px-Publish-a-Website-on-Your-Own-Domain-Step-12.jpg","bigUrl":"https:\/\/www.wikihow.com\/images\/thumb\/c\/cc\/Publish-a-Website-on-Your-Own-Domain-Step-12.jpg\/v4-728px-Publish-a-Website-on-Your-Own-Domain-Step-12.jpg","smallWidth":460,"smallHeight":258,"bigWidth":728,"bigHeight":409,"licensing":" class=\"mw-parser-output\"><\/div>"} 8「 アップロード」 このオプションは通常、ファイルの下にあります。これにより、ファイルがホスティング サービスの Web サイト フォルダーにアップロードされ、ファイルへの変更が Web サイトに適用されます。ファイルをアップロードした後、ホスティング サービスの画面に指示が表示される場合があります。アップロード プロセスを完了するには、必ずホスティング サービスの指示に従ってください。 {"smallUrl":"https:\/\/www.wikihow.com\/images_en\/thumb\/2\/25\/Publish-a-Website-on-Your-Own-Domain-Step-13.jpg\/v4-460px-Publish-a-Website-on-Your-Own-Domain-Step-13.jpg","bigUrl":"https:\/\/www.wikihow.com\/images\/thumb\/2\/25\/Publish-a-Website-on-Your-Own-Domain-Step-13.jpg\/v4-728px-Publish-a-Website-on-Your-Own-Domain-Step-13.jpg","smallWidth":460,"smallHeight":258,"bigWidth":728,"bigHeight":409,"licensing":" class=\"mw-parser-output\"><\/div>"} 9ウェブサイトにアクセスします。 コンピュータの Web ブラウザで、Web サイトのドメイン アドレスにアクセスします。ウェブサイトのファイルのアップロードが完了していれば、ウェブサイトは正常に表示されるはずです。 広告する3方法 3/4: Windows 経由での公開 {"smallUrl":"https:\/\/www.wikihow.com\/images_en\/thumb\/3\/30\/Publish-a-Website-on-Your-Own-Domain-Step-14.jpg\/v4-460px-Publish-a-Website-on-Your-Own-Domain-Step-14.jpg","bigUrl":"https:\/\/www.wikihow.com\/images\/thumb\/3\/30\/Publish-a-Website-on-Your-Own-Domain-Step-14.jpg\/v4-728px-Publish-a-Website-on-Your-Own-Domain-Step-14.jpg","smallWidth":460,"smallHeight":258,"bigWidth":728,"bigHeight":409,"licensing":" class=\"mw-parser-output\"><\/div>"} 1このメソッドをいつ使用するかを理解します。 ファイルをウェブホストにアップロードせずに、ウェブサイトの外観と機能をテストしたいだけの場合は、コンピューターの組み込み FTP 機能を使用してウェブサイトを一時的にホストすることができます。コンピュータのインターネット接続が失われたりオフになったりすると、Web サイトはダウンしてしまいます。 {"smallUrl":"https:\/\/www.wikihow.com\/images\/thumb\/3\/3c\/Publish-a-Website-on-Your-Own-Domain-Step-15.jpg\/v4-460px-Publish-a-Website-on-Your-Own-Domain-Step-15.jpg","bigUrl":"https:\/\/www.wikihow.com\/images\/thumb\/3\/3c\/Publish-a-Website-on-Your-Own-Domain-Step-15.jpg\/v4-728px-Publish-a-Website-on-Your-Own-Domain-Step-15.jpg","smallWidth":460,"smallHeight":258,"bigWidth":728,"bigHeight":409,"licensing":" class=\"mw-parser-output\"><\/div>"} 2ホスティング サービスの FTP 情報を検索します。 ウェブサイトをアップロードする前に、ユーザー名、パスワード、ホスティング サービスの FTP サーバーのウェブサイト アドレスを知っておく必要があります。この情報は通常、ホスティング サービスのコントロール パネルの「FTP」セクションにあります。 Web ホストが FTP をサポートしていない場合は、Web ホストのコントロール パネルを使用する必要があります。 {"smallUrl":"https:\/\/www.wikihow.com\/images_en\/thumb\/5\/52\/Publish-a-Website-on-Your-Own-Domain-Step-16.jpg\/v4-460px-Publish-a-Website-on-Your-Own-Domain-Step-16.jpg","bigUrl":"https:\/\/www.wikihow.com\/images\/thumb\/5\/52\/Publish-a-Website-on-Your-Own-Domain-Step-16.jpg\/v4-728px-Publish-a-Website-on-Your-Own-Domain-Step-16.jpg","smallWidth":460,"smallHeight":258,"bigWidth":728,"bigHeight":409,"licensing":" class=\"mw-parser-output\"><\/div>"} 3ウェブサイトのファイルをコピーします。 アップロードするファイルをクリックしてドラッグし、 Ctrl + C {"smallUrl":"https:\/\/www.wikihow.com\/images_en\/thumb\/3\/3b\/Publish-a-Website-on-Your-Own-Domain-Step-17.jpg\/v4-460px-Publish-a-Website-on-Your-Own-Domain-Step-17.jpg","bigUrl":"https:\/\/www.wikihow.com\/images\/thumb\/3\/3b\/Publish-a-Website-on-Your-Own-Domain-Step-17.jpg\/v4-728px-Publish-a-Website-on-Your-Own-Domain-Step-17.jpg","smallWidth":460,"smallHeight":258,"bigWidth":728,"bigHeight":409,"licensing":" class=\"mw-parser-output\"><\/div>"} 4 「スタート」を開く{"smallUrl":"https:\/\/www.wikihow.com\/images_en\/0\/07\/Windowsstart.png","bigUrl":"https:\/\/www.wikihow.com\/images\/thumb\/0\/07\/Windowsstart.png\/30px-Windowsstart.png","smallWidth":460,"smallHeight":460,"bigWidth":30,"bigHeight":30,"licensing":"<div class=\"mw-parser-output\"><\/div>"} . 画面の左下隅にある Windows ロゴをクリックします。{"smallUrl":"https:\/\/www.wikihow.com\/images\/thumb\/a\/a5\/Publish-a-Website-on-Your-Own-Domain-Step-18.jpg\/v4-460px-Publish-a-Website-on-Your-Own-Domain-Step-18.jpg","bigUrl":"https:\/\/www.wikihow.com\/images\/thumb\/a\/a5\/Publish-a-Website-on-Your-Own-Domain-Step-18.jpg\/v4-728px-Publish-a-Website-on-Your-Own-Domain-Step-18.jpg","smallWidth":460,"smallHeight":258,"bigWidth":728,"bigHeight":409,"licensing":" class=\"mw-parser-output\"><\/div>"} 5「このPC」を開きます。 「この PC 」 と入力し、スタート メニューの上部にある[この PC] を クリックします。{"smallUrl":"https:\/\/www.wikihow.com\/images_en\/thumb\/5\/53\/Publish-a-Website-on-Your-Own-Domain-Step-19.jpg\/v4-460px-Publish-a-Website-on-Your-Own-Domain-Step-19.jpg","bigUrl":"https:\/\/www.wikihow.com\/images\/thumb\/5\/53\/Publish-a-Website-on-Your-Own-Domain-Step-19.jpg\/v4-728px-Publish-a-Website-on-Your-Own-Domain-Step-19.jpg","smallWidth":460,"smallHeight":258,"bigWidth":728,"bigHeight":409,"licensing":" class=\"mw-parser-output\"><\/div>"} 6新しい FTP フォルダーを作成します。 次の操作を行います。 「コンピュータ 」タブをクリックします。ウィンドウの左上隅にあります。 [ネットワークの場所の追加] をクリックし、 [次へ] を 2 回クリックします。 ホスティング サービスの FTP アドレスを入力し、 [次へ] をクリックします。 「匿名でログイン」オプションのチェックを外し、FTP ユーザー名を入力して「次へ」 をクリックします。 ネットワーク名を入力し、 「次へ」 をクリックして、 「完了」 をクリックします。 {"smallUrl":"https:\/\/www.wikihow.com\/images_en\/thumb\/6\/69\/Publish-a-Website-on-Your-Own-Domain-Step-20.jpg\/v4-460px-Publish-a-Website-on-Your-Own-Domain-Step-20.jpg","bigUrl":"https:\/\/www.wikihow.com\/images\/thumb\/6\/69\/Publish-a-Website-on-Your-Own-Domain-Step-20.jpg\/v4-728px-Publish-a-Website-on-Your-Own-Domain-Step-20.jpg","smallWidth":460,"smallHeight":258,"bigWidth":728,"bigHeight":409,"licensing":" class=\"mw-parser-output\"><\/div>"} 7パスワードを入力します。 プロンプトが表示されたら、ホスティング サービスの FTP ページに表示されているパスワードを入力します。ほとんどの場合、これはホスティング アカウントのパスワードになります。 {"smallUrl":"https:\/\/www.wikihow.com\/images_en\/thumb\/5\/52\/Publish-a-Website-on-Your-Own-Domain-Step-21.jpg\/v4-460px-Publish-a-Website-on-Your-Own-Domain-Step-21.jpg","bigUrl":"https:\/\/www.wikihow.com\/images\/thumb\/5\/52\/Publish-a-Website-on-Your-Own-Domain-Step-21.jpg\/v4-728px-Publish-a-Website-on-Your-Own-Domain-Step-21.jpg","smallWidth":460,"smallHeight":258,"bigWidth":728,"bigHeight":409,"licensing":" class=\"mw-parser-output\"><\/div>"} 8サーバーフォルダを開きます。 ホスティング フォルダー内の「public_html」、「root」、「index」などのフォルダーをダブルクリックします。ウェブサイトのファイルがどのフォルダに保存されているかわからない場合は、ウェブホストの FTP ページで詳細を確認してください。 {"smallUrl":"https:\/\/www.wikihow.com\/images_en\/thumb\/8\/82\/Publish-a-Website-on-Your-Own-Domain-Step-22.jpg\/v4-460px-Publish-a-Website-on-Your-Own-Domain-Step-22.jpg","bigUrl":"https:\/\/www.wikihow.com\/images\/thumb\/8\/82\/Publish-a-Website-on-Your-Own-Domain-Step-22.jpg\/v4-728px-Publish-a-Website-on-Your-Own-Domain-Step-22.jpg","smallWidth":460,"smallHeight":258,"bigWidth":728,"bigHeight":409,"licensing":" class=\"mw-parser-output\"><\/div>"} 9ウェブサイトのファイルを貼り付けます。 フォルダー内の空白領域をクリックし、 Ctrl + V {"smallUrl":"https:\/\/www.wikihow.com\/images_en\/thumb\/7\/79\/Publish-a-Website-on-Your-Own-Domain-Step-23.jpg\/v4-460px-Publish-a-Website-on-Your-Own-Domain-Step-23.jpg","bigUrl":"https:\/\/www.wikihow.com\/images\/thumb\/7\/79\/Publish-a-Website-on-Your-Own-Domain-Step-23.jpg\/v4-728px-Publish-a-Website-on-Your-Own-Domain-Step-23.jpg","smallWidth":460,"smallHeight":258,"bigWidth":728,"bigHeight":409,"licensing":" class=\"mw-parser-output\"><\/div>"} 10Web サイトにアクセスします。 コンピュータの Web ブラウザで、Web サイトのドメイン アドレスにアクセスします。ウェブサイトのファイルがウェブサイトの FTP フォルダーにアップロードされている限り、ウェブサイトは正常に表示されるはずです。 広告する方法 4/4: Mac経由で公開 {"smallUrl":"https:\/\/www.wikihow.com\/images_en\/thumb\/d\/d7\/Publish-a-Website-on-Your-Own-Domain-Step-24.jpg\/v4-460px-Publish-a-Website-on-Your-Own-Domain-Step-24.jpg","bigUrl":"https:\/\/www.wikihow.com\/images\/thumb\/d\/d7\/Publish-a-Website-on-Your-Own-Domain-Step-24.jpg\/v4-728px-Publish-a-Website-on-Your-Own-Domain-Step-24.jpg","smallWidth":460,"smallHeight":258,"bigWidth":728,"bigHeight":409,"licensing":" class=\"mw-parser-output\"><\/div>"} 1このメソッドをいつ使用するかを理解します。 ファイルをウェブホストにアップロードせずに、ウェブサイトの外観と機能をテストしたいだけの場合は、コンピューターに組み込まれている FTP 機能を使用して、ウェブサイトを一時的にホストすることができます。コンピュータのインターネット接続が失われたりオフになったりすると、Web サイトはダウンしてしまいます。 {"smallUrl":"https:\/\/www.wikihow.com\/images\/thumb\/a\/a7\/Publish-a-Website-on-Your-Own-Domain-Step-25.jpg\/v4-460px-Publish-a-Website-on-Your-Own-Domain-Step-25.jpg","bigUrl":"https:\/\/www.wikihow.com\/images\/thumb\/a\/a7\/Publish-a-Website-on-Your-Own-Domain-Step-25.jpg\/v4-728px-Publish-a-Website-on-Your-Own-Domain-Step-25.jpg","smallWidth":460,"smallHeight":258,"bigWidth":728,"bigHeight":409,"licensing":" class=\"mw-parser-output\"><\/div>"} 2ホスティング サービスの FTP 情報を検索します。 ウェブサイトをアップロードする前に、ユーザー名、パスワード、ホスティング サービスの FTP サーバーのウェブサイト アドレスを知っておく必要があります。この情報は通常、ホスティング サービスのコントロール パネルの「FTP」セクションにあります。ウェブホストが FTP をサポートしていない場合は、ウェブホストのコントロール パネルを使用する必要があります。 {"smallUrl":"https:\/\/www.wikihow.com\/images_en\/thumb\/4\/44\/Publish-a-Website-on-Your-Own-Domain-Step-26.jpg\/v4-460px-Publish-a-Website-on-Your-Own-Domain-Step-26.jpg","bigUrl":"https:\/\/www.wikihow.com\/images\/thumb\/4\/44\/Publish-a-Website-on-Your-Own-Domain-Step-26.jpg\/v4-728px-Publish-a-Website-on-Your-Own-Domain-Step-26.jpg","smallWidth":460,"smallHeight":258,"bigWidth":728,"bigHeight":409,"licensing":" class=\"mw-parser-output\"><\/div>"} 3ウェブサイトのファイルをコピーします。 アップロードしたいファイルをクリックしてドラッグし、 ⌘ CommandC {"smallUrl":"https:\/\/www.wikihow.com\/images\/thumb\/a\/a5\/Publish-a-Website-on-Your-Own-Domain-Step-27.jpg\/v4-460px-Publish-a-Website-on-Your-Own-Domain-Step-27.jpg","bigUrl":"https:\/\/www.wikihow.com\/images\/thumb\/a\/a5\/Publish-a-Website-on-Your-Own-Domain-Step-27.jpg\/v4-728px-Publish-a-Website-on-Your-Own-Domain-Step-27.jpg","smallWidth":460,"smallHeight":258,"bigWidth":728,"bigHeight":409,"licensing":" class=\"mw-parser-output\"><\/div>"} 4開く{"smallUrl":"https:\/\/www.wikihow.com\/images_en\/1\/1d\/Macfinder2.png","bigUrl":"https:\/\/www.wikihow.com\/images\/thumb\/1\/1d\/Macfinder2.png\/32px-Macfinder2.png","smallWidth":460,"smallHeight":431,"bigWidth":32,"bigHeight":30,"licensing":"<div class=\"mw-parser-output\"><\/div>"} "Finder"。 Mac の Dock にある Finder アプリのアイコンをクリックします。青い顔のようなアイコンです。{"smallUrl":"https:\/\/www.wikihow.com\/images_en\/thumb\/e\/ea\/Publish-a-Website-on-Your-Own-Domain-Step-28.jpg\/v4-460px-Publish-a-Website-on-Your-Own-Domain-Step-28.jpg","bigUrl":"https:\/\/www.wikihow.com\/images\/thumb\/e\/ea\/Publish-a-Website-on-Your-Own-Domain-Step-28.jpg\/v4-728px-Publish-a-Website-on-Your-Own-Domain-Step-28.jpg","smallWidth":460,"smallHeight":258,"bigWidth":728,"bigHeight":409,"licensing":" class=\"mw-parser-output\"><\/div>"} 5新しい FTP フォルダーを作成します。 Finder を開いた状態で、次の操作を行います。 「Go」 をクリックします。画面の上部にあります。 ドロップダウン メニューで[サーバーに接続...] を クリックします。 ウェブサイトの FTP アドレスを入力し、 「接続」 をクリックします。 プロンプトが表示されたら、サイトの FTP ユーザー名とパスワードを入力します。 {"smallUrl":"https:\/\/www.wikihow.com\/images_en\/thumb\/2\/22\/Publish-a-Website-on-Your-Own-Domain-Step-29.jpg\/v4-460px-Publish-a-Website-on-Your-Own-Domain-Step-29.jpg","bigUrl":"https:\/\/www.wikihow.com\/images\/thumb\/2\/22\/Publish-a-Website-on-Your-Own-Domain-Step-29.jpg\/v4-728px-Publish-a-Website-on-Your-Own-Domain-Step-29.jpg","smallWidth":460,"smallHeight":258,"bigWidth":728,"bigHeight":409,"licensing":" class=\"mw-parser-output\"><\/div>"} 6サーバーフォルダを開きます。 ホスティング フォルダー内の「public_html」、「root」、「index」などのフォルダーをダブルクリックします。ウェブサイトのファイルがどのフォルダに保存されているかわからない場合は、ウェブホストの FTP ページで詳細を確認してください。 {"smallUrl":"https:\/\/www.wikihow.com\/images\/thumb\/d\/da\/Publish-a-Website-on-Your-Own-Domain-Step-30.jpg\/v4-460px-Publish-a-Website-on-Your-Own-Domain-Step-30.jpg","bigUrl":"https:\/\/www.wikihow.com\/images\/thumb\/d\/da\/Publish-a-Website-on-Your-Own-Domain-Step-30.jpg\/v4-728px-Publish-a-Website-on-Your-Own-Domain-Step-30.jpg","smallWidth":460,"smallHeight":258,"bigWidth":728,"bigHeight":409,"licensing":" class=\"mw-parser-output\"><\/div>"} 7ウェブサイトのファイルを貼り付けます。 フォルダー内の空白領域をクリックし、 ⌘ CommandV {"smallUrl":"https:\/\/www.wikihow.com\/images_en\/thumb\/6\/68\/Publish-a-Website-on-Your-Own-Domain-Step-31.jpg\/v4-460px-Publish-a-Website-on-Your-Own-Domain-Step-31.jpg","bigUrl":"https:\/\/www.wikihow.com\/images\/thumb\/6\/68\/Publish-a-Website-on-Your-Own-Domain-Step-31.jpg\/v4-728px-Publish-a-Website-on-Your-Own-Domain-Step-31.jpg","smallWidth":460,"smallHeight":258,"bigWidth":728,"bigHeight":409,"licensing":" class=\"mw-parser-output\"><\/div>"} 8ウェブサイトにアクセスします。 コンピュータの Web ブラウザで、Web サイトのドメイン アドレスにアクセスします。ウェブサイトのファイルがウェブサイトの FTP フォルダーにアップロードされている限り、ウェブサイトは正常に表示されるはずです。 広告するヒント コンピュータに組み込まれている FTP 機能を使用したくない場合は、FileZilla を使用して Web サイトをアップロードすることもできます。 警告する コンピュータを常時オンにしておく予定がない限り、Web サイトのファイルをコンピュータ サーバーにアップロードすることは、長期的な解決策としては適切ではありません。