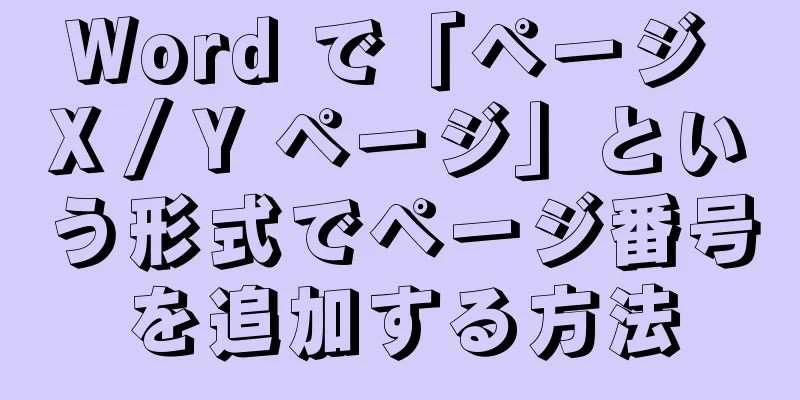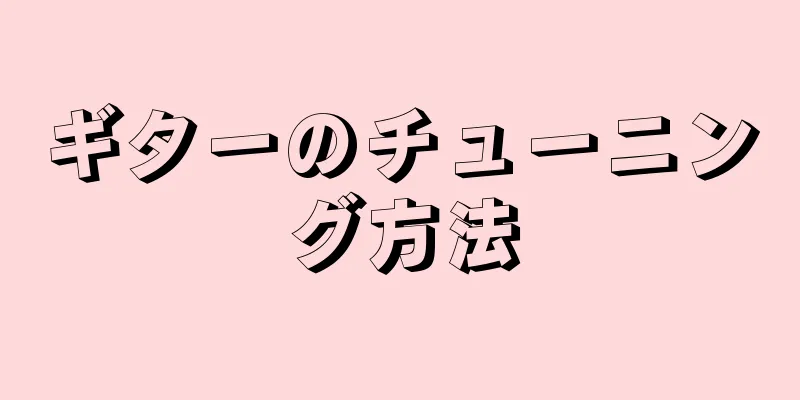このwikiHowでは、Microsoft ペイントを使用して白い背景を透明にする方法を説明します。 Windows 10 を使用している場合、コンピューターには Microsoft ペイントの更新バージョン (ペイント 3D と呼ばれます) がインストールされており、マウスを数回クリックするだけで背景を削除できます。以前のバージョンの Windows を使用している場合は、ペイントで背景が透明な画像を保存することはできません。ただし、画像からオブジェクトを切り取って、別の背景に貼り付けることはできます。
ステップ 1方法 1/2:ペイント 3D の使用 {"smallUrl":"https:\/\/www.wikihow.com\/images_en\/thumb\/8\/82\/Remove-the-White-Background-in-Microsoft-Paint-Step-1-Version-3.jpg\/v4-460px-Remove-the-White-Background-in-Microsoft-Paint-Step-1-Version-3.jpg","bigUrl":"https:\/\/www.wikihow.com\/i mages\/thumb\/8\/82\/Remove-the-White-Background-in-Microsoft-Paint-Step-1-Version-3.jpg\/v4-728px-Remove-the-White-Background-in-Microsoft-Paint-Step-1-Version-3.jpg","smallWidth":460,"smallHeight":345,"bigWidth":728,"bigHeight":546,"licensing":"<div class=\"mw-parser-output\"><\/div>"} 1Paint 3D を開きます。 Windows 10 には、「Microsoft Paint」のアップグレード版である「Microsoft Paint 3D」が付属しています。スタート メニューで見つけるか、Windows 検索バーに「Paint 3D」と入力して見つけます。{"smallUrl":"https:\/\/www.wikihow.com\/images_en\/thumb\/b\/b5\/Remove-the-White-Background-in-Microsoft-Paint-Step-2-Version-3.jpg\/v4-460px-Remove-the-White-Background-in-Microsoft-Paint-Step-2-Version-3.jpg","bigUrl":"https:\/\/www.wikihow.com\/i mages\/thumb\/b\/b5\/Remove-the-White-Background-in-Microsoft-Paint-Step-2-Version-3.jpg\/v4-728px-Remove-the-White-Background-in-Microsoft-Paint-Step-2-Version-3.jpg","smallWidth":460,"smallHeight":345,"bigWidth":728,"bigHeight":546,"licensing":"<div class=\"mw-parser-output\"><\/div>"} 2クリックして開きます ようこそ画面の左から 2 番目のボックスです。{"smallUrl":"https:\/\/www.wikihow.com\/images_en\/thumb\/d\/d2\/Remove-the-White-Background-in-Microsoft-Paint-Step-3-Version-3.jpg\/v4-460px-Remove-the-White-Background-in-Microsoft-Paint-Step-3-Version-3.jpg","bigUrl":"https:\/\/www.wikihow.com\/i mages\/thumb\/d\/d2\/Remove-the-White-Background-in-Microsoft-Paint-Step-3-Version-3.jpg\/v4-728px-Remove-the-White-Background-in-Microsoft-Paint-Step-3-Version-3.jpg","smallWidth":460,"smallHeight":345,"bigWidth":728,"bigHeight":546,"licensing":"<div class=\"mw-parser-output\"><\/div>"} 3クリックしてファイルを参照します {"smallUrl":"https:\/\/www.wikihow.com\/images_en\/thumb\/e\/e6\/Remove-the-White-Background-in-Microsoft-Paint-Step-4-Version-3.jpg\/v4-460px-Remove-the-White-Background-in-Microsoft-Paint-Step-4-Version-3.jpg","bigUrl":"https:\/\/www.wikihow.com\/i mages\/thumb\/e\/e6\/Remove-the-White-Background-in-Microsoft-Paint-Step-4-Version-3.jpg\/v4-728px-Remove-the-White-Background-in-Microsoft-Paint-Step-4-Version-3.jpg","smallWidth":460,"smallHeight":345,"bigWidth":728,"bigHeight":546,"licensing":"<div class=\"mw-parser-output\"><\/div>"} 4ファイルを選択し、 「開く」 これにより、画像が編集用に開きます。{"smallUrl":"https:\/\/www.wikihow.com\/images_en\/thumb\/9\/9a\/Remove-the-White-Background-in-Microsoft-Paint-Step-5-Version-3.jpg\/v4-460px-Remove-the-White-Background-in-Microsoft-Paint-Step-5-Version-3.jpg","bigUrl":"https:\/\/www.wikihow.com\/i mages\/thumb\/9\/9a\/Remove-the-White-Background-in-Microsoft-Paint-Step-5-Version-3.jpg\/v4-728px-Remove-the-White-Background-in-Microsoft-Paint-Step-5-Version-3.jpg","smallWidth":460,"smallHeight":345,"bigWidth":728,"bigHeight":546,"licensing":"<div class=\"mw-parser-output\"><\/div>"} 5 キャンバス アプリ上部のツールバーにある # アイコンです。{"smallUrl":"https:\/\/www.wikihow.com\/images_en\/thumb\/3\/3b\/Remove-the-White-Background-in-Microsoft-Paint-Step-6-Version-3.jpg\/v4-460px-Remove-the-White-Background-in-Microsoft-Paint-Step-6-Version-3.jpg","bigUrl":"https:\/\/www.wikihow.com\/i mages\/thumb\/3\/3b\/Remove-the-White-Background-in-Microsoft-Paint-Step-6-Version-3.jpg\/v4-728px-Remove-the-White-Background-in-Microsoft-Paint-Step-6-Version-3.jpg","smallWidth":460,"smallHeight":345,"bigWidth":728,"bigHeight":546,"licensing":"<div class=\"mw-parser-output\"><\/div>"} 6「透明なキャンバス」スイッチボタンを「オン」にスライドします{"smallUrl":"https:\/\/www.wikihow.com\/images_en\/0\/0a\/Windows10switchon.png","bigUrl":"https:\/\/www.wikihow.com\/images\/thumb\/0\/0a\/Windows10switchon.png\/57px-Windows10switchon.png","smallWidth":460,"smallHeight":218,"bigWidth":57,"bigHeight":27,"licensing":"<div class=\"mw-parser-output\"><\/div>"} . 右パネルの「キャンバス」の下にあります。これにより背景色がオフになりますが、まだ変化は確認できません。{"smallUrl":"https:\/\/www.wikihow.com\/images_en\/thumb\/0\/0d\/Remove-the-White-Background-in-Microsoft-Paint-Step-7-Version-3.jpg\/v4-460px-Remove-the-White-Background-in-Microsoft-Paint-Step-7-Version-3.jpg","bigUrl":"https:\/\/www.wikihow.com\/i mages\/thumb\/0\/0d\/Remove-the-White-Background-in-Microsoft-Paint-Step-7-Version-3.jpg\/v4-728px-Remove-the-White-Background-in-Microsoft-Paint-Step-7-Version-3.jpg","smallWidth":460,"smallHeight":345,"bigWidth":728,"bigHeight":546,"licensing":"<div class=\"mw-parser-output\"><\/div>"} 7 「キャンバスを使用して画像のサイズを変更する」のチェックマークを外します。 右パネルの中央にあります。{"smallUrl":"https:\/\/www.wikihow.com\/images_en\/thumb\/6\/6a\/Remove-the-White-Background-in-Microsoft-Paint-Step-8-Version-3.jpg\/v4-460px-Remove-the-White-Background-in-Microsoft-Paint-Step-8-Version-3.jpg","bigUrl":"https:\/\/www.wikihow.com\/i mages\/thumb\/6\/6a\/Remove-the-White-Background-in-Microsoft-Paint-Step-8-Version-3.jpg\/v4-728px-Remove-the-White-Background-in-Microsoft-Paint-Step-8-Version-3.jpg","smallWidth":460,"smallHeight":345,"bigWidth":728,"bigHeight":546,"licensing":"<div class=\"mw-parser-output\"><\/div>"} 8キャンバスの端をドラッグして、画像を適切なサイズに調整します。 各隅にある小さなボックスを、画像の保持したい部分に近づくまで内側にドラッグできます。{"smallUrl":"https:\/\/www.wikihow.com\/images_en\/thumb\/1\/1a\/Remove-the-White-Background-in-Microsoft-Paint-Step-9-Version-3.jpg\/v4-460px-Remove-the-White-Background-in-Microsoft-Paint-Step-9-Version-3.jpg","bigUrl":"https:\/\/www.wikihow.com\/i mages\/thumb\/1\/1a\/Remove-the-White-Background-in-Microsoft-Paint-Step-9-Version-3.jpg\/v4-728px-Remove-the-White-Background-in-Microsoft-Paint-Step-9-Version-3.jpg","smallWidth":460,"smallHeight":345,"bigWidth":728,"bigHeight":546,"licensing":"<div class=\"mw-parser-output\"><\/div>"} 9 マジック選択を 画面の左上にあるツールバーの明るい灰色の部分にあります。アイコンは、反射した自分の姿を見ている人のように見えます。右側にマジック選択パネルが展開されます。{"smallUrl":"https:\/\/www.wikihow.com\/images_en\/thumb\/8\/81\/Remove-the-White-Background-in-Microsoft-Paint-Step-10-Version-3.jpg\/v4-460px-Remove-the-White-Background-in-Microsoft-Paint-Step-10-Version-3.jpg","bigUrl":"https:\/\/www.wikihow.com\/i mages\/thumb\/8\/81\/Remove-the-White-Background-in-Microsoft-Paint-Step-10-Version-3.jpg\/v4-728px-Remove-the-White-Background-in-Microsoft-Paint-Step-10-Version-3.jpg","smallWidth":460,"smallHeight":345,"bigWidth":728,"bigHeight":546,"licensing":"<div class=\"mw-parser-output\"><\/div>"} 10「 次へ」を {"smallUrl":"https:\/\/www.wikihow.com\/images_en\/thumb\/b\/b6\/Remove-the-White-Background-in-Microsoft-Paint-Step-11-Version-3.jpg\/v4-460px-Remove-the-White-Background-in-Microsoft-Paint-Step-11-Version-3.jpg","bigUrl":"https:\/\/www.wikihow.com\/i mages\/thumb\/b\/b6\/Remove-the-White-Background-in-Microsoft-Paint-Step-11-Version-3.jpg\/v4-728px-Remove-the-White-Background-in-Microsoft-Paint-Step-11-Version-3.jpg","smallWidth":460,"smallHeight":345,"bigWidth":728,"bigHeight":546,"licensing":"<div class=\"mw-parser-output\"><\/div>"} 11 「背景を自動入力」のチェックボックスをオフにします。 右のパネルにあります。{"smallUrl":"https:\/\/www.wikihow.com\/images_en\/thumb\/9\/93\/Remove-the-White-Background-in-Microsoft-Paint-Step-12-Version-3.jpg\/v4-460px-Remove-the-White-Background-in-Microsoft-Paint-Step-12-Version-3.jpg","bigUrl":"https:\/\/www.wikihow.com\/i mages\/thumb\/9\/93\/Remove-the-White-Background-in-Microsoft-Paint-Step-12-Version-3.jpg\/v4-728px-Remove-the-White-Background-in-Microsoft-Paint-Step-12-Version-3.jpg","smallWidth":460,"smallHeight":345,"bigWidth":728,"bigHeight":546,"licensing":"<div class=\"mw-parser-output\"><\/div>"} 12「 完了」を {"smallUrl":"https:\/\/www.wikihow.com\/images_en\/thumb\/4\/4a\/Remove-the-White-Background-in-Microsoft-Paint-Step-13-Version-3.jpg\/v4-460px-Remove-the-White-Background-in-Microsoft-Paint-Step-13-Version-3.jpg","bigUrl":"https:\/\/www.wikihow.com\/i mages\/thumb\/4\/4a\/Remove-the-White-Background-in-Microsoft-Paint-Step-13-Version-3.jpg\/v4-728px-Remove-the-White-Background-in-Microsoft-Paint-Step-13-Version-3.jpg","smallWidth":460,"smallHeight":345,"bigWidth":728,"bigHeight":546,"licensing":"<div class=\"mw-parser-output\"><\/div>"} 13 キャンバス {"smallUrl":"https:\/\/www.wikihow.com\/images_en\/thumb\/a\/a7\/Remove-the-White-Background-in-Microsoft-Paint-Step-14-Version-3.jpg\/v4-460px-Remove-the-White-Background-in-Microsoft-Paint-Step-14-Version-3.jpg","bigUrl":"https:\/\/www.wikihow.com\/i mages\/thumb\/a\/a7\/Remove-the-White-Background-in-Microsoft-Paint-Step-14-Version-3.jpg\/v4-728px-Remove-the-White-Background-in-Microsoft-Paint-Step-14-Version-3.jpg","smallWidth":460,"smallHeight":345,"bigWidth":728,"bigHeight":546,"licensing":"<div class=\"mw-parser-output\"><\/div>"} 14「キャンバスを表示」トグルボタンを「オフ」にスライドします{"smallUrl":"https:\/\/www.wikihow.com\/images_en\/1\/1f\/Windows10switchoff.png","bigUrl":"https:\/\/www.wikihow.com\/images\/thumb\/1\/1f\/Windows10switchoff.png\/57px-Windows10switchoff.png","smallWidth":460,"smallHeight":218,"bigWidth":57,"bigHeight":27,"licensing":"<div class=\"mw-parser-output\"><\/div>"} . 右パネルの上部にあります。これで、灰色の背景に画像の選択部分のみが表示されます。{"smallUrl":"https:\/\/www.wikihow.com\/images_en\/thumb\/9\/9e\/Remove-the-White-Background-in-Microsoft-Paint-Step-15-Version-3.jpg\/v4-460px-Remove-the-White-Background-in-Microsoft-Paint-Step-15-Version-3.jpg","bigUrl":"https:\/\/www.wikihow.com\/i mages\/thumb\/9\/9e\/Remove-the-White-Background-in-Microsoft-Paint-Step-15-Version-3.jpg\/v4-728px-Remove-the-White-Background-in-Microsoft-Paint-Step-15-Version-3.jpg","smallWidth":460,"smallHeight":345,"bigWidth":728,"bigHeight":546,"licensing":"<div class=\"mw-parser-output\"><\/div>"} 15 メニュー {"smallUrl":"https:\/\/www.wikihow.com\/images_en\/thumb\/8\/8c\/Remove-the-White-Background-in-Microsoft-Paint-Step-16-Version-3.jpg\/v4-460px-Remove-the-White-Background-in-Microsoft-Paint-Step-16-Version-3.jpg","bigUrl":"https:\/\/www.wikihow.com\/i mages\/thumb\/8\/8c\/Remove-the-White-Background-in-Microsoft-Paint-Step-16-Version-3.jpg\/v4-728px-Remove-the-White-Background-in-Microsoft-Paint-Step-16-Version-3.jpg","smallWidth":460,"smallHeight":345,"bigWidth":728,"bigHeight":546,"licensing":"<div class=\"mw-parser-output\"><\/div>"} 16「名前を付けて保存」を {"smallUrl":"https:\/\/www.wikihow.com\/images_en\/thumb\/a\/a6\/Remove-the-White-Background-in-Microsoft-Paint-Step-17-Version-3.jpg\/v4-460px-Remove-the-White-Background-in-Microsoft-Paint-Step-17-Version-3.jpg","bigUrl":"https:\/\/www.wikihow.com\/i mages\/thumb\/a\/a6\/Remove-the-White-Background-in-Microsoft-Paint-Step-17-Version-3.jpg\/v4-728px-Remove-the-White-Background-in-Microsoft-Paint-Step-17-Version-3.jpg","smallWidth":460,"smallHeight":345,"bigWidth":728,"bigHeight":546,"licensing":"<div class=\"mw-parser-output\"><\/div>"} 17 画像 {"smallUrl":"https:\/\/www.wikihow.com\/images_en\/thumb\/9\/99\/Remove-the-White-Background-in-Microsoft-Paint-Step-18-Version-3.jpg\/v4-460px-Remove-the-White-Background-in-Microsoft-Paint-Step-18-Version-3.jpg","bigUrl":"https:\/\/www.wikihow.com\/i mages\/thumb\/9\/99\/Remove-the-White-Background-in-Microsoft-Paint-Step-18-Version-3.jpg\/v4-728px-Remove-the-White-Background-in-Microsoft-Paint-Step-18-Version-3.jpg","smallWidth":460,"smallHeight":345,"bigWidth":728,"bigHeight":546,"licensing":"<div class=\"mw-parser-output\"><\/div>"} 18 「透明度」の横にあるチェックボックスをオンにします。 右のパネルにあります。背景は市松模様になり、透明になります。チェッカーボードパターンは画像と一緒に保存されません。{"smallUrl":"https:\/\/www.wikihow.com\/images_en\/thumb\/c\/cc\/Remove-the-White-Background-in-Microsoft-Paint-Step-19-Version-3.jpg\/v4-460px-Remove-the-White-Background-in-Microsoft-Paint-Step-19-Version-3.jpg","bigUrl":"https:\/\/www.wikihow.com\/i mages\/thumb\/c\/cc\/Remove-the-White-Background-in-Microsoft-Paint-Step-19-Version-3.jpg\/v4-728px-Remove-the-White-Background-in-Microsoft-Paint-Step-19-Version-3.jpg","smallWidth":460,"smallHeight":345,"bigWidth":728,"bigHeight":546,"licensing":"<div class=\"mw-parser-output\"><\/div>"} 19「 保存」を {"smallUrl":"https:\/\/www.wikihow.com\/images_en\/thumb\/8\/8b\/Remove-the-White-Background-in-Microsoft-Paint-Step-20-Version-3.jpg\/v4-460px-Remove-the-White-Background-in-Microsoft-Paint-Step-20-Version-3.jpg","bigUrl":"https:\/\/www.wikihow.com\/i mages\/thumb\/8\/8b\/Remove-the-White-Background-in-Microsoft-Paint-Step-20-Version-3.jpg\/v4-728px-Remove-the-White-Background-in-Microsoft-Paint-Step-20-Version-3.jpg","smallWidth":460,"smallHeight":345,"bigWidth":728,"bigHeight":546,"licensing":"<div class=\"mw-parser-output\"><\/div>"} 20ファイル名を入力して「保存」 これにより、背景が完全に透明な画像が保存されます。 広告する2方法 2/2: Microsoft ペイントの使用 {"smallUrl":"https:\/\/www.wikihow.com\/images_en\/thumb\/5\/59\/Remove-the-White-Background-in-Microsoft-Paint-Step-21-Version-3.jpg\/v4-460px-Remove-the-White-Background-in-Microsoft-Paint-Step-21-Version-3.jpg","bigUrl":"https:\/\/www.wikihow.com\/i mages\/thumb\/5\/59\/Remove-the-White-Background-in-Microsoft-Paint-Step-21-Version-3.jpg\/v4-728px-Remove-the-White-Background-in-Microsoft-Paint-Step-21-Version-3.jpg","smallWidth":460,"smallHeight":345,"bigWidth":728,"bigHeight":546,"licensing":"<div class=\"mw-parser-output\"><\/div>"} 1「ペイント」を開きます。 Windows 検索バーに「ペイント」と入力し、検索結果でペイント Windows 10 を使用している場合は、「ペイント 3D を使用する」方法を使用します。 Microsoft ペイントでは白い背景を透明にする方法はありません。この方法では、画像の保持したい部分を切り取り、別の背景に貼り付ける方法を説明します。 {"smallUrl":"https:\/\/www.wikihow.com\/images_en\/thumb\/a\/ae\/Remove-the-White-Background-in-Microsoft-Paint-Step-22-Version-3.jpg\/v4-460px-Remove-the-White-Background-in-Microsoft-Paint-Step-22-Version-3.jpg","bigUrl":"https:\/\/www.wikihow.com\/i mages\/thumb\/a\/ae\/Remove-the-White-Background-in-Microsoft-Paint-Step-22-Version-3.jpg\/v4-728px-Remove-the-White-Background-in-Microsoft-Paint-Step-22-Version-3.jpg","smallWidth":460,"smallHeight":345,"bigWidth":728,"bigHeight":546,"licensing":"<div class=\"mw-parser-output\"><\/div>"} 2 「ファイル」 {"smallUrl":"https:\/\/www.wikihow.com\/images_en\/thumb\/4\/41\/Remove-the-White-Background-in-Microsoft-Paint-Step-23-Version-2.jpg\/v4-460px-Remove-the-White-Background-in-Microsoft-Paint-Step-23-Version-2.jpg","bigUrl":"https:\/\/www.wikihow.com\/i mages\/thumb\/4\/41\/Remove-the-White-Background-in-Microsoft-Paint-Step-23-Version-2.jpg\/v4-728px-Remove-the-White-Background-in-Microsoft-Paint-Step-23-Version-2.jpg","smallWidth":460,"smallHeight":345,"bigWidth":728,"bigHeight":546,"licensing":"<div class=\"mw-parser-output\"><\/div>"} 3クリックして開きます {"smallUrl":"https:\/\/www.wikihow.com\/images_en\/thumb\/7\/7a\/Remove-the-White-Background-in-Microsoft-Paint-Step-24-Version-2.jpg\/v4-460px-Remove-the-White-Background-in-Microsoft-Paint-Step-24-Version-2.jpg","bigUrl":"https:\/\/www.wikihow.com\/i mages\/thumb\/7\/7a\/Remove-the-White-Background-in-Microsoft-Paint-Step-24-Version-2.jpg\/v4-728px-Remove-the-White-Background-in-Microsoft-Paint-Step-24-Version-2.jpg","smallWidth":460,"smallHeight":345,"bigWidth":728,"bigHeight":546,"licensing":"<div class=\"mw-parser-output\"><\/div>"} 4画像を選択し、 「開く」 必ず白い背景の画像を選択してください。{"smallUrl":"https:\/\/www.wikihow.com\/images_en\/thumb\/5\/5b\/Remove-the-White-Background-in-Microsoft-Paint-Step-25-Version-2.jpg\/v4-460px-Remove-the-White-Background-in-Microsoft-Paint-Step-25-Version-2.jpg","bigUrl":"https:\/\/www.wikihow.com\/i mages\/thumb\/5\/5b\/Remove-the-White-Background-in-Microsoft-Paint-Step-25-Version-2.jpg\/v4-728px-Remove-the-White-Background-in-Microsoft-Paint-Step-25-Version-2.jpg","smallWidth":460,"smallHeight":345,"bigWidth":728,"bigHeight":546,"licensing":"<div class=\"mw-parser-output\"><\/div>"} 5 色2 画面上部のツールバー、カラーパレットの右側にあります。{"smallUrl":"https:\/\/www.wikihow.com\/images_en\/thumb\/e\/e9\/Remove-the-White-Background-in-Microsoft-Paint-Step-26-Version-2.jpg\/v4-460px-Remove-the-White-Background-in-Microsoft-Paint-Step-26-Version-2.jpg","bigUrl":"https:\/\/www.wikihow.com\/i mages\/thumb\/e\/e9\/Remove-the-White-Background-in-Microsoft-Paint-Step-26-Version-2.jpg\/v4-728px-Remove-the-White-Background-in-Microsoft-Paint-Step-26-Version-2.jpg","smallWidth":460,"smallHeight":345,"bigWidth":728,"bigHeight":546,"licensing":"<div class=\"mw-parser-output\"><\/div>"} 6スポイトアイコンをクリックします。 画面上部のツールバー(ツール パネル内)にあります。{"smallUrl":"https:\/\/www.wikihow.com\/images_en\/thumb\/5\/5c\/Remove-the-White-Background-in-Microsoft-Paint-Step-27-Version-2.jpg\/v4-460px-Remove-the-White-Background-in-Microsoft-Paint-Step-27-Version-2.jpg","bigUrl":"https:\/\/www.wikihow.com\/i mages\/thumb\/5\/5c\/Remove-the-White-Background-in-Microsoft-Paint-Step-27-Version-2.jpg\/v4-728px-Remove-the-White-Background-in-Microsoft-Paint-Step-27-Version-2.jpg","smallWidth":460,"smallHeight":345,"bigWidth":728,"bigHeight":546,"licensing":"<div class=\"mw-parser-output\"><\/div>"} 7白い背景の空白部分をクリックします。 背景色が「色 2」ボックスに表示されます。ボックス内の色はすでに白ですが、これは画像の背景に灰色やその他の色合いが現れないようにするためです。 {"smallUrl":"https:\/\/www.wikihow.com\/images_en\/thumb\/c\/cd\/Remove-the-White-Background-in-Microsoft-Paint-Step-28-Version-2.jpg\/v4-460px-Remove-the-White-Background-in-Microsoft-Paint-Step-28-Version-2.jpg","bigUrl":"https:\/\/www.wikihow.com\/i mages\/thumb\/c\/cd\/Remove-the-White-Background-in-Microsoft-Paint-Step-28-Version-2.jpg\/v4-728px-Remove-the-White-Background-in-Microsoft-Paint-Step-28-Version-2.jpg","smallWidth":460,"smallHeight":345,"bigWidth":728,"bigHeight":546,"licensing":"<div class=\"mw-parser-output\"><\/div>"} 8「選択」の下の矢印をクリックします{"smallUrl":"https:\/\/www.wikihow.com\/images_en\/8\/82\/Android7dropdown.png","bigUrl":"https:\/\/www.wikihow.com\/images\/thumb\/8\/82\/Android7dropdown.png\/30px-Android7dropdown.png","smallWidth":460,"smallHeight":460,"bigWidth":30,"bigHeight":30,"licensing":"<div class=\"mw-parser-output\"><\/div>"} . ペイントの上部にあるツールバーにあります。ドロップダウン メニューが表示されます。{"smallUrl":"https:\/\/www.wikihow.com\/images_en\/thumb\/7\/73\/Remove-the-White-Background-in-Microsoft-Paint-Step-29-Version-2.jpg\/v4-460px-Remove-the-White-Background-in-Microsoft-Paint-Step-29-Version-2.jpg","bigUrl":"https:\/\/www.wikihow.com\/i mages\/thumb\/7\/73\/Remove-the-White-Background-in-Microsoft-Paint-Step-29-Version-2.jpg\/v4-728px-Remove-the-White-Background-in-Microsoft-Paint-Step-29-Version-2.jpg","smallWidth":460,"smallHeight":345,"bigWidth":728,"bigHeight":546,"licensing":"<div class=\"mw-parser-output\"><\/div>"} 9 「透明な選択」 メニューの一番下にあります。このオプションの横にチェックマークが表示され、選択されていることを示します。ペイントで画像をコピーして別の画像に貼り付けると、透明な選択ツールは白い背景を無視します。ペイントで画像をコピーして別の画像に貼り付けると、透明な選択ツールは白い背景を無視します。 {"smallUrl":"https:\/\/www.wikihow.com\/images_en\/thumb\/0\/06\/Remove-the-White-Background-in-Microsoft-Paint-Step-30-Version-2.jpg\/v4-460px-Remove-the-White-Background-in-Microsoft-Paint-Step-30-Version-2.jpg","bigUrl":"https:\/\/www.wikihow.com\/i mages\/thumb\/0\/06\/Remove-the-White-Background-in-Microsoft-Paint-Step-30-Version-2.jpg\/v4-728px-Remove-the-White-Background-in-Microsoft-Paint-Step-30-Version-2.jpg","smallWidth":460,"smallHeight":345,"bigWidth":728,"bigHeight":546,"licensing":"<div class=\"mw-parser-output\"><\/div>"} 10 「選択」の下の矢印をもう一度 クリックします{"smallUrl":"https:\/\/www.wikihow.com\/images_en\/8\/82\/Android7dropdown.png","bigUrl":"https:\/\/www.wikihow.com\/images\/thumb\/8\/82\/Android7dropdown.png\/30px-Android7dropdown.png","smallWidth":460,"smallHeight":460,"bigWidth":30,"bigHeight":30,"licensing":"<div class=\"mw-parser-output\"><\/div>"} .{"smallUrl":"https:\/\/www.wikihow.com\/images_en\/thumb\/1\/1e\/Remove-the-White-Background-in-Microsoft-Paint-Step-31-Version-2.jpg\/v4-460px-Remove-the-White-Background-in-Microsoft-Paint-Step-31-Version-2.jpg","bigUrl":"https:\/\/www.wikihow.com\/i mages\/thumb\/1\/1e\/Remove-the-White-Background-in-Microsoft-Paint-Step-31-Version-2.jpg\/v4-728px-Remove-the-White-Background-in-Microsoft-Paint-Step-31-Version-2.jpg","smallWidth":460,"smallHeight":345,"bigWidth":728,"bigHeight":546,"licensing":"<div class=\"mw-parser-output\"><\/div>"} 11 長方形の選択範囲 {"smallUrl":"https:\/\/www.wikihow.com\/images_en\/thumb\/0\/05\/Remove-the-White-Background-in-Microsoft-Paint-Step-32-Version-2.jpg\/v4-460px-Remove-the-White-Background-in-Microsoft-Paint-Step-32-Version-2.jpg","bigUrl":"https:\/\/www.wikihow.com\/i mages\/thumb\/0\/05\/Remove-the-White-Background-in-Microsoft-Paint-Step-32-Version-2.jpg\/v4-728px-Remove-the-White-Background-in-Microsoft-Paint-Step-32-Version-2.jpg","smallWidth":460,"smallHeight":345,"bigWidth":728,"bigHeight":546,"licensing":"<div class=\"mw-parser-output\"><\/div>"} 12保持する画像の部分を選択します。 オブジェクト全体が囲まれるまでマウスをクリックしてドラッグし、マウス ボタンを放します。選択した領域の周囲に点線の長方形の選択ボックスが表示されます。選択した領域内で「カラー 2」の色と一致しないものはすべて保持されます。背景が完全に白でない場合 (たとえば、背景に残したくない影やオブジェクトがある場合) は、 「フリーフォーム選択」 を選択して、画像の残したい部分をトレースできるようにします。 {"smallUrl":"https:\/\/www.wikihow.com\/images_en\/thumb\/f\/fe\/Remove-the-White-Background-in-Microsoft-Paint-Step-33-Version-2.jpg\/v4-460px-Remove-the-White-Background-in-Microsoft-Paint-Step-33-Version-2.jpg","bigUrl":"https:\/\/www.wikihow.com\/i mages\/thumb\/f\/fe\/Remove-the-White-Background-in-Microsoft-Paint-Step-33-Version-2.jpg\/v4-728px-Remove-the-White-Background-in-Microsoft-Paint-Step-33-Version-2.jpg","smallWidth":460,"smallHeight":345,"bigWidth":728,"bigHeight":546,"licensing":"<div class=\"mw-parser-output\"><\/div>"} 13「 コピー」 ペイントの左上隅近くにあるクリップボード パネルにあります。これにより、選択内容がコピーされます。{"smallUrl":"https:\/\/www.wikihow.com\/images_en\/thumb\/4\/4e\/Remove-the-White-Background-in-Microsoft-Paint-Step-34-Version-2.jpg\/v4-460px-Remove-the-White-Background-in-Microsoft-Paint-Step-34-Version-2.jpg","bigUrl":"https:\/\/www.wikihow.com\/i mages\/thumb\/4\/4e\/Remove-the-White-Background-in-Microsoft-Paint-Step-34-Version-2.jpg\/v4-728px-Remove-the-White-Background-in-Microsoft-Paint-Step-34-Version-2.jpg","smallWidth":460,"smallHeight":344,"bigWidth":728,"bigHeight":545,"licensing":"<div class=\"mw-parser-output\"><\/div>"} 14新しいファイルを作成するか開きます。 選択範囲がコピーされたので、貼り付けたい画像を開くことができます。新しい画像を開く前に、作業中の画像への変更を保存するか破棄するかを確認するメッセージが表示されます。右上隅の「ファイル」 をクリックします。 新しいファイルを作成するには「新規」 をクリックし、別の画像を開くには「開く」 をクリックします。 {"smallUrl":"https:\/\/www.wikihow.com\/images_en\/thumb\/e\/ee\/Remove-the-White-Background-in-Microsoft-Paint-Step-35-Version-2.jpg\/v4-460px-Remove-the-White-Background-in-Microsoft-Paint-Step-35-Version-2.jpg","bigUrl":"https:\/\/www.wikihow.com\/i mages\/thumb\/e\/ee\/Remove-the-White-Background-in-Microsoft-Paint-Step-35-Version-2.jpg\/v4-728px-Remove-the-White-Background-in-Microsoft-Paint-Step-35-Version-2.jpg","smallWidth":460,"smallHeight":345,"bigWidth":728,"bigHeight":546,"licensing":"<div class=\"mw-parser-output\"><\/div>"} 15「 貼り付け」を 貼り付けた選択範囲をクリックしてドラッグし、移動します。 貼り付けた画像の端に白い部分が残る場合があります。この問題を解決する方法については、以下をお読みください。 {"smallUrl":"https:\/\/www.wikihow.com\/images_en\/thumb\/5\/5c\/Remove-the-White-Background-in-Microsoft-Paint-Step-36-Version-2.jpg\/v4-460px-Remove-the-White-Background-in-Microsoft-Paint-Step-36-Version-2.jpg","bigUrl":"https:\/\/www.wikihow.com\/i mages\/thumb\/5\/5c\/Remove-the-White-Background-in-Microsoft-Paint-Step-36-Version-2.jpg\/v4-728px-Remove-the-White-Background-in-Microsoft-Paint-Step-36-Version-2.jpg","smallWidth":460,"smallHeight":345,"bigWidth":728,"bigHeight":546,"licensing":"<div class=\"mw-parser-output\"><\/div>"} 16 色1 {"smallUrl":"https:\/\/www.wikihow.com\/images_en\/thumb\/f\/fc\/Remove-the-White-Background-in-Microsoft-Paint-Step-37-Version-2.jpg\/v4-460px-Remove-the-White-Background-in-Microsoft-Paint-Step-37-Version-2.jpg","bigUrl":"https:\/\/www.wikihow.com\/i mages\/thumb\/f\/fc\/Remove-the-White-Background-in-Microsoft-Paint-Step-37-Version-2.jpg\/v4-728px-Remove-the-White-Background-in-Microsoft-Paint-Step-37-Version-2.jpg","smallWidth":460,"smallHeight":345,"bigWidth":728,"bigHeight":546,"licensing":"<div class=\"mw-parser-output\"><\/div>"} 17ツールバーのスポイトツールをクリックします。 {"smallUrl":"https:\/\/www.wikihow.com\/images_en\/thumb\/4\/49\/Remove-the-White-Background-in-Microsoft-Paint-Step-38.jpg\/v4-460px-Remove-the-White-Background-in-Microsoft-Paint-Step-38.jpg","bigUrl":"https:\/\/www.wikihow.com\/images\/thumb\/4\/49\/Remove-the-White-Background-in-Microsoft-Paint-Step-38.jpg\/v4-728px-Remove-the-White-Background-in-Microsoft-Paint-Step-38.jpg","smallWidth":460,"smallHeight":345,"bigWidth":728,"bigHeight":546,"licensing":" class=\"mw-parser-output\"><\/div>"} 18白い端の横にある背景をクリックします。 貼り付けた画像の端に白い部分がある場合は、白い端の横にある背景をクリックして、白い端のすぐ後ろの色を選択します。この方法では、選択した色に合わせて白い領域に色を付けることができます。{"smallUrl":"https:\/\/www.wikihow.com\/images_en\/thumb\/c\/ca\/Remove-the-White-Background-in-Microsoft-Paint-Step-39.jpg\/v4-460px-Remove-the-White-Background-in-Microsoft-Paint-Step-39.jpg","bigUrl":"https:\/\/www.wikihow.com\/images\/thumb\/c\/ca\/Remove-the-White-Background-in-Microsoft-Paint-Step-39.jpg\/v4-728px-Remove-the-White-Background-in-Microsoft-Paint-Step-39.jpg","smallWidth":460,"smallHeight":345,"bigWidth":728,"bigHeight":546,"licensing":" class=\"mw-parser-output\"><\/div>"} 19ブラシツールをクリックします。 これは、ペイントの上部にあるツール パネルの右側にあるペイントブラシ アイコンです。ブラシの下の矢印をクリックすると、別のブラシ タイプを選択できます。 {"smallUrl":"https:\/\/www.wikihow.com\/images_en\/thumb\/9\/94\/Remove-the-White-Background-in-Microsoft-Paint-Step-40.jpg\/v4-460px-Remove-the-White-Background-in-Microsoft-Paint-Step-40.jpg","bigUrl":"https:\/\/www.wikihow.com\/images\/thumb\/9\/94\/Remove-the-White-Background-in-Microsoft-Paint-Step-40.jpg\/v4-728px-Remove-the-White-Background-in-Microsoft-Paint-Step-40.jpg","smallWidth":460,"smallHeight":345,"bigWidth":728,"bigHeight":546,"licensing":" class=\"mw-parser-output\"><\/div>"} 20白い端に色を付けます。 ブラシ ツールを使用して、貼り付けたオブジェクトの周囲の白いエッジに色を付けます。画像を拡大し、画像内に色を付けないようにしてください。 背景が単色でない場合は、スポイトツールを複数回使用する必要がある場合があります。 ブラシの太さを変更するには、 「太さ」 の下のドロップダウン メニューをクリックします。大きいブラシを使用して、残っている大量の白いエッジに色を付け、ズームインして小さいブラシに切り替えて、正確に色付けします。 透明選択ツールでコピーされなかった画像内の白い領域を探します。ブラシツールを使用して色を変更します。 誤って間違った色を塗ってしまった場合は、 Ctrl + Z