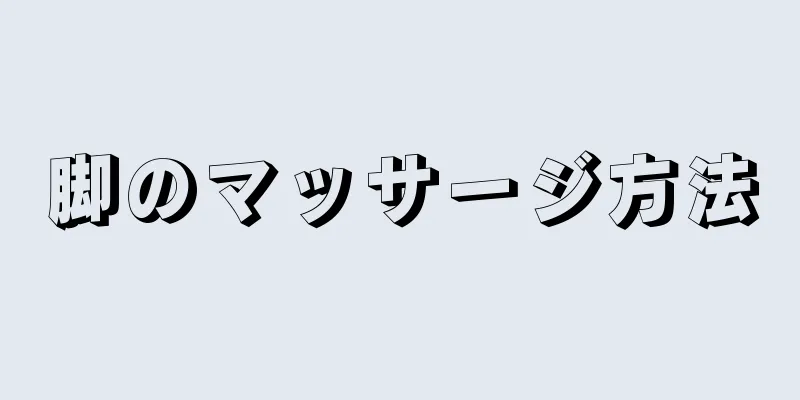|
このwikiHowでは、Appleのメールアプリを使用して仕事用メールにアクセスできるようにiPhoneを設定する方法を説明します。 ステップ方法1方法1/2: Microsoft Exchange の使用- {"smallUrl":"https:\/\/www.wikihow.com\/images_en\/thumb\/e\/e7\/Add-Your-Work-Email-to-Your-iPhone-Step-1-Version-6.jpg\/v4-460px-Add-Your-Work-Email-to-Your-iPhone-Step-1-Version-6.jpg","bigUrl":"https:\/\/www.wikihow.com\/i mages\/thumb\/e\/e7\/Add-Your-Work-Email-to-Your-iPhone-Step-1-Version-6.jpg\/v4-728px-Add-Your-Work-Email-to-Your-iPhone-Step-1-Version-6.jpg","smallWidth":460,"smallHeight":345,"bigWidth":728,"bigHeight":546,"licensing":"<div class=\"mw-parser-output\"><\/div>"} 1設定アプリを開きます。ホーム画面にある歯車 (⚙️) の付いた灰色のアイコンです。
- {"smallUrl":"https:\/\/www.wikihow.com\/images_en\/thumb\/0\/06\/Add-Your-Work-Email-to-Your-iPhone-Step-2-Version-6.jpg\/v4-460px-Add-Your-Work-Email-to-Your-iPhone-Step-2-Version-6.jpg","bigUrl":"https:\/\/www.wikihow.com\/i mages\/thumb\/0\/06\/Add-Your-Work-Email-to-Your-iPhone-Step-2-Version-6.jpg\/v4-728px-Add-Your-Work-Email-to-Your-iPhone-Step-2-Version-6.jpg","smallWidth":460,"smallHeight":345,"bigWidth":728,"bigHeight":546,"licensing":"<div class=\"mw-parser-output\"><\/div>"} 2メニューを下にスクロールして「メール」をクリックします。中に白い折りたたまれた封筒が入った青いアイコンです。
- {"smallUrl":"https:\/\/www.wikihow.com\/images_en\/thumb\/6\/6c\/Add-Your-Work-Email-to-Your-iPhone-Step-3-Version-6.jpg\/v4-460px-Add-Your-Work-Email-to-Your-iPhone-Step-3-Version-6.jpg","bigUrl":"https:\/\/www.wikihow.com\/i mages\/thumb\/6\/6c\/Add-Your-Work-Email-to-Your-iPhone-Step-3-Version-6.jpg\/v4-728px-Add-Your-Work-Email-to-Your-iPhone-Step-3-Version-6.jpg","smallWidth":460,"smallHeight":345,"bigWidth":728,"bigHeight":546,"licensing":"<div class=\"mw-parser-output\"><\/div>"} 3 「アカウント」をクリックします。メニューの一番上にあります。
- {"smallUrl":"https:\/\/www.wikihow.com\/images_en\/thumb\/0\/07\/Add-Your-Work-Email-to-Your-iPhone-Step-4-Version-6.jpg\/v4-460px-Add-Your-Work-Email-to-Your-iPhone-Step-4-Version-6.jpg","bigUrl":"https:\/\/www.wikihow.com\/i mages\/thumb\/0\/07\/Add-Your-Work-Email-to-Your-iPhone-Step-4-Version-6.jpg\/v4-728px-Add-Your-Work-Email-to-Your-iPhone-Step-4-Version-6.jpg","smallWidth":460,"smallHeight":345,"bigWidth":728,"bigHeight":546,"licensing":"<div class=\"mw-parser-output\"><\/div>"} 4「 アカウントの追加」をクリックします。最初のセクションの一番下にあります。
- {"smallUrl":"https:\/\/www.wikihow.com\/images_en\/thumb\/1\/10\/Add-Your-Work-Email-to-Your-iPhone-Step-5-Version-6.jpg\/v4-460px-Add-Your-Work-Email-to-Your-iPhone-Step-5-Version-6.jpg","bigUrl":"https:\/\/www.wikihow.com\/i mages\/thumb\/1\/10\/Add-Your-Work-Email-to-Your-iPhone-Step-5-Version-6.jpg\/v4-728px-Add-Your-Work-Email-to-Your-iPhone-Step-5-Version-6.jpg","smallWidth":460,"smallHeight":345,"bigWidth":728,"bigHeight":546,"licensing":"<div class=\"mw-parser-output\"><\/div>"} 5Exchangeをクリックします。アカウントオプションの上部にあります。
- Exchange は最も一般的に使用されている企業の電子メール サーバーであるため、電子メールがどのサーバーにあるかわからない場合は、「Exchange」を選択することを検討してください。
- 「Exchange」サーバーをご利用の場合、メールアドレスからは特定のメールサーバーを判別することはできません。
- {"smallUrl":"https:\/\/www.wikihow.com\/images_en\/thumb\/d\/db\/Add-Your-Work-Email-to-Your-iPhone-Step-6-Version-6.jpg\/v4-460px-Add-Your-Work-Email-to-Your-iPhone-Step-6-Version-6.jpg","bigUrl":"https:\/\/www.wikihow.com\/images\/thumb\/d\/db\/Add-Your-Work-Email-to-Your-iPhone-Step-6-Version-6.jpg\/v4-828px-Add-Your-Work-Email-to-Your-iPhone-Step-6-Version-6.jpg","smallWidth":460,"smallHeight":345,"bigWidth":728,"bigHeight":546,"licensing":" class=\"mw-parser-output\"><\/div>"} 6メールアドレスを入力します。追加したいメールアドレスを入力してください。
- メール アプリでアカウントの受信トレイにラベルを付ける説明を入力することもできます。
- 画面に表示される「Exchange デバイス ID」を覚えておいてください。メールボックス管理者は ID 情報を取得する必要があります。
- {"smallUrl":"https:\/\/www.wikihow.com\/images_en\/thumb\/c\/ca\/Add-Your-Work-Email-to-Your-iPhone-Step-7-Version-6.jpg\/v4-460px-Add-Your-Work-Email-to-Your-iPhone-Step-7-Version-6.jpg","bigUrl":"https:\/\/www.wikihow.com\/images\/thumb\/c\/ca\/Add-Your-Work-Email-to-Your-iPhone-Step-7-Version-6.jpg\/v4-728px-Add-Your-Work-Email-to-Your-iPhone-Step-7-Version-6.jpg","smallWidth":460,"smallHeight":345,"bigWidth":728,"bigHeight":546,"licensing":" class=\"mw-parser-output\"><\/div>"} 7「 次へ」をクリックします。画面の右上隅にあります。
- {"smallUrl":"https:\/\/www.wikihow.com\/images_en\/thumb\/1\/1d\/Add-Your-Work-Email-to-Your-iPhone-Step-8-Version-6.jpg\/v4-460px-Add-Your-Work-Email-to-Your-iPhone-Step-8-Version-6.jpg","bigUrl":"https:\/\/www.wikihow.com\/i mages\/thumb\/1\/1d\/Add-Your-Work-Email-to-Your-iPhone-Step-8-Version-6.jpg\/v4-728px-Add-Your-Work-Email-to-Your-iPhone-Step-8-Version-6.jpg","smallWidth":460,"smallHeight":345,"bigWidth":728,"bigHeight":546,"licensing":"<div class=\"mw-parser-output\"><\/div>"} 8パスワードを入力します。メールアドレスに関連付けられたパスワードを入力してください。
- {"smallUrl":"https:\/\/www.wikihow.com\/images_en\/thumb\/4\/43\/Add-Your-Work-Email-to-Your-iPhone-Step-9-Version-6.jpg\/v4-460px-Add-Your-Work-Email-to-Your-iPhone-Step-9-Version-6.jpg","bigUrl":"https:\/\/www.wikihow.com\/i mages\/thumb\/4\/43\/Add-Your-Work-Email-to-Your-iPhone-Step-9-Version-6.jpg\/v4-728px-Add-Your-Work-Email-to-Your-iPhone-Step-9-Version-6.jpg","smallWidth":460,"smallHeight":345,"bigWidth":728,"bigHeight":546,"licensing":"<div class=\"mw-parser-output\"><\/div>"} 9「 次へ」をクリックします。画面の右上隅にあります。
- {"smallUrl":"https:\/\/www.wikihow.com\/images_en\/thumb\/1\/12\/Add-Your-Work-Email-to-Your-iPhone-Step-10-Version-6.jpg\/v4-460px-Add-Your-Work-Email-to-Your-iPhone-Step-10-Version-6.jpg","bigUrl":"https:\/\/www.wikihow.com\/i mages\/thumb\/1\/12\/Add-Your-Work-Email-to-Your-iPhone-Step-10-Version-6.jpg\/v4-728px-Add-Your-Work-Email-to-Your-iPhone-Step-10-Version-6.jpg","smallWidth":460,"smallHeight":345,"bigWidth":728,"bigHeight":546,"licensing":"<div class=\"mw-parser-output\"><\/div>"} 10画面の指示に従います。アカウントの種類によっては、セキュリティ設定を更新したり、メール アプリがアカウントにアクセスできるように許可したりする必要がある場合があります。承認が必要な場合は、 「許可」をクリックします。
- {"smallUrl":"https:\/\/www.wikihow.com\/images_en\/thumb\/d\/d2\/Add-Your-Work-Email-to-Your-iPhone-Step-11-Version-6.jpg\/v4-460px-Add-Your-Work-Email-to-Your-iPhone-Step-11-Version-6.jpg","bigUrl":"https:\/\/www.wikihow.com\/i mages\/thumb\/d\/d2\/Add-Your-Work-Email-to-Your-iPhone-Step-11-Version-6.jpg\/v4-728px-Add-Your-Work-Email-to-Your-iPhone-Step-11-Version-6.jpg","smallWidth":460,"smallHeight":345,"bigWidth":728,"bigHeight":546,"licensing":"<div class=\"mw-parser-output\"><\/div>"} 11「メール」スイッチを「オン」の位置に切り替えます。メニューの上部にあり、オンになると緑色に変わります。
- カレンダーや連絡先など、他の種類のデータのスイッチを「オン」(緑)の位置にスライドして、iPhone に統合します。
- {"smallUrl":"https:\/\/www.wikihow.com\/images_en\/thumb\/0\/00\/Add-Your-Work-Email-to-Your-iPhone-Step-12-Version-6.jpg\/v4-460px-Add-Your-Work-Email-to-Your-iPhone-Step-12-Version-6.jpg","bigUrl":"https:\/\/www.wikihow.com\/i mages\/thumb\/0\/00\/Add-Your-Work-Email-to-Your-iPhone-Step-12-Version-6.jpg\/v4-728px-Add-Your-Work-Email-to-Your-iPhone-Step-12-Version-6.jpg","smallWidth":460,"smallHeight":345,"bigWidth":728,"bigHeight":546,"licensing":"<div class=\"mw-parser-output\"><\/div>"} 12「 保存」をクリックします。画面の右上隅にあります。メール アプリを使用して、アカウントからメールを送信できます。
- このアカウントの受信トレイは、「メールボックス」インターフェースで見つけることができます。
広告する
方法2方法2/2: 別のメールサーバーを使用する- {"smallUrl":"https:\/\/www.wikihow.com\/images_en\/thumb\/f\/f9\/Add-Your-Work-Email-to-Your-iPhone-Step-13-Version-6.jpg\/v4-460px-Add-Your-Work-Email-to-Your-iPhone-Step-13-Version-6.jpg","bigUrl":"https:\/\/www.wikihow.com\/i mages\/thumb\/f\/f9\/Add-Your-Work-Email-to-Your-iPhone-Step-13-Version-6.jpg\/v4-728px-Add-Your-Work-Email-to-Your-iPhone-Step-13-Version-6.jpg","smallWidth":460,"smallHeight":345,"bigWidth":728,"bigHeight":546,"licensing":"<div class=\"mw-parser-output\"><\/div>"} 1設定アプリを開きます。ホーム画面にある歯車 (⚙️) の付いた灰色のアイコンです。
- {"smallUrl":"https:\/\/www.wikihow.com\/images_en\/thumb\/0\/01\/Add-Your-Work-Email-to-Your-iPhone-Step-14-Version-5.jpg\/v4-460px-Add-Your-Work-Email-to-Your-iPhone-Step-14-Version-5.jpg","bigUrl":"https:\/\/www.wikihow.com\/i mages\/thumb\/0\/01\/Add-Your-Work-Email-to-Your-iPhone-Step-14-Version-5.jpg\/v4-728px-Add-Your-Work-Email-to-Your-iPhone-Step-14-Version-5.jpg","smallWidth":460,"smallHeight":345,"bigWidth":728,"bigHeight":546,"licensing":"<div class=\"mw-parser-output\"><\/div>"} 2メニューを下にスクロールして「メール」をクリックします。中に白い折りたたまれた封筒が入った青いアイコンです。
- {"smallUrl":"https:\/\/www.wikihow.com\/images_en\/thumb\/9\/99\/Add-Your-Work-Email-to-Your-iPhone-Step-15-Version-3.jpg\/v4-460px-Add-Your-Work-Email-to-Your-iPhone-Step-15-Version-3.jpg","bigUrl":"https:\/\/www.wikihow.com\/i mages\/thumb\/9\/99\/Add-Your-Work-Email-to-Your-iPhone-Step-15-Version-3.jpg\/v4-728px-Add-Your-Work-Email-to-Your-iPhone-Step-15-Version-3.jpg","smallWidth":460,"smallHeight":345,"bigWidth":728,"bigHeight":546,"licensing":"<div class=\"mw-parser-output\"><\/div>"} 3 「アカウント」をクリックします。メニューの一番上にあります。
- {"smallUrl":"https:\/\/www.wikihow.com\/images_en\/thumb\/0\/0c\/Add-Your-Work-Email-to-Your-iPhone-Step-16-Version-3.jpg\/v4-460px-Add-Your-Work-Email-to-Your-iPhone-Step-16-Version-3.jpg","bigUrl":"https:\/\/www.wikihow.com\/i mages\/thumb\/0\/0c\/Add-Your-Work-Email-to-Your-iPhone-Step-16-Version-3.jpg\/v4-728px-Add-Your-Work-Email-to-Your-iPhone-Step-16-Version-3.jpg","smallWidth":460,"smallHeight":345,"bigWidth":728,"bigHeight":546,"licensing":"<div class=\"mw-parser-output\"><\/div>"} 4「 アカウントの追加」をクリックします。最初のセクションの一番下にあります。
- {"smallUrl":"https:\/\/www.wikihow.com\/images_en\/thumb\/5\/5e\/Add-Your-Work-Email-to-Your-iPhone-Step-17-Version-3.jpg\/v4-460px-Add-Your-Work-Email-to-Your-iPhone-Step-17-Version-3.jpg","bigUrl":"https:\/\/www.wikihow.com\/i mages\/thumb\/5\/5e\/Add-Your-Work-Email-to-Your-iPhone-Step-17-Version-3.jpg\/v4-728px-Add-Your-Work-Email-to-Your-iPhone-Step-17-Version-3.jpg","smallWidth":460,"smallHeight":345,"bigWidth":728,"bigHeight":546,"licensing":"<div class=\"mw-parser-output\"><\/div>"} 5 「その他」をクリックします。アカウントオプションの一番下にあります。
- このオプションを使用すると、POP、SMTP、IMAP 情報などのカスタム メール サーバー設定を入力できます。
- {"smallUrl":"https:\/\/www.wikihow.com\/images_en\/thumb\/2\/2d\/Add-Your-Work-Email-to-Your-iPhone-Step-18-Version-3.jpg\/v4-460px-Add-Your-Work-Email-to-Your-iPhone-Step-18-Version-3.jpg","bigUrl":"https:\/\/www.wikihow.com\/i mages\/thumb\/2\/2d\/Add-Your-Work-Email-to-Your-iPhone-Step-18-Version-3.jpg\/v4-728px-Add-Your-Work-Email-to-Your-iPhone-Step-18-Version-3.jpg","smallWidth":460,"smallHeight":345,"bigWidth":728,"bigHeight":546,"licensing":"<div class=\"mw-parser-output\"><\/div>"} 6「 電子メール アカウントの追加」をクリックします。画面上部の「メール」の下にあります。
- {"smallUrl":"https:\/\/www.wikihow.com\/images_en\/thumb\/0\/09\/Add-Your-Work-Email-to-Your-iPhone-Step-19-Version-3.jpg\/v4-460px-Add-Your-Work-Email-to-Your-iPhone-Step-19-Version-3.jpg","bigUrl":"https:\/\/www.wikihow.com\/i mages\/thumb\/0\/09\/Add-Your-Work-Email-to-Your-iPhone-Step-19-Version-3.jpg\/v4-728px-Add-Your-Work-Email-to-Your-iPhone-Step-19-Version-3.jpg","smallWidth":460,"smallHeight":345,"bigWidth":728,"bigHeight":546,"licensing":"<div class=\"mw-parser-output\"><\/div>"} 7名前を入力します。ここで入力した名前は送信メールに表示されます。
- {"smallUrl":"https:\/\/www.wikihow.com\/images_en\/thumb\/c\/ce\/Add-Your-Work-Email-to-Your-iPhone-Step-20-Version-3.jpg\/v4-460px-Add-Your-Work-Email-to-Your-iPhone-Step-20-Version-3.jpg","bigUrl":"https:\/\/www.wikihow.com\/i mages\/thumb\/c\/ce\/Add-Your-Work-Email-to-Your-iPhone-Step-20-Version-3.jpg\/v4-728px-Add-Your-Work-Email-to-Your-iPhone-Step-20-Version-3.jpg","smallWidth":460,"smallHeight":345,"bigWidth":728,"bigHeight":546,"licensing":"<div class=\"mw-parser-output\"><\/div>"} 8メールアドレスを入力します。 iPhoneに追加するメールアドレスを入力します。
- {"smallUrl":"https:\/\/www.wikihow.com\/images_en\/thumb\/8\/86\/Add-Your-Work-Email-to-Your-iPhone-Step-21-Version-3.jpg\/v4-460px-Add-Your-Work-Email-to-Your-iPhone-Step-21-Version-3.jpg","bigUrl":"https:\/\/www.wikihow.com\/i mages\/thumb\/8\/86\/Add-Your-Work-Email-to-Your-iPhone-Step-21-Version-3.jpg\/v4-728px-Add-Your-Work-Email-to-Your-iPhone-Step-21-Version-3.jpg","smallWidth":460,"smallHeight":345,"bigWidth":728,"bigHeight":546,"licensing":"<div class=\"mw-parser-output\"><\/div>"} 9パスワードを入力します。メールパスワードを入力してください。
- メール アプリでアカウントの受信トレイにラベルを付ける説明を入力することもできます。
- {"smallUrl":"https:\/\/www.wikihow.com\/images_en\/thumb\/f\/f4\/Add-Your-Work-Email-to-Your-iPhone-Step-22.jpg\/v4-460px-Add-Your-Work-Email-to-Your-iPhone-Step-22.jpg","bigUrl":"https:\/\/www.wikihow.com\/images\/thumb\/f\/f4\/Add-Your-Work-Email-to-Your-iPhone-Step-22.jpg\/v4-728px-Add-Your-Work-Email-to-Your-iPhone-Step-22.jpg","smallWidth":460,"smallHeight":345,"bigWidth":728,"bigHeight":546,"licensing":" class=\"mw-parser-output\"><\/div>"} 10「 次へ」をクリックします。画面の右上隅にあります。
- {"smallUrl":"https:\/\/www.wikihow.com\/images_en\/thumb\/e\/eb\/Add-Your-Work-Email-to-Your-iPhone-Step-23.jpg\/v4-460px-Add-Your-Work-Email-to-Your-iPhone-Step-23.jpg","bigUrl":"https:\/\/www.wikihow.com\/images\/thumb\/e\/eb\/Add-Your-Work-Email-to-Your-iPhone-Step-23.jpg\/v4-728px-Add-Your-Work-Email-to-Your-iPhone-Step-23.jpg","smallWidth":460,"smallHeight":345,"bigWidth":728,"bigHeight":546,"licensing":" class=\"mw-parser-output\"><\/div>"} 11メールボックス サーバーの種類を選択します。画面上部の IMAP または POP タブをクリックします。
- どのような情報を入力する必要があるかわからない場合は、雇用主のメール管理者に関連情報を問い合わせることができます。
- {"smallUrl":"https:\/\/www.wikihow.com\/images_en\/thumb\/a\/ac\/Add-Your-Work-Email-to-Your-iPhone-Step-24.jpg\/v4-460px-Add-Your-Work-Email-to-Your-iPhone-Step-24.jpg","bigUrl":"https:\/\/www.wikihow.com\/images\/thumb\/a\/ac\/Add-Your-Work-Email-to-Your-iPhone-Step-24.jpg\/v4-728px-Add-Your-Work-Email-to-Your-iPhone-Step-24.jpg","smallWidth":460,"smallHeight":345,"bigWidth":728,"bigHeight":546,"licensing":" class=\"mw-parser-output\"><\/div>"} 12ホスト名を入力します。受信メール サーバー セクションで、テキスト ボックスにホスト名を入力します。
- {"smallUrl":"https:\/\/www.wikihow.com\/images_en\/thumb\/5\/56\/Add-Your-Work-Email-to-Your-iPhone-Step-25.jpg\/v4-460px-Add-Your-Work-Email-to-Your-iPhone-Step-25.jpg","bigUrl":"https:\/\/www.wikihow.com\/images\/thumb\/5\/56\/Add-Your-Work-Email-to-Your-iPhone-Step-25.jpg\/v4-728px-Add-Your-Work-Email-to-Your-iPhone-Step-25.jpg","smallWidth":460,"smallHeight":345,"bigWidth":728,"bigHeight":546,"licensing":" class=\"mw-parser-output\"><\/div>"} 13ユーザー名を入力します。ユーザー名は、通常、電子メール アドレスの「@」記号の前にある部分です。
- {"smallUrl":"https:\/\/www.wikihow.com\/images_en\/thumb\/f\/fe\/Add-Your-Work-Email-to-Your-iPhone-Step-26.jpg\/v4-460px-Add-Your-Work-Email-to-Your-iPhone-Step-26.jpg","bigUrl":"https:\/\/www.wikihow.com\/images\/thumb\/f\/fe\/Add-Your-Work-Email-to-Your-iPhone-Step-26.jpg\/v4-728px-Add-Your-Work-Email-to-Your-iPhone-Step-26.jpg","smallWidth":460,"smallHeight":345,"bigWidth":728,"bigHeight":546,"licensing":" class=\"mw-parser-output\"><\/div>"} 14ホスト名を入力します。 「送信メールサーバー」セクションで、入力ボックスにホスト名を入力します。
- ポストマスターから要求された場合は、このセクションにユーザー名とパスワードを入力します。
- {"smallUrl":"https:\/\/www.wikihow.com\/images_en\/thumb\/8\/89\/Add-Your-Work-Email-to-Your-iPhone-Step-27.jpg\/v4-460px-Add-Your-Work-Email-to-Your-iPhone-Step-27.jpg","bigUrl":"https:\/\/www.wikihow.com\/images\/thumb\/8\/89\/Add-Your-Work-Email-to-Your-iPhone-Step-27.jpg\/v4-728px-Add-Your-Work-Email-to-Your-iPhone-Step-27.jpg","smallWidth":460,"smallHeight":345,"bigWidth":728,"bigHeight":546,"licensing":" class=\"mw-parser-output\"><\/div>"} 15「 保存」をクリックします。画面の右上隅にあります。メール アプリを使用して、アカウントからメールを送信できます。
- このアカウントの受信トレイは、「メールボックス」インターフェースで見つけることができます。
広告する
|